
در ویندوز 10، قابلیتی به نام System Restore وجود دارد که به شما اجازه می دهد تا زمانی که تغییرات مهمی بر روی سیستم اعمال می شود، بتوانید وضعیت فعلی سیستم را تحت عنوان «نقطه بازیابی» ذخیره کرده و بعدها در صورت نیاز از آن استفاده کنید. به عنوان مثال اگر یک مشکل اساسی پس از نصب یک آپدیت، درایور یا اپلیکیشن برای سیستم پیش آمد، می توانید با استفاده از System Restore کامپیوتر یا لپ تاپ خود را به آخرین نقطه بازیابی شده برگردانید. همچنین در صورت خطا در ایجاد تنظیمات در Registry می توانید از این قابلیت بهره ببرید.
با وجود اینکه System Restore یک ویژگی کاربردی است، اما به صورت پیش فرض در ویندوز 10 غیرفعال است؛ پس باید ابتدا پیش از استفاده از این قابلیت ویندوز 10، آن را فعال کنید. در این مقاله روش های استفاده از این ویژگی ویندوز 10 را با یک دیگر مرور می کنیم.
چگونه System Restore را در ویندوز 10 فعال کنیم؟
همان طور که اشاره شد، از آنجایی که System Restore به صورت پیش فرض در ویندوز 10 فعال نیست، ابتدا باید آن را به صورت دستی فعال کنید.
1- منوی استارت را باز کنید.
2- عبارت Create a restore point را جستجو کرده و بر روی اولین گزینه در لیست نتایج کلیک کنید تا پنجره System Properties باز شود.
3- در بخش مربوط به “Protection Settings” بر روی درایو اصلی سیستم (System) کلیک کنید.
4- بر روی دکمه Configure کلیک کنید.
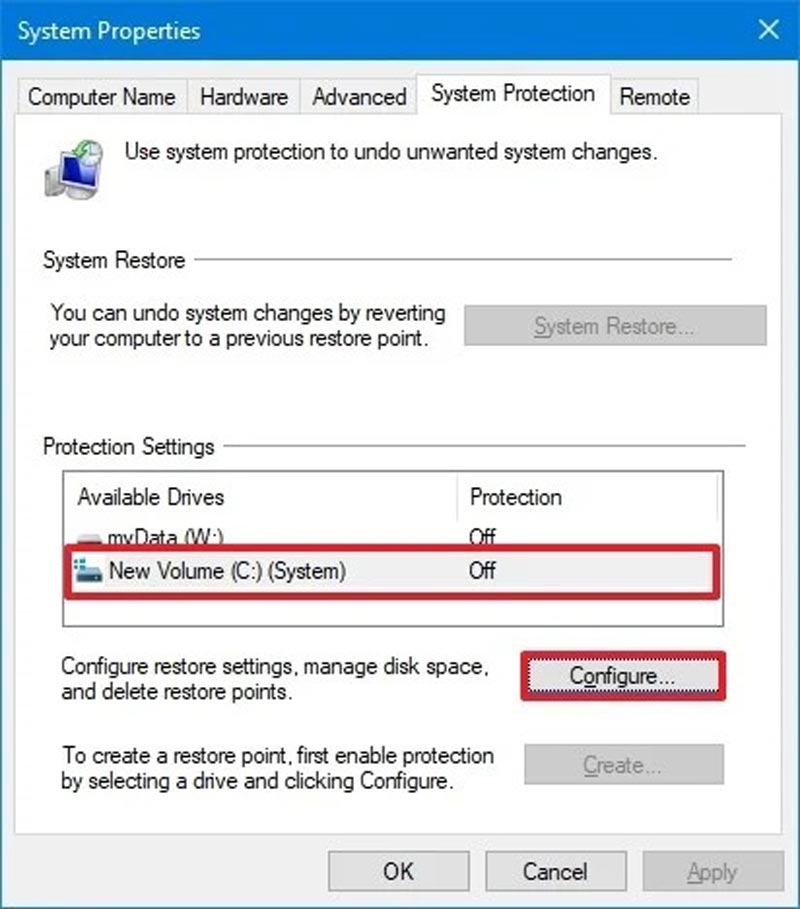
5- گزینه Turn on system protection را فعال کنید.
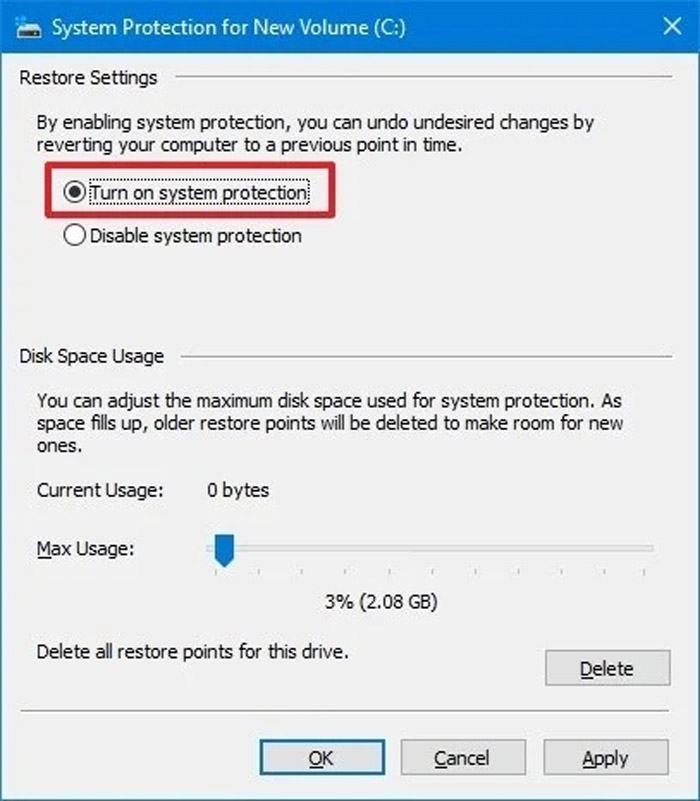
نکته: ویندوز 10 می تواند به صورت اتوماتیک فضای ذخیره سازی را مدیریت کند. با این وجود در قسمت “Disk Space Usage” شما می توانید فضای مورد نظرتان برای اختصاص یافتن به مبحث ریکاوری را از طریق یک دکمه اسلایدر انتخاب کنید. در این قسمت شما یک دکمه Delete هم مشاهده می کنید که برای پاک کردن تمام نقاط بازیابی قبلی کاربرد دارد. این دکمه برای آزادسازی فضای ذخیره سازی می تواند به شما کمک کند.
6- بر روی دکمه Apply کلیک کنید.
7- بر روی دکمه OK کلیک کنید.
با انجام دادن این مراحل، سیستم به صورت اتوماتیک پس از نصب یک آپدیت جدید یا تغییرات مهم سیستمی، نقاط بازیابی را ایجاد می کند. توجه داشته باشید که System Restore برای تمامی درایوها عمل نمی کند و برای سایر درایوها باید عملیات محافظت را به صورت دستی انجام دهید. همچنین توجه داشته باشید که این قابلیت با عملیات بک آپ گیری تفاوت دارد و همانند Undo عمل می کند. در واقع تنظیمات جدید نصب شده بر روی سیستم را به حالت قبل باز می گرداند.
چگونه با استفاده از System Restore در ویندوز 10 یک نقطه بازیابی ایجاد کنیم؟
زمانی که System Restore فعال می شود، یک چک پوینت ایجاد می کند که تغییرات سیستمی را به صورت اتوماتیک تشخیص می دهد. اگر می خواهید تا این تنظیمات را مدیریت کنید، باید نقاط بازیابی را به صورت دستی ایجاد کنید. برای این منظور مراحل زیر را انجام دهید.
1- منوی استارت را باز کنید.
2- عبارت Create a restore point را جستجو کرده و بر روی اولین گزینه در لیست نتایج کلیک کنید تا پنجره System Properties باز شود.
3- در بخش مربوط به “Protection Settings” بر روی دکمه Create کلیک کنید.
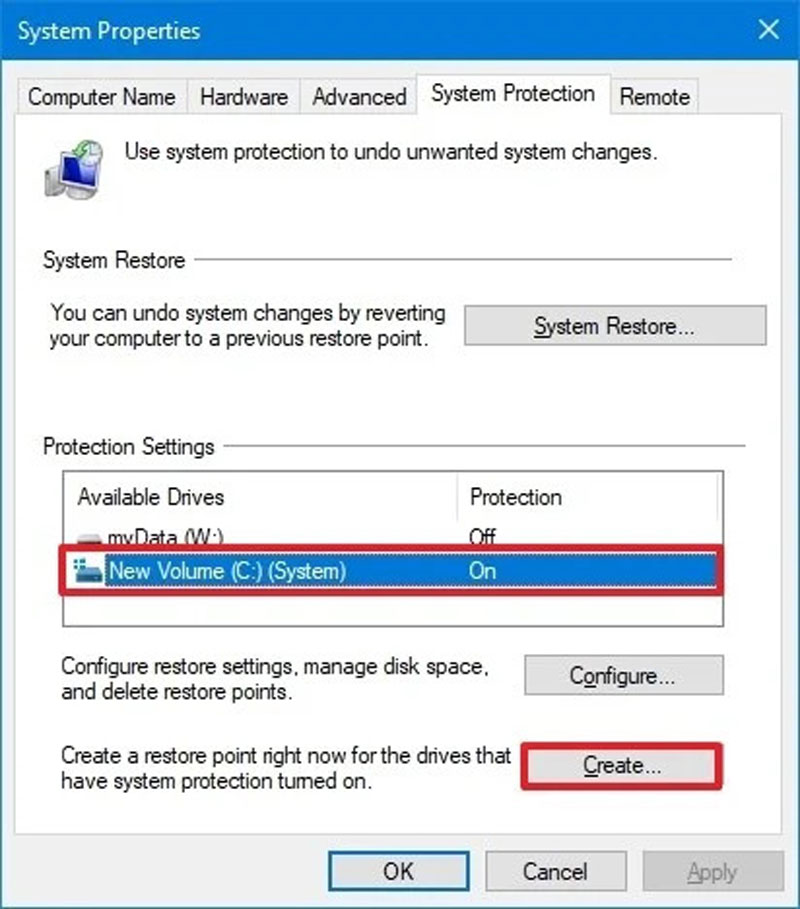
4- یک نام جامع برای نقطه بازیابی مورد نظرتان انتخاب کنید. به عنوان مثال «قبل از اعمال تنظیمات Registry».
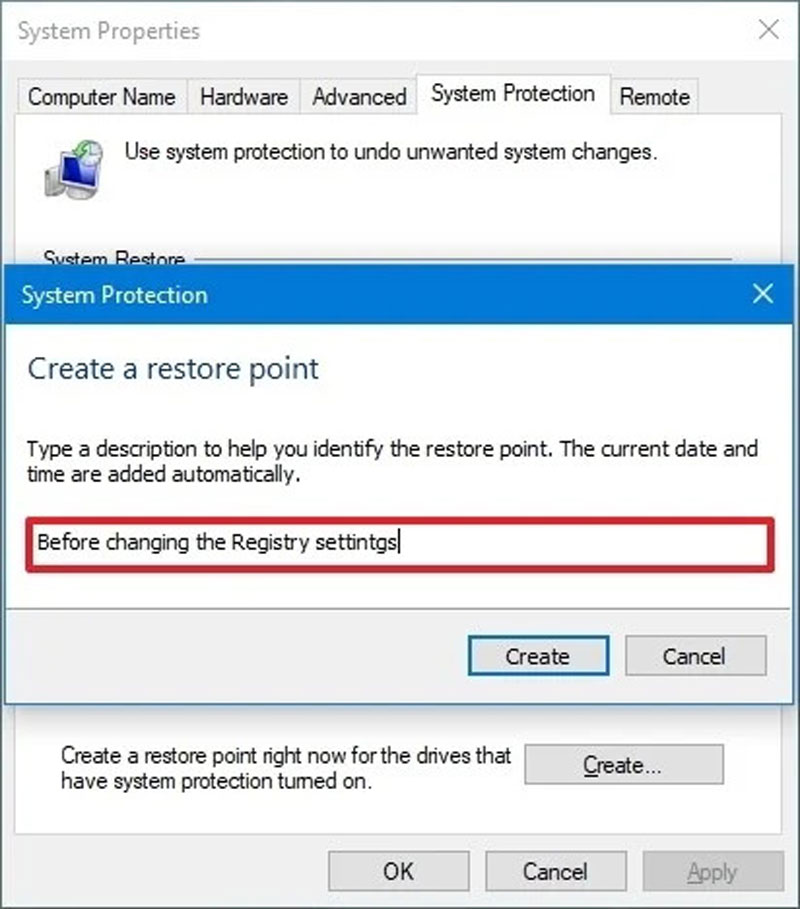
5- بر روی دکمه Create کلیک کنید.
6- بر روی دکمه Close کلیک کنید.
7- بر روی دکمه OK کلیک کنید.
8- بر روی دکمه Close کلیک کنید.
چگونه سیستم را با استفاده از قابلیت System Restore بازیابی کنیم؟
اگر یک خطای غیر قابل پیش بینی رخ دهد، شما می توانید تنظیمات سیستم را به آخرین نقطه بازیابی بازگردانید. برای این منظور:
بازگرداندن تنظیمات سیستم به حالت قبل از دسکتاپ
1- منوی استارت را باز کنید.
2- عبارت Create a restore point را جستجو کرده و بر روی اولین گزینه در لیست نتایج کلیک کنید تا پنجره System Properties باز شود.
3- بر روی دکمه System Restore کلیک کنید.
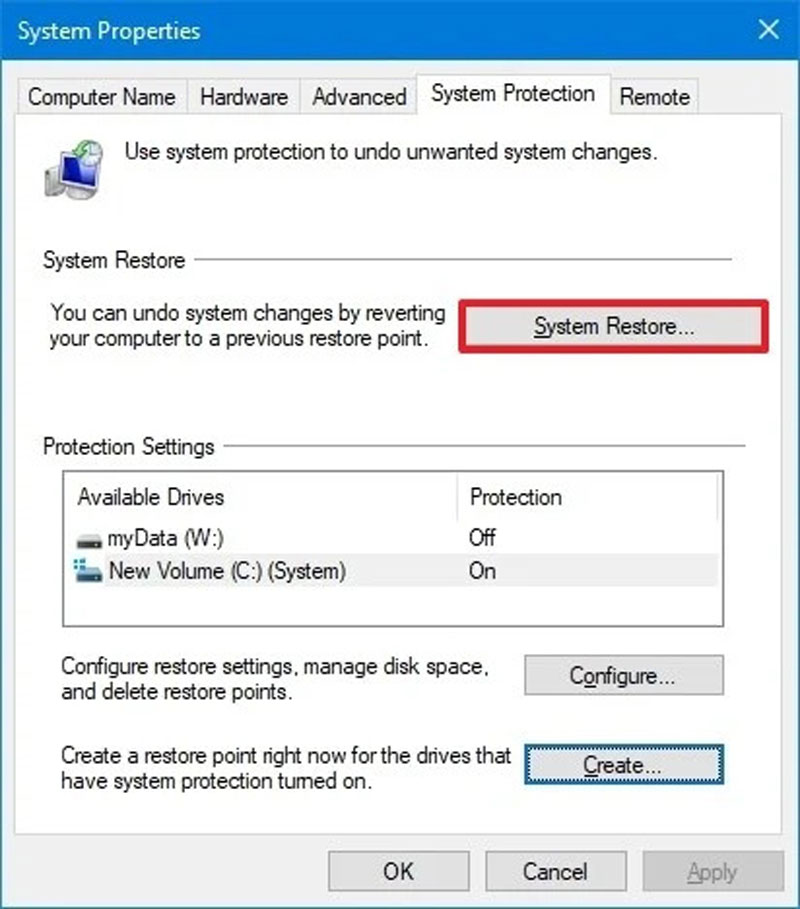
4- بر روی دکمه Next کلیک کنید.
5- نقطه بازیابی مورد نظرتان را انتخاب کنید.
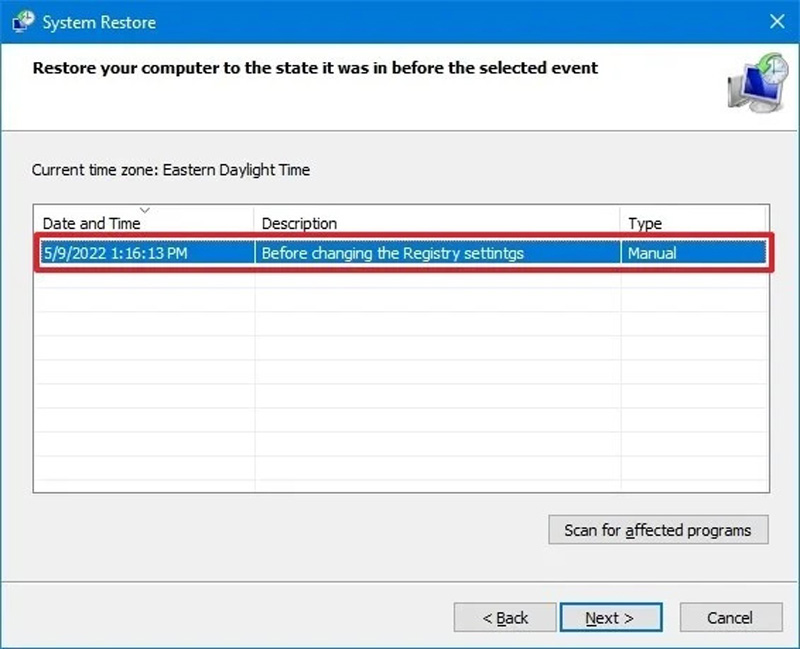
6- بر روی دکمه Scan for affected programs کلیک کنید تا اپلیکیشن مشکل ساز از روی سیستم شما حذف شود.
7- بر روی دکمه Close کلیک کنید.
8- بر روی دکمه Next کلیک کنید.
9- بر روی دکمه Finish کلیک کنید.
منبع: windowscentral




