
فرآیند آپدیت پردازش به هر یک از نسخه های ویندوز 11 (مانند آپدیت 2022 ویندوز 11) معمولاً باعث می شود تا یک کپی از تنظیمات قبلی بر روی سیستم ذخیره می شود. به این دلیل که اگر یک خطا یا مشکل عدم سازگاری در هنگام نصب آپدیت رخ دهد، اطلاعات مهم شما از دست نرود و بتوانید بدون هیچ مشکلی سیستم را به نسخه قبلی بازگردانید. اما نکته ای که وجود دارد این است که ایجاد این کپی باعث می شود تا حجم زیادی از فضای ذخیره سازی کامپیوتر شما اشغال شود. با پاک کردن این فایل ها (که در فولدر Windows.old ذخیره می شود)، چیزی حدود 20 گیگابایت از فضای ذخیره سازی شما آزاد می شود. درست است که این میزان حجم ذخیره سازی ممکن است برای سیستم های امروزی زیاد نباشد، اما اگر فایل های زیادی بر روی سیستم تان داشته باشید یا حافظه ذخیره سازی تان محدود باشد، ممکن است با مشکلات زیادی مواجه شوید. پس بهتر است پس از اتمام آپدیت، این فایل ها را از روی سیستم تان پاک کنید. برای این منظور در این مقاله چند روش به شما آموزش می دهیم. با ما همراه باشید.
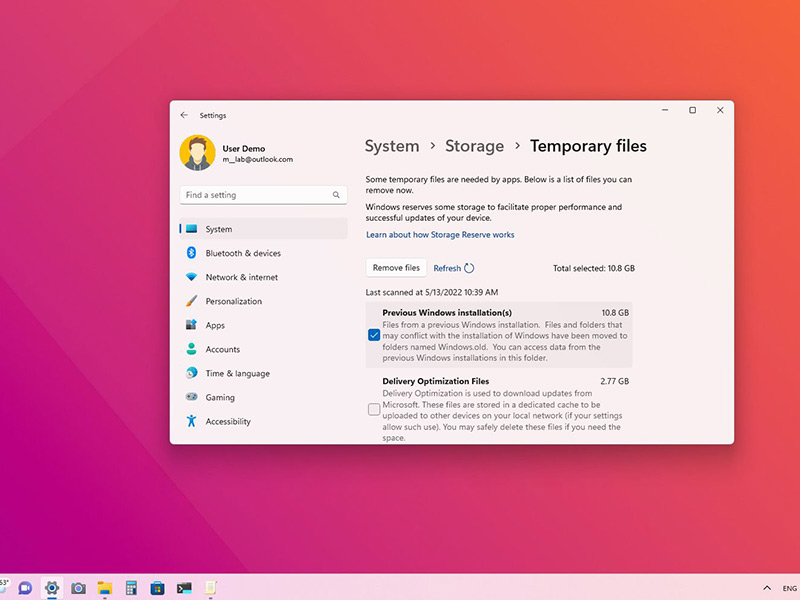
آموزش آزاد سازی فضای ذخیره سازی ویندوز 11 با استفاده از Temporary Files
برای پاک کردن فایل های نسخه قبلی ویندوز 11 پس از نصب آپدیت جدید 2022، مراحل زیر را انجام دهید:
1- به بخش Settings ویندوز بروید.
2- بر روی System کلیک کنید.
3- از میان گزینه های موجود در سمت راست صفحه، بر روی Storage کلیک کنید.
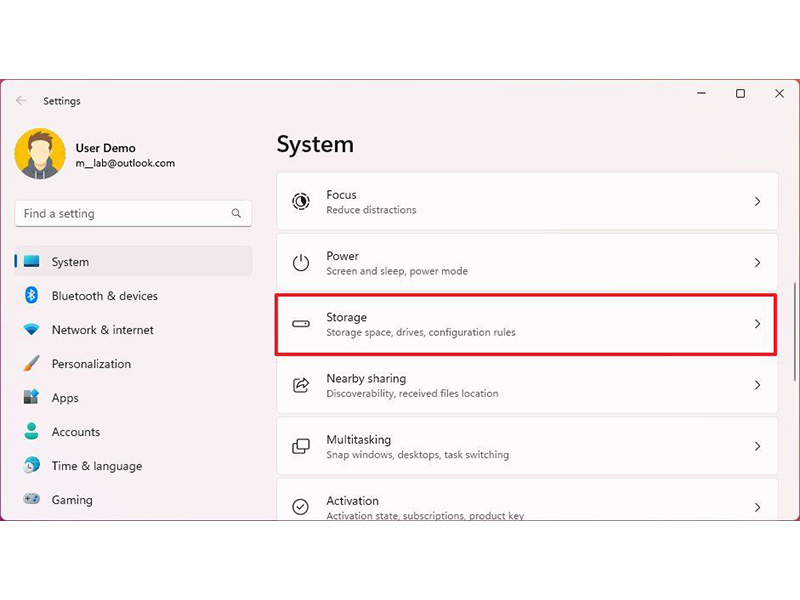
4- بر روی Temporary files کلیک کنید.
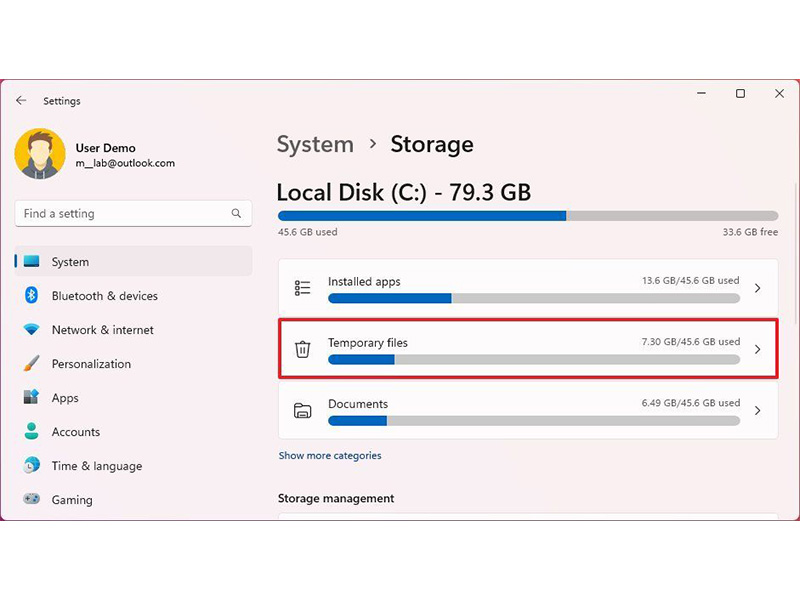
5- تیک تمام گزینه هایی که پیش از این به صورت پیش فرض انتخاب شده بودند، بردارید.
6- تیک مربوط به گزینه Previous Windows installation(s) را بزنید.
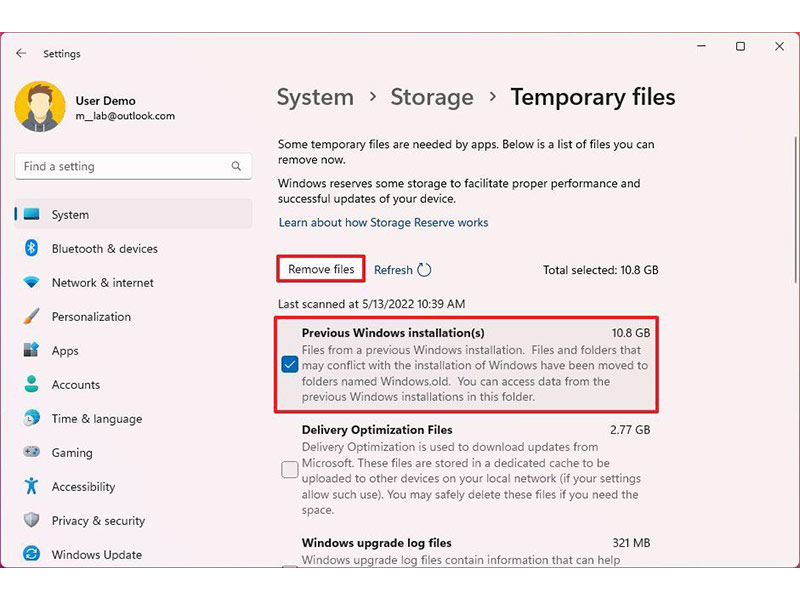
7- بر روی دکمه Remove files کلیک کنید.
به این ترتیب تمام فایل های مربوط به نسخه قبلی ویندوز از روی کامپیوتر شما پاک می شود و چند گیگابایت از فضای ذخیره سازی سیستم تان مجدداً برای استفاده در دسترس قرار می گیرد.
آموزش آزاد سازی فضای ذخیره سازی ویندوز 11 با استفاده از Cleanup Recommendations
1- به بخش Settings بروید.
2- بر روی System کلیک کنید.
3- از میان گزینه های موجود در سمت راست صفحه، بر روی Storage کلیک کنید.
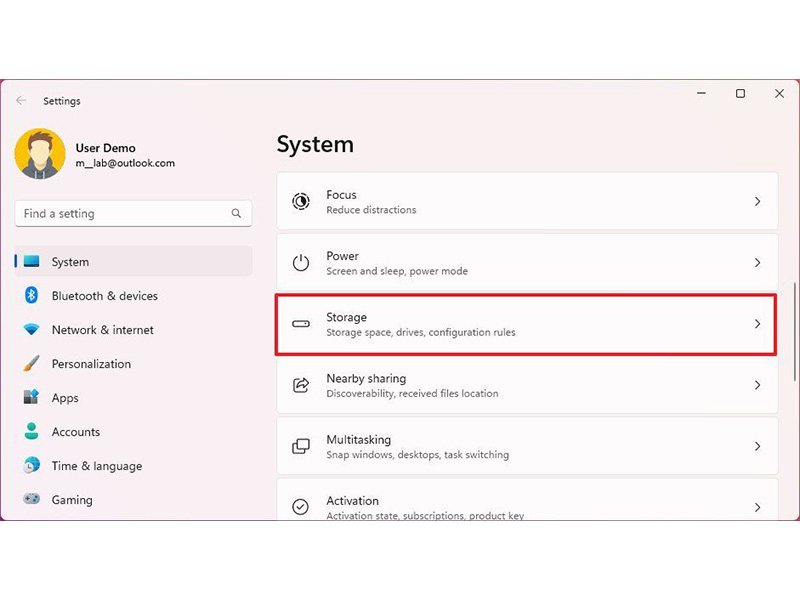
4- در بخش مربوط به “Storage management”، بر روی Cleanup recommendations کلیک کنید.
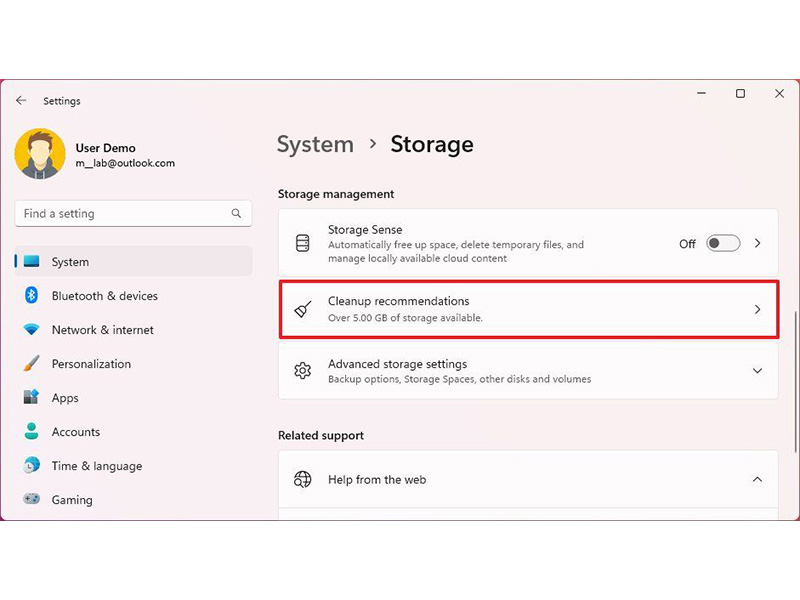
5- در بخش مربوط به “Temporary files”، تیک مربوط به آیتم Previous Windows installation(s) را بزنید.
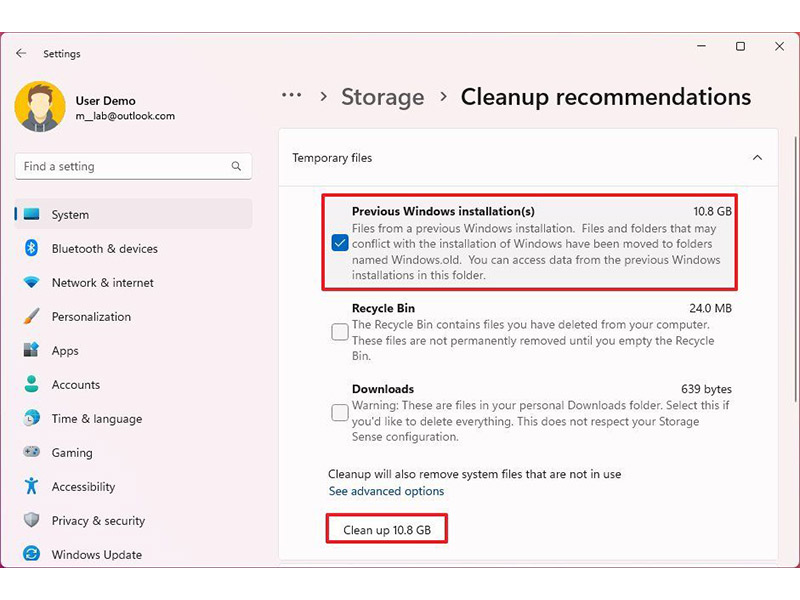
6- بر روی دکمه Clean up کلیک کنید.
آموزش آزاد سازی فضای ذخیره سازی ویندوز 11 با استفاده از Disk Cleanup
به عنوان روش جایگزین، می توانید از ابزار Disk Cleanup برای پاک کردن فایل های نصبی نسخه قبلی ویندوز پس از نصب آپدیت 2022 ویندوز 11 استفاده کنید. برای این منظور به شیوه زیر عمل کنید:
1- منوی استارت را باز کنید.
2- عبارت Disk Cleanup را در آن جستجو کرده و بر روی اولین اپ در لیست نتایج کلیک کنید.
3- بر روی دکمه Clean up system files کلیک کنید.
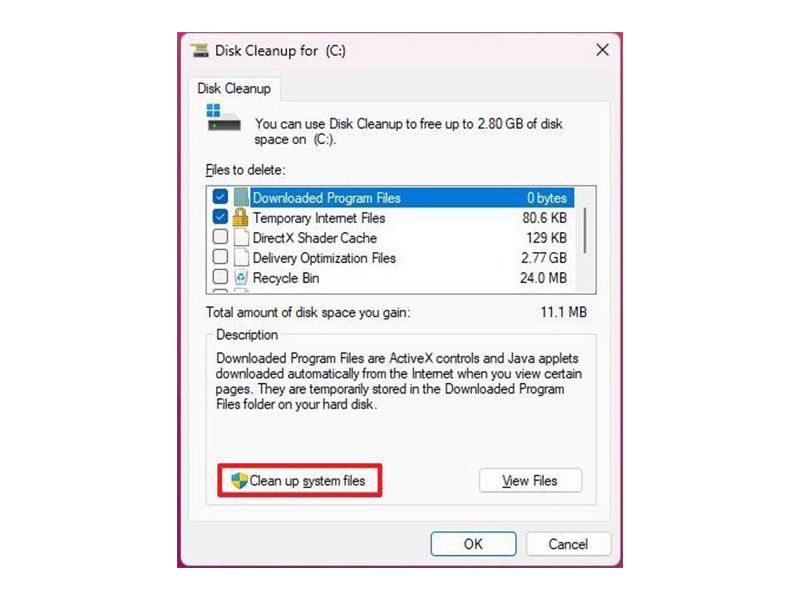
4- تیک مربوط به آیتم Previous Windows installation(s) را بزنید.
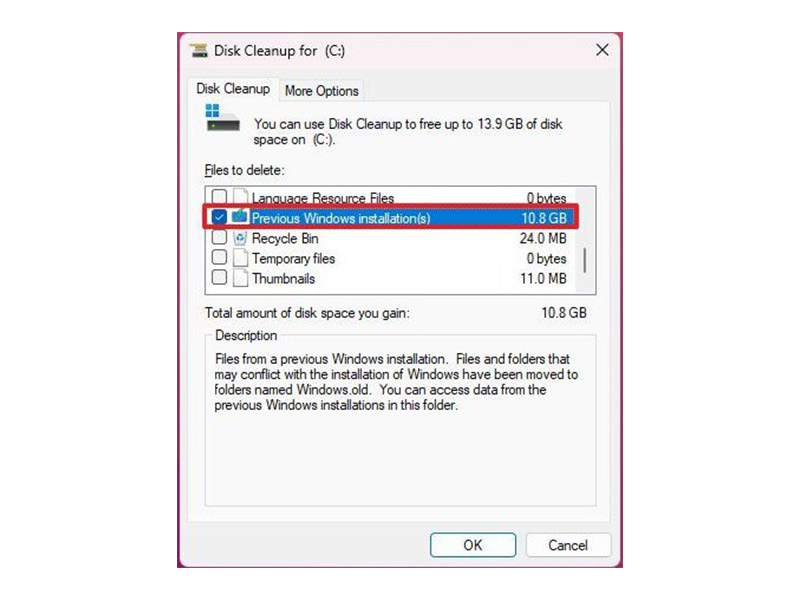
نکته: در این قسمت شما همچنین می توانید گزینه های دیگر مانند Delivery Optimization Files و Windows update log files را هم انتخاب کنید تا فضای بیشتری از سیستم تان آزاد شود.
5- بر روی دکمه OK کلیک کنید.
با انجام دادن این مراحل، فولدر “Windows.old” که حاوی یک کپی از تنظیمات نسخه قدیمی ویندوز شما است، پاک می شود.
در پایان ذکر این نکته ضروری است که مایکروسافت آپدیت 2022 ویندوز 10 را نیز عرضه کرده و شما می توانید برای آشنایی با نحوه نصب این نسخه مقاله آموزش نصب آپدیت 2022 ویندوز 10 را در بخش وبلاگ سایت ما مشاهده کنید.
منبع: windowscentral




