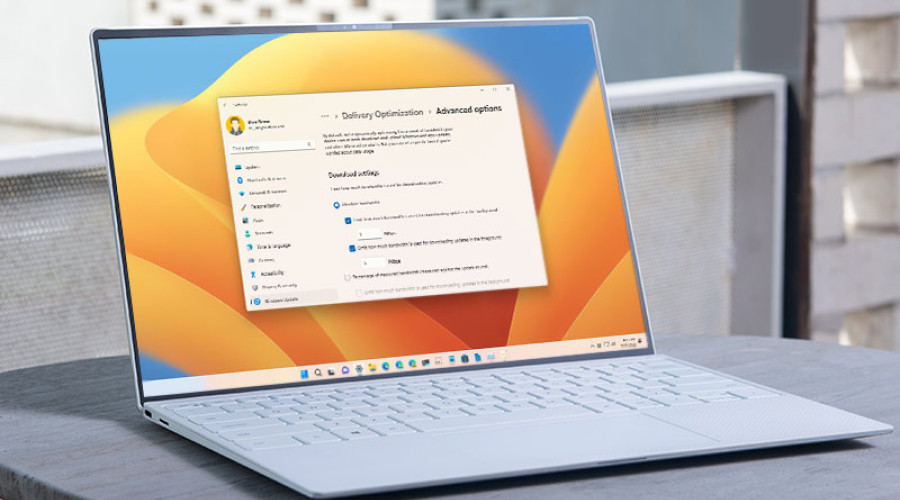
در ویندوز 11 سیستم می تواند به طور اتوماتیک پهنای باند اختصاص یافته به دانلود و آپلودهای مربوط به آپدیت ها، اپلیکیشن های مایکروسافت استور و سایر موارد را کنترل کند. این قابلیت به منظور این ایجاد شده که آپدیت های سیستمی مشکلی برای شما در هنگام کار کردن با اینترنت ایجاد نکنند و به اصطلاح باعث «کند شدن» اینترنت شما نشوند.
نکته ای که در این رابطه وجود دارد این است که ویندوز 11 فقط بر روی «کامپیوتر» کنترل دارد و از هرگونه فعالیتی که در «شبکه» اتفاق می افتد بی اطلاع است! به این ترتیب اگر یکی از کامپیوترهای موجود در یک شبکه محلی در حال دریافت آپدیت باشد، ممکن است سایر دستگاه های موجود در آن شبکه با مشکل کاهش سرعت اینترنت مواجه شوند.
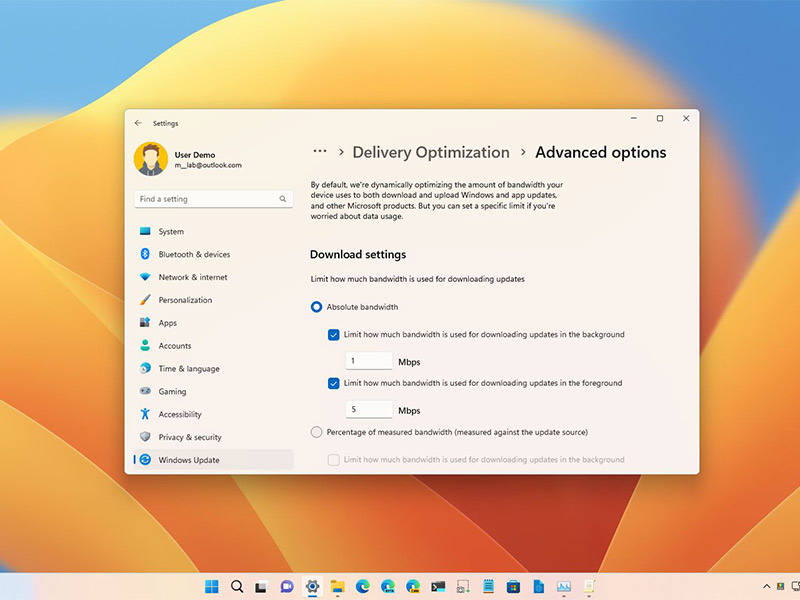
اگر شما یک شبکه محلی متشکل از چند دستگاه دارید و همگی آن ها به یک کانکشن اینترنت دسترسی دارند، ممکن است مشکل کمبود پهنای باند برایتان ایجاد شود. در این شرایط می توانید پهنای باند اختصاص یافته به آپدیت های سیستمی را محدود کنید تا مشکلی برای سرعت اینترنت سایر دستگاه ها ایجاد نشود. برای این منظور باید از Settings یا Group Policy Editor استفاده کنید. در این مقاله روش مربوط به بخش Settings سیستم را به شما آموزش می دهیم. این روش برای کاربران عادی آسان تر و سریع تر است.
همچنین می توانید برای مدیریت مصرف دیتای اپلیکیشن ها و سیستم خود، مقاله نحوه محدود کردن مصرف دیتای وای فای یا اتصال اترنت در ویندوز 11 را در سایت ما و از قسمت مقالات مشاهده کنید.
آموزش محدود کردن پهنای باند آپدیت های ویندوز 11 از طریق Settings
برای اینکه پهنای باند اختصاص یافته به دانلود و آپلودهای مرتبط با آپدیت های ویندوز 11 محدود کنید، به شیوه زیر عمل کنید:
1- به بخش Settings سیستم بروید.
2- بر وی Windows Update کلیک کنید.
3- از گزینه های موجود در سمت راست صفحه بر روی Advanced options کلیک کنید.
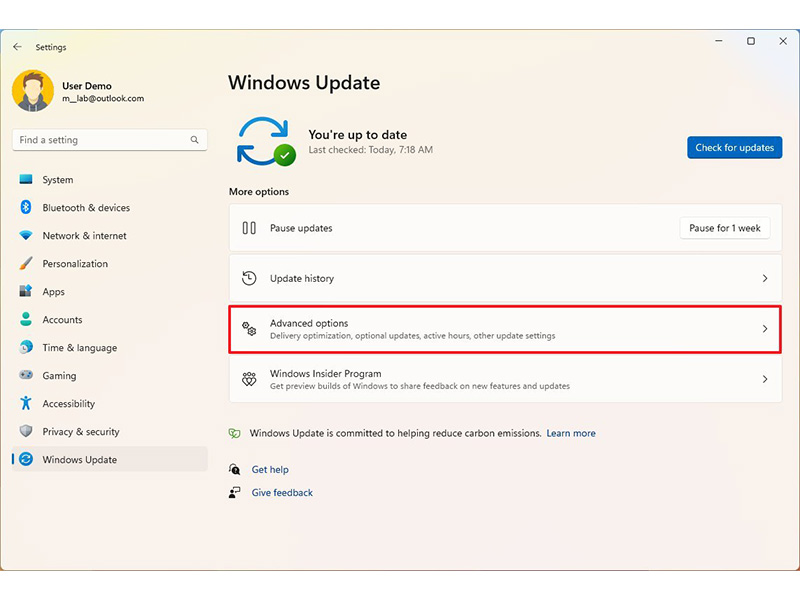
4- در بخش “Additional options” بر روی Deliver Optimization کلیک کنید.
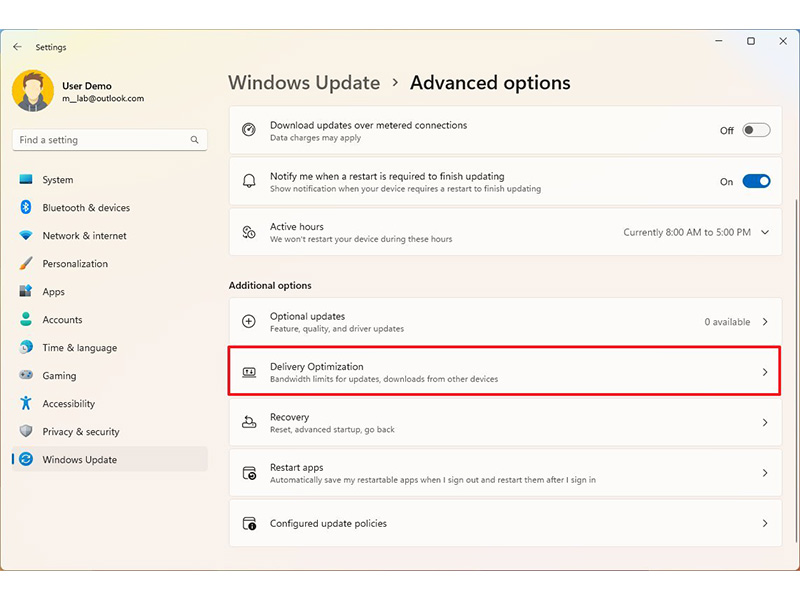
5- (مرحله اختیاری) سوئیچ مربوط به گزینه “Allow downloads from other PCs” را در حالت فعال (On) قرار دهید.
6- گزینه Devices on the internet and my local network را انتخاب کنید.
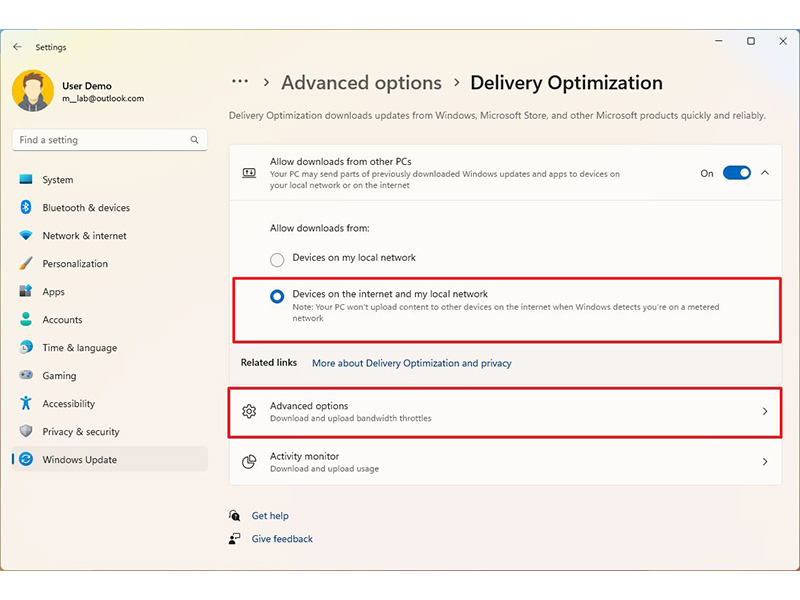
نکته: برای اینکه تنظیمات مربوط به آپلود صحیح عمل کند، باید مراحل 5 و 6 را حتماً انجام دهید.
7- بر روی Advanced options کلیک کنید.
8- در بخش “Download settings” گزینه Absolute bandwidth را انتخاب کنید.
نکته: شما همچنین می توانید برای تغییر تنظیمات بر اساس «درصد» به جای «مگابیت»، گزینه Percentage of measured bandwidth را انتخاب نمایید.
9- تیک مربوط به گزینه Limit how much bandwidth is used for downloading updates in the background را بزنید.
10- از دکمه اسلایدر موجود در پایین صفحه برای تعیین میزان پهنای باند بر اساس مگابیت در ثانیه (Mbps) استفاده کنید.
11- تیک مربوط به گزینه Limit how much bandwidth is used for downloading updates in the foreground را بزنید.
12- از دکمه اسلایدر موجود در پایین صفحه برای تعیین میزان پهنای باند بر اساس مگابیت در ثانیه (Mbps) استفاده کنید.
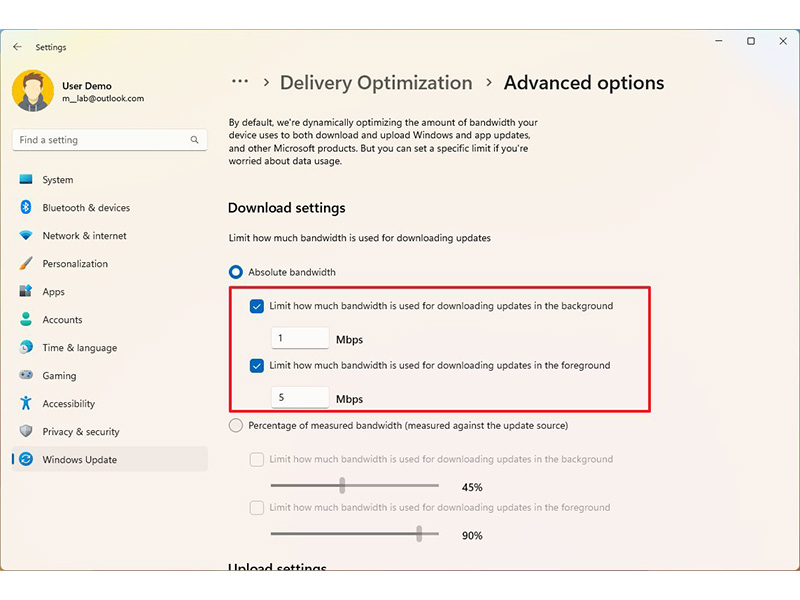
13- در بخش Upload settings تیک مربوط به گزینه Limit how much bandwidth is used for uploading updates to other PCs on the Internet را بزنید.
14- از دکمه اسلایدر برای محدود کردن پهنای باند آپلودها (بر مبنای درصد) استفاده کنید.
15- تیک گزینه Monthly upload limit را بزنید.
16- از دکمه اسلایدر برای محدود کردن پهنای باند ماهانه آپلود استفاده کنید.
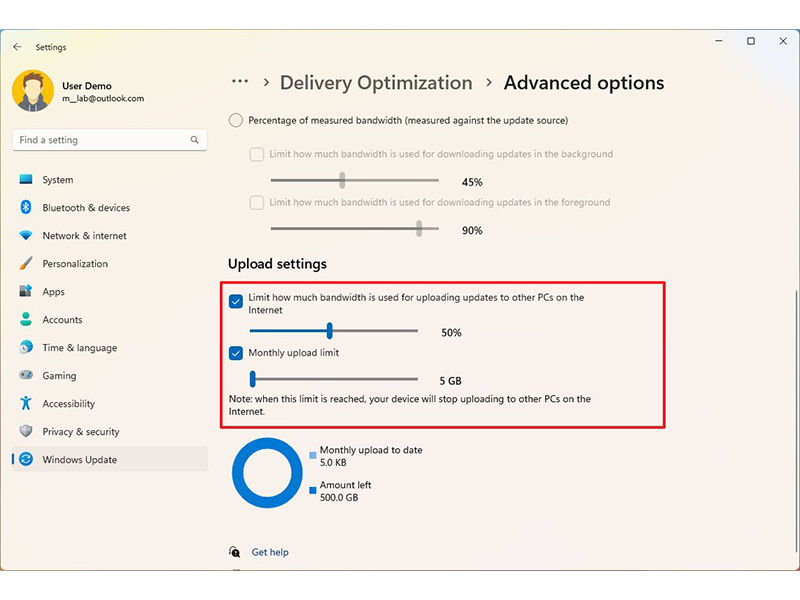
به این ترتیب ویندوز 11 از پهنای باندی که شما مشخص کرده اید برای آپدیت های سیستمی استفاده می کند و از این میزان فراتر نخواهد رفت.
منبع: windowscentral




