
قابلیت مجازی سازی یا Virtualization به شما این امکان را می دهد تا چند سیستم عامل مختلف را به صورت هم زمان بر روی سیستم خود نصب کنید. در واقع با استفاده از این قابلیت می توانید ویندوز 11، یک نسخه قدیمی تر از ویندوز یا سیستم عامل های دیگر از سایر پلتفرم ها (مانند لینوکس) را در کنار هم اجرا کنید. ضمن اینکه این قابلیت به شما اجازه می دهد تا سایر محیط های مجازی سازی مانند WSL (زیرسیستم ویندوز برای لینوکس) و WSA (زیرسیستم ویندوز برای اندروید) را بر روی سیستم خود فعال کنید.
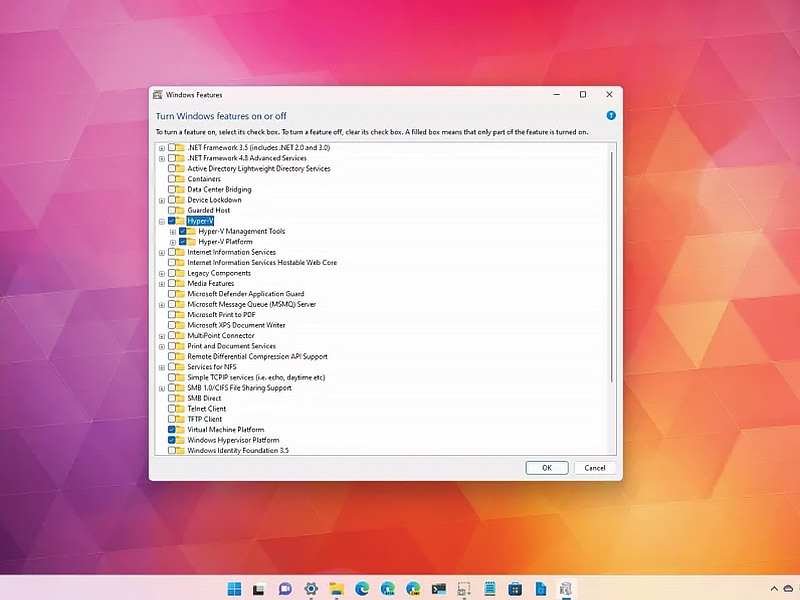
اگر چه ویندوز 11 به طور کامل از مجازی سازی پشتیبانی می کند، اما در اغلب موارد شما باید آن را به صورت دستی از طریق UEFI و تنظیمات سیستم عامل فعال کنید. در ادامه می توانید روش فعال کردن مجازی سازی در ویندوز 11 را به صورت مرحله به مرحله مشاهده کنید. پس با ما همراه باشید!
روش فعال سازی مجازی سازی سخت افزاری در ویندوز 11
برای فعال کردن مجازی سازی سخت افزار در ویندوز 11 باید به شیوه زیر عمل کنید:
1- به بخش Settings سیستم خود بروید. (نکته: برای دسترسی به بخش setting در ویندوز 11 چند روش وجود دارد و شما میتوانید برای مشاهده آنها از بخش مقالات ما اقدام کنید.)
2- بر روی System کلیک کنید.
3- از میان گزینه های موجود در سمت راست صفحه، بر روی Recovery کلیک کنید.
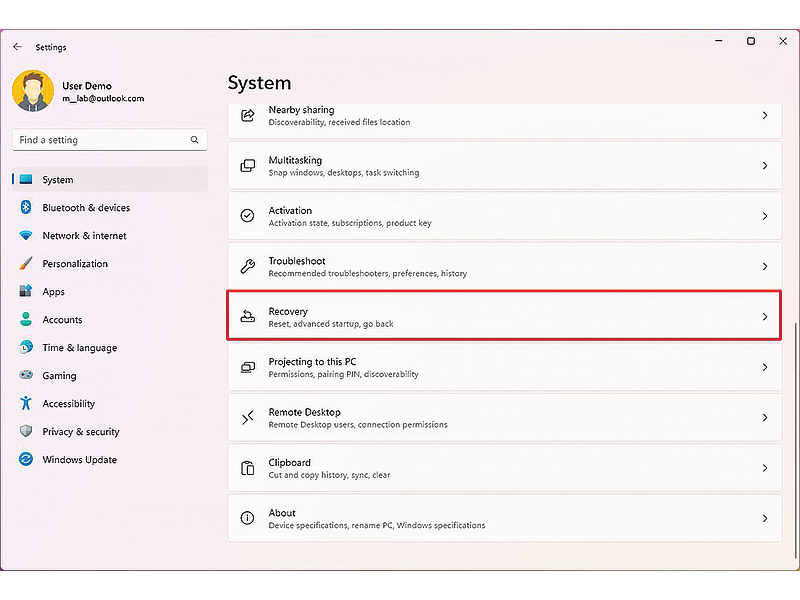
4- در بخش “Recovery options” بر روی دکمه Restart now کلیک کنید تا به “Advanced startup” دسترسی پیدا کنید.
5- مجدداً بر روی دکمه Restart now کلیک کنید.
6- بر روی Troubleshoot کلیک کنید.
7- بر روی Advanced options کلیک کنید.
8- بر روی گزینه UEFI Firmware Settings کلیک کنید.
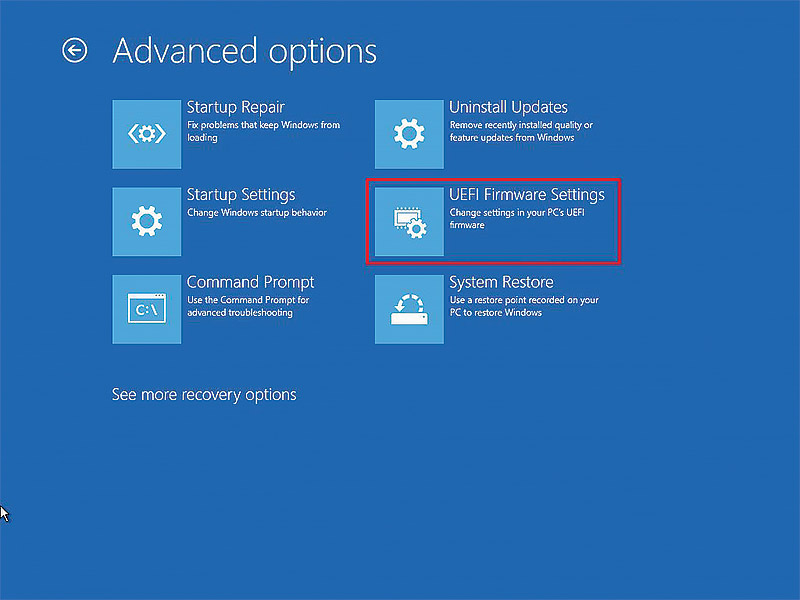
9- بر روی دکمه Restart کلیک کنید.
10- در تنظیمات UEFI، یکی از صفحات Advanced، Configuration یا Security را باز کنید.
نکته: اگر برای پیدا کردن تنظیمات UEFI با مشکل مواجه شده اید و نیاز به کمک دارید، باید راهنمای مادربرد خود را که از طرف شرکت سازنده آن ارائه شده مطالعه کنید.
11- گزینه Virtualization را در وضعیت فعال قرار دهید.
نکته: این گزینه ممکن است با نام های دیگری در این بخش قرار داشته باشد. این اسامی شامل این موارد می شوند: “Virtualization Technology”، “Intel Virtual Technology” یا “SVM mode”. مجدداً اشاره می کنیم که این نام متناسب با مدل مادربرد و برند سازنده آن ممکن است با اسامی ذکر شده در این بخش متفاوت باشد.
12- تنظیمات را ذخیره کنید.
13- کامپیوتر را ری استارت کنید.
پس از انجام دادن این مراحل، کامپیوتر ویندوز 11 شما از قابلیت مجازی سازی پشتیبانی می کند.
روش فعال سازی مجازی سازی نرم افزاری در ویندوز 11
پس از فعال کردن مجازی سازی در سطح سخت افزاری، باید مجازی سازی کامپوننت های موجود در ویندوز 11 را نیز فعال کنید یا نرم افزارهای دلخواه خودتان را برای این منظور (مانند VMware) بر روی سیستم نصب کنید. لازم به ذکر است که نرم افزار VirtualBox از اوراکل نیازی به فعال کردن مجازی سازی سخت افزاری یا نرم افزاری پیش از نصب ندارد.
برای فعال کردن نرم افزارهای کاربردی مجازی سازی موجود در ویندوز 11 به شیوه زیر عمل کنید:
1- به بخش Settings سیستم خود بروید. (نکته: برای دسترسی به بخش setting در ویندوز 11 چند روش وجود دارد و شما می توانید برای مشاهده آنها از بخش مقالات ما اقدام کنید.)
2- بر روی Apps کلیک کنید.
3- از میان گزینه های موجود در سمت راست صفحه، بر روی Optional features کلیک کنید.
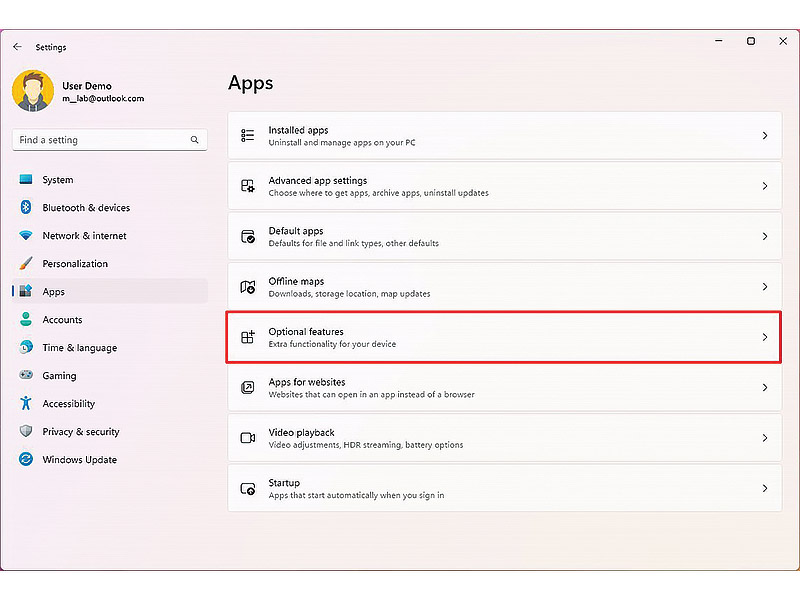
4- در بخش “Related settings”، بر روی More Windows features کلیک کنید. از این مرحله به بعد یک سری تنظیمات هست که باید تیک آنها را بزنید. به این صورت:
* تیک گزینه Hyper-V را بزنید تا ابزارهای مجازی سازی ویندوز 11 برای ایجاد و اجرای ماشین های مجازی فعال شوند.
* تیک گزینه Virtual Machine Platform را بزنید تا کامپوننت های مجازی سازی ویندوز 11 برای دیگر محیط های مجازی سازی مانند WSL (زیرسیستم ویندوز برای لینوکس) و WSA (زیرسیستم ویندوز برای اندروید) فعال شوند.
* تیک گزینه Windows Hypervisor Platform را بزنید تا بتوانید API های توسعه یافته برای اپلیکیشن های مجازی سازی ترد پارتی را در حالت کاربر اجرا کنید.
نکته: فعال کردن مورد سوم برای کاربران عادی معمولاً کاربردی ندارد. فقط در برخی شرایط خاص، کاربران حرفه ای تر به آن نیاز پیدا خواهند کرد.
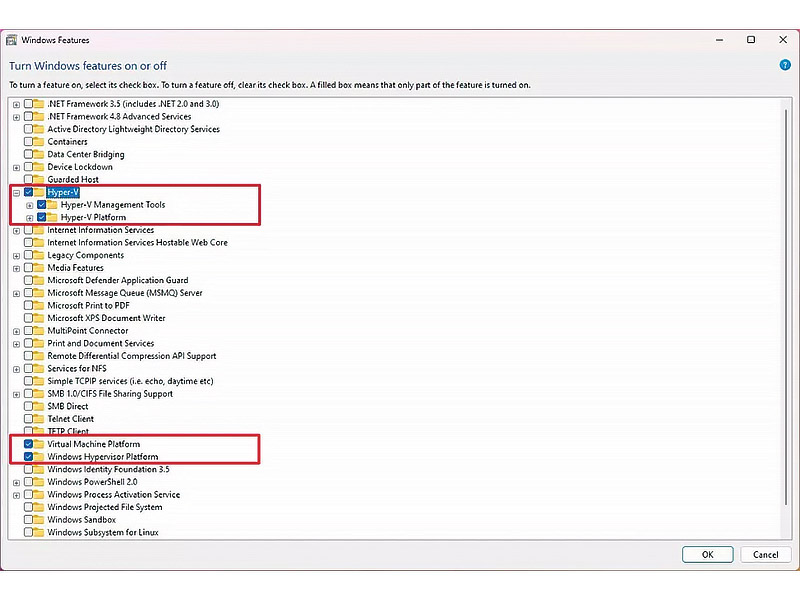
8- بر روی دکمه OK کلیک کنید.
9- بر روی دکمه Restart now کلیک کنید.
پس از تکمیل کردن مراحل بالا، شما می توانید ماشین مجازی مورد نظرتان را از طریق بخش Hyper-V manager ایجاد کنید. با توجه به ماشین مجازی انتخابی شما، امکان نصب WSL، WSA و دیگر پلترفم ها نیز برایتان فراهم می شود.
لازم به ذکر که شما می توانید در صورت نیاز صرف به لینوکس، از طریق VM نصب و اجرای لینوکس در کنار ویندوز 11 را انجام دهید.
منبع: windowscentral




