
قابلیت Fast Startup در ویندوز 11 باعث می شود تا فرآیند بوت شدن سیستم عامل و لود اپلیکیشن ها در هنگام روشن کردن کامپیوتر سریع تر از حالت عادی انجام شود. این ویژگی در نسخه های قبلی ویندوز هم وجود دارد و در آن از تکنیک های شات داون و هایبرنیت به صورت ترکیبی استفاده شده تا فرآیند بوت سیستم سریع تر شود.
اگر می خواهید تا درباره عملکرد فست استارت آپ بیشتر بدانید، ابتدا باید با هایبرنیت آشنا شوید. در ویندوز 11، زمانی که شما “Hibernate” را فعال می کنید، سیستم اطلاعات نشست فعلی را که در حافظه رم لود شده، در هارددیسک ذخیره می کند و باعث می شود تا سیستم با سرعت بالاتری خاموش شود. این ویژگی مزیت دیگری هم دارد: اگر برق برود، اطلاعات اپلیکیشن هایی که در حال کار با آنها هستید از دست نمی رود! فست استارت آپ هم از ایده مشابهی بهره می برد، اما ویندوز 11 به جای اینکه تمام اطلاعات فعلی رم را ذخیره کند، ابتدا از تمام اکانت ها خارج می شود و سپس محتوای رم به روی هارددیسک می آورد. در نتیجه سیستم با سرعت بالاتری شروع به کار می کند و لود اپلیکیشن ها و سرویس ها به طور مستقیم از روی هارد انجام می شود، نه از اطلاعات مربوط به نشست قبلی.
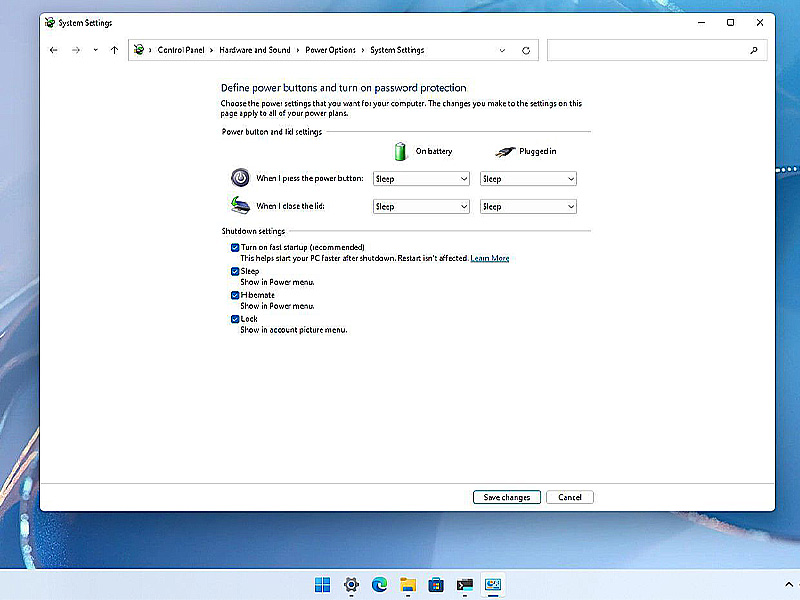
معمولاً این قابلیت به صورت پیش فرض در ویندوز 11 فعال است. اما ممکن است به دلیل مشکلات بوت سیستم، مجبور شوید که آن را غیر فعال کرده و در آینده دوباره آن را فعال نمایید. پس بهتر است که با فعال و غیر فعال کردن Fast Startup در ویندوز 11 آشنایی داشته باشید! ما این کار را به شما آموزش می دهیم.
چگونه قابلیت فست استارت آپ را در ویندوز 11 فعال کنیم؟
برای فعال کردن قابلیت راه اندازی سریع ویندوز 11 مطابق با شیوه زیر عمل نماییدک
1- به کنترل پنل بروید.
2- بر روی Hardware and Sound از سایدبار سمت چپ صفحه کلیک کنید.
3- بر روی Power Options کلیک کنید.
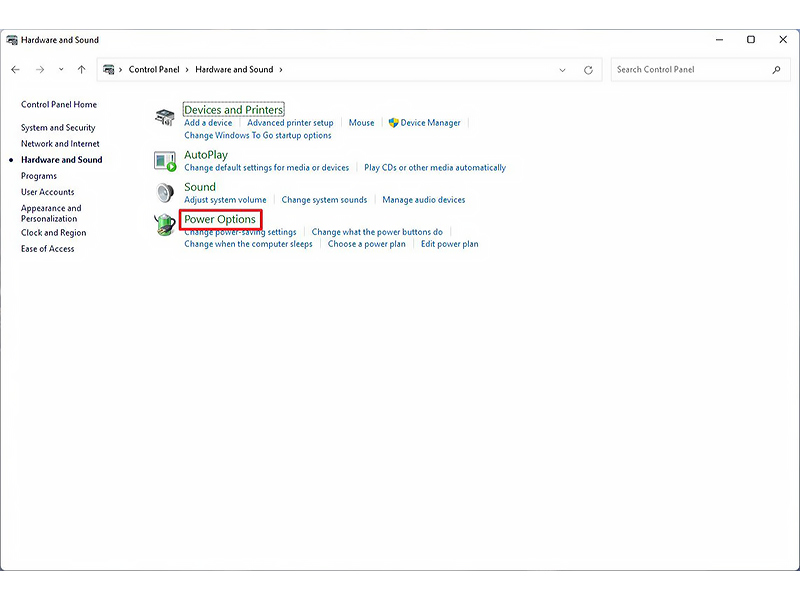
4- از سایدبار سمت چپ صفحه بر روی گزینه Choose what power button does کلیک کنید.
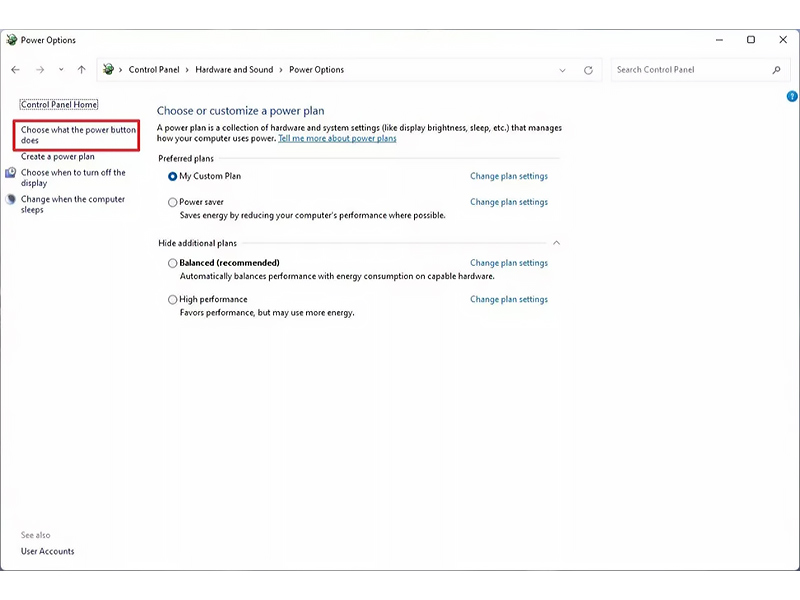
5- گزینه Change settings that are currently unavailable را انتخاب کنید.
6- در بخش “Shutdown settings”، گزینه Turn on fast startup را انتخاب کنید.
7- بر روی دکمه Save changes کلیک کنید.
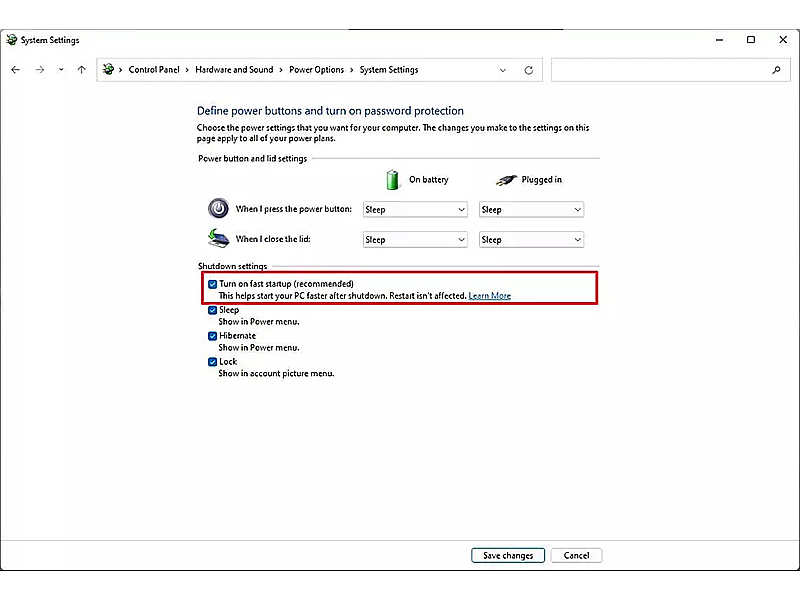
به این ترتیب سیستم در هنگام بوت، از تکنیک فست استارت آپ استفاده می کند. اما یک نکته ای وجود دارد! ممکن است در کنترل پنل سیستم خود، گزینه ای برای فعال کردن فست استارت آپ پیدا نکنید! این موضوع به این دلیل است که قابلیت هایبرنیت سیستم فعال نیست. پس باید “Hibernate” را نیز فعال کنید. برای این منظور مراحل زیر را انجام دهید:
1- منوی استارت را باز کنید.
2- عبارت Command Prompt را در آن جستجو کنید. (شایان ذکر است که این قابلیت در ویندوز 11 کاربردهای زیادی دارد چنانچه قصد دارید با نحوه ذخیره خروجی Command Prompt در یک فایل متن در ویندوز 11 آشنا شوید می توانید به مقالات ما مراجعه نمایید.)
3- بر روی اولین نتیجه کلیک راست کرده و گزینه Run as administrator را انتخاب نمایید.
4- خط فرمان زیر برای نمایش وضعیت پاور سیستم و امکاناتی که سیستم شما از آن پشتیبانی می کند کاربرد دارد. آن را تایپ کرده و کلید اینتر را بزنید:
powercfg /availablesleepstates
5- مشاهده کنید که “Fast Startup” در لیست نتایج خط فرمان بالا وجود داشته باشد.
نکته: اگر هنوز این گزینه را مشاهده نمی کنید، کامپیوتر شما از آن پشتیبانی نمی کند.
6- خط فرمان زیر را جهت فعال کردن قابلیت هایبرنیت تایپ کرده و کلید اینتر را بزنید:
powercfg /hibernate on
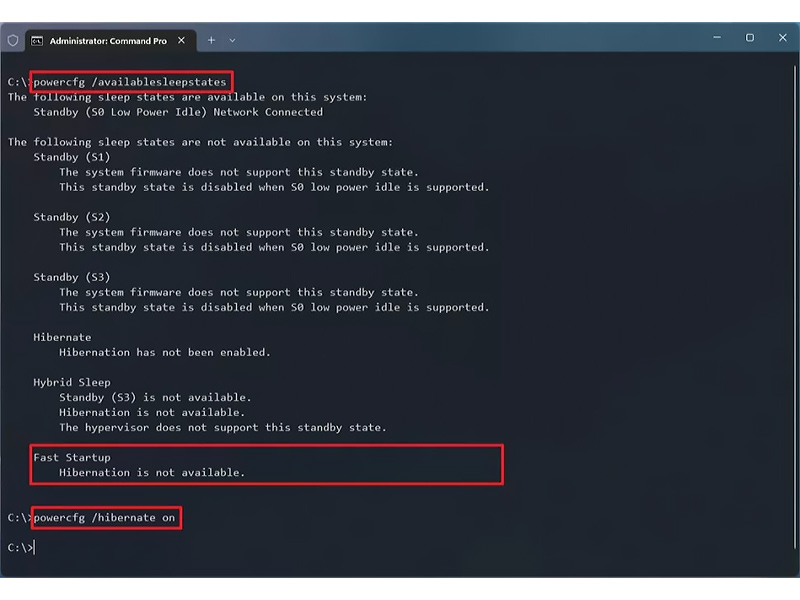
به این ترتیب اگر مجدداً به کنترل پنل خود مراجعه کرده و مراحل گفته شده در آموزش بالا را انجام دهید، حتماً گزینه مربوط به فعال کردن فست استارت آپ را در تنظیمات Power Options مشاهده خواهید کرد.
چگونه قابلیت فست استارت آپ را در ویندوز 11 غیرفعال کنیم؟
درست است که قابلیت Fast Startup باعث می شود تا سرعت بوت سیستم شما بهتر شود، اما همیشه هم مفید نیست! در واقع ممکن است به دلیل پیکربندی سخت افزاری سیستم، مشکلاتی را برای شما ایجاد کند! به همین دلیل بسیاری از کاربران ترجیح می دهند تا آن را غیر فعال کنند.
به عنوان مثال، فست استارت آپ بر روی سیستم هایی که ظرفیت هارددیسک آنها پایین است نباید فعال باشد. علاوه بر این، اگر از بوت دوگانه با یک پارتیشن ثانویه استفاده می کنید، ممکن است که در هنگام ذخیره فایل در سیستم عامل دوم به مشکل بخورید و دیتای شما از بین برود.
برای غیر فعال کردن این قابلیت مراحل گفته شده در آموزش بالا را طی کنید و فقط در مرحله 6 بر روی Turn on fast startup کلیک نمایید.
در آخر شایان ذکر است که شما میتوانید برای تسهیل کردن فرآیند بالا آمدن سیستم خود مقاله روش های جلوگیری از اجرا شدن اپلیکیشن ها هنگام startup در ویندوز 11 را مشاهده کنید.
منبع: windowscentral




