
در ویندوز 11 ابزاری وجود دارد به نام Windows HDR Calibration که از بهترین ویژگی های ویندوز 11 است و برای کالیبره کردن نمایشگر سیستم شما جهت نمایش محتوای اچ دی آر کاربرد دارد. با استفاده از این ابزار قدرتمند و کاربردی می توانید به بالاترین کیفیت در نمایش یک تصویر HDR دست پیدا کنید.
ابزار HDR Calibration سه الگوی مختلف را بر روی تصویر تست می کند تا در هنگام نمایش تصویر HDR، به بهترین میزان روشنایی، دمای رنگ و تیرگی تصویر دست یابید. به این ترتیب این ابزار دقت و ثبات یک تصویر اچ دی آر را افزایش می دهد و اگر از مانیتوری با استاندارد HDR استفاده می کنید، شما را از استفاده ابزارهای اضافی جهت کالیبراسیون بی نیاز می کند. اما چگونه می توان از ابزار HDR Calibration در ویندوز 11 استفاده کرد؟ ما در این مقاله به این سؤال پاسخ داده ایم؛ با ما همراه باشید.
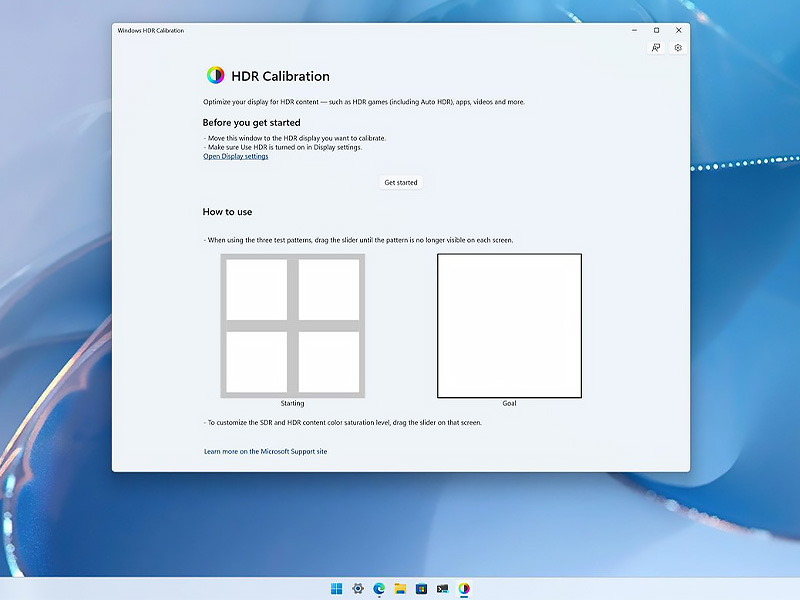
چگونه از ابزار HDR Calibration در ویندوز 11 استفاده کنیم؟
در ویندوز 11، برای اینکه مانیتور خود را برای نمایش محتوای HDR کالیبره کنید ابتدا باید اپلیکیشن Microsoft calibration را بر روی سیستم خود نصب کنید. توجه داشته باشید که اپلیکیشنی که در مایکروسافت استور قرار دارد، برای نسخه های 22H2 و 21H2 ویندوز کاربرد دارد و نمی توان آن را بر روی ویندوز 10 نصب کرد. پس از نصب نرم افزار باید ویژگی HDR مانیتور خود را فعال کنید (اگر مانیتور شما چنین قابلیتی را داشته باشد) و سپس به بخش Settings سیستم مراجعه نمایید.
نصب اپلیکیشن HDR Calibration
برای نصب اپلیکیشن Windows HDR Calibration بر روی ویندوز 11 مراحل زیر را طی کنید:
1- به صفحه دانلود این اپلیکیشن در مایکروسافت استور مراجعه کنید.
2- بر روی دکمه Get in Store app کلیک کنید.
3- بر روی دکمه Install کلیک کنید.
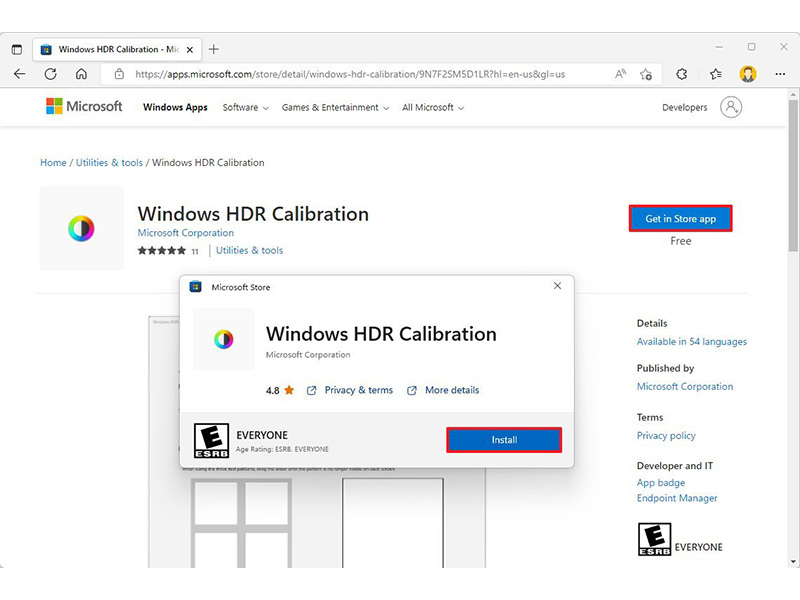
با انجام دادن این مراحل اپلیکیشن بر روی سیستم شما نصب می شود و حالا باید ویژگی HDR را بر روی مانیتور خود فعال کنید. برای این منظور باید به Settings ویندوز 11 بروید.
فعال کردن ویژگی HDR مانیتور
1- بخش Settings را باز کنید.
2- بر روی System کلیک کنید.
3- بر روی Display کلیک کنید.
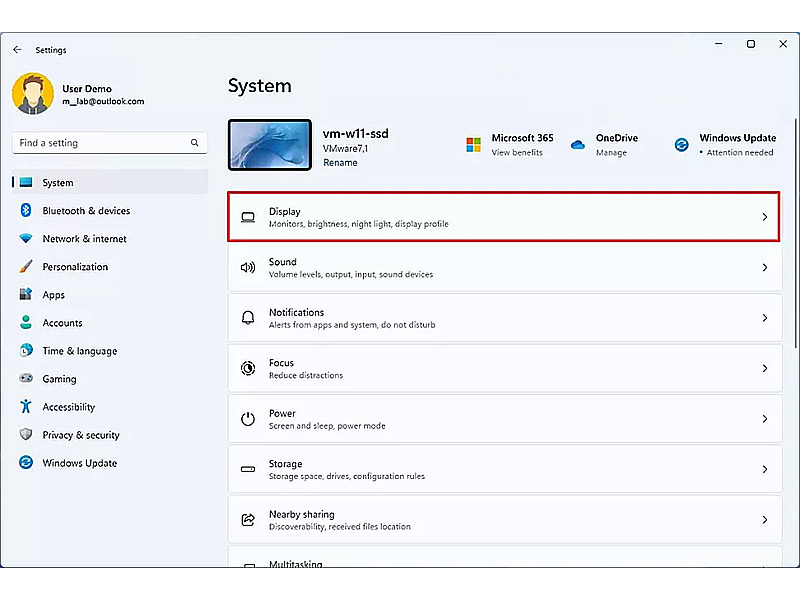
4- در بخش “Brightness & color” بر روی گزینه HDR کلیک کنید.
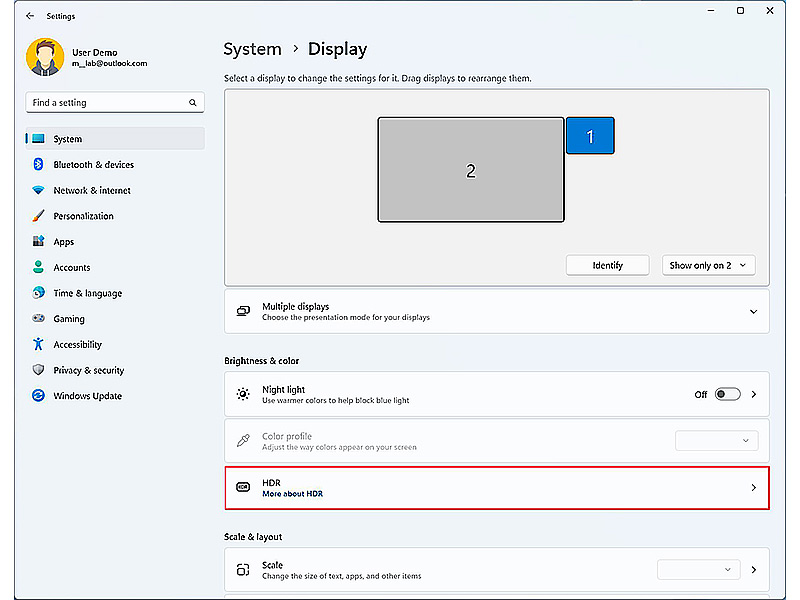
5- اگر مانیتور شما از HDR پشتیبانی کند، نام آن در مقابل آیتم “Select a display to view or change its settings” مشاهده می شود. آن را انتخاب کنید.
6- سوئیچ مقابل گزینه Use HDR را در وضعیت روشن قرار دهید.
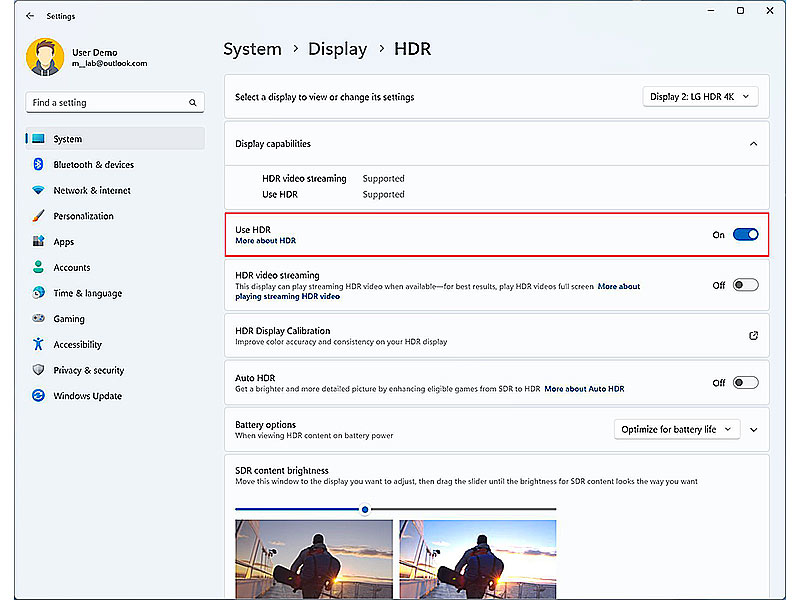
نکته: اگر از لپ تاپ استفاده می کنید، مطمئن شوید که دستگاه شما به برق متصل است. در غیر این صورت ویژگی HDR در وضعیت خاکستری (غیر فعال) باقی خواهد ماند.
پس از انجام دادن این مراحل، شما می توانید با استفاده از اپلیکیشنی که بر روی سیستم خود نصب کرده اید (Windows HDR Calibration) مانیتور خود را جهت نمایش محتوای اچ دی آر کالیبره کنید. به این ترتیب:
کالیبراسیون HDR
1- اپلیکیشن Windows HDR Calibration را باز کنید.
2- بر روی دکمه Get started کلیک کنید.
نکته: توجه داشته باشید که روشنایی اتاق در وضعیت استاندارد باشد تا بتوانید به بهترین نتایج عملکرد این اپ دست پیدا کنید.
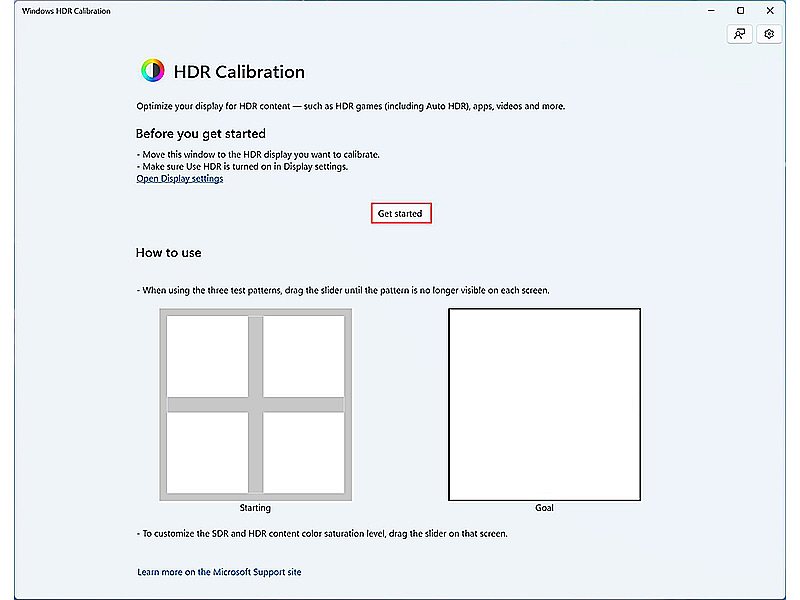
3- در پایین صفحه یک دکمه اسلایدر و در مرکز آن یک تصویر وجود دارد. برای کالیبره کردن مانیتور از لحاظ میزان تیرگی تصویر، اسلایدر را به سمت چپ یا راست بکشید تا تصویر موجود در مرکز صفحه کاملاً محو شود. در این حالت تاریکی مانیتور شما کالیبره شده است.
4- بر روی دکمه Next کلیک کنید.
5- اسلایدر پایین صفحه را به سمت چپ یا راست بکشید تا تصویر مرکز صفحه به طور کامل روشن شود. در این حالت میزان روشنایی مانیتور شما برای نمایش تصاویر کالیبره شده است.
6- بر روی دکمه Next کلیک کنید.
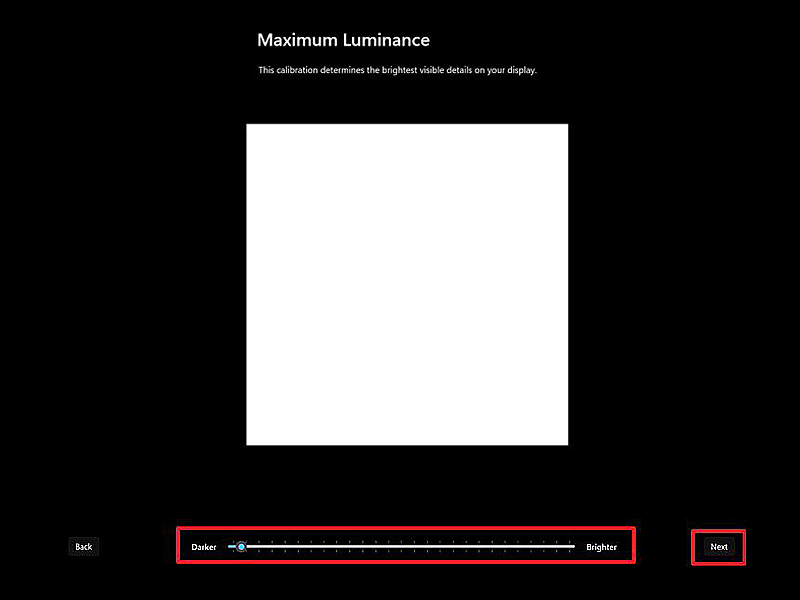
7- اسلایدر پایین صفحه را به سمت چپ یا راست بکشید تا تمام محتویات صفحه محو شود. در این حالت میزان روشنایی کلی مانیتور شما (تمام صفحه) کالیبره شده است.
8- بر روی دکمه Next کلیک کنید.
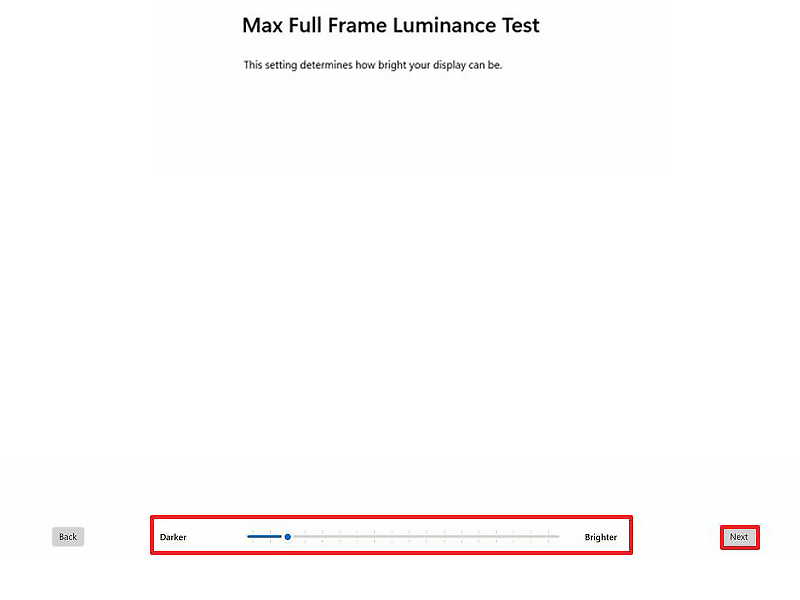
9- در این مرحله می توانید اسلایدر پایین صفحه را به سمت راست یا چپ بکشید تا میزان دقت نمایش رنگ تصویر را تنظیم کنید.
نکته: اگر با حرکت دادن اسلایدر تغییری در صفحه مشاهده نمی کنید، احتمالاً کارت گرافیک سیستم شما از این ویژگی پشتیبانی نمی کند.
10- بر روی دکمه Next کلیک کنید.
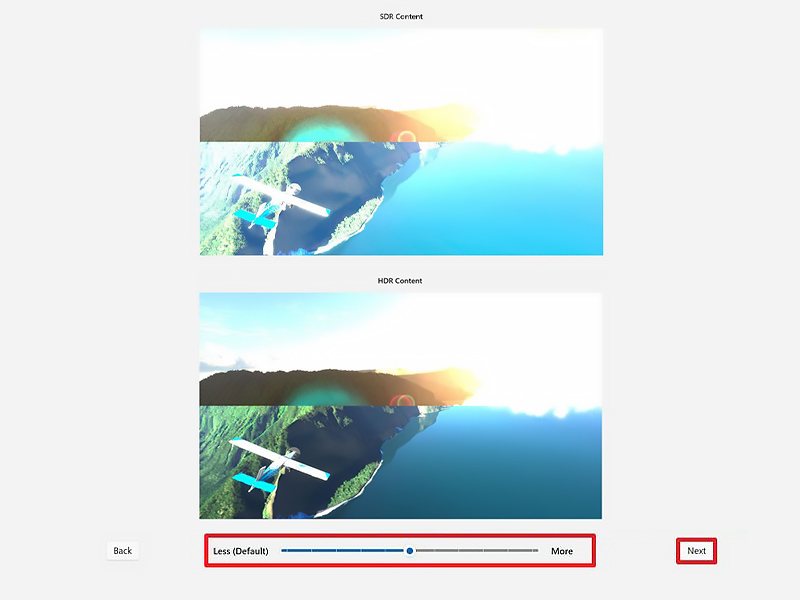
11- یک نام پروفایل انتخاب کنید.
12- بر روی دکمه Finish کلیک کنید.
13- بر روی دکمه OK کلیک کنید.
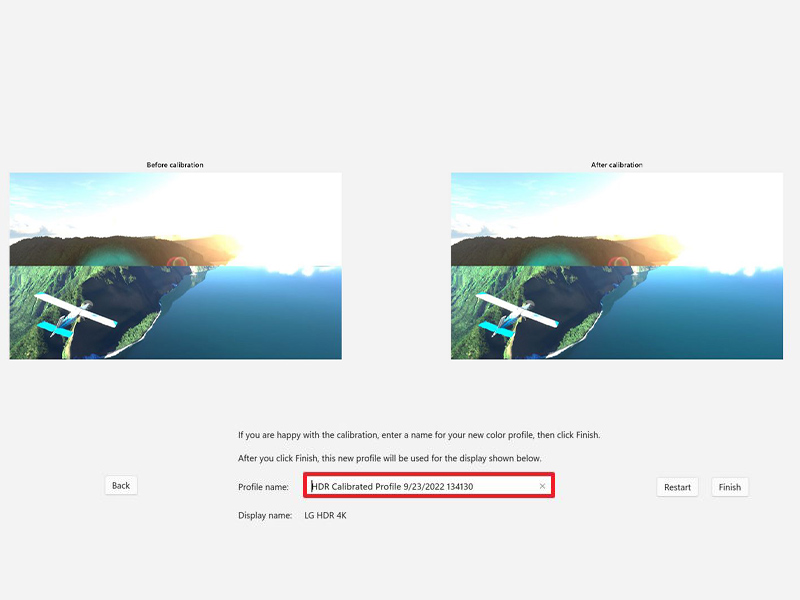
پس از اتمام این مراحل، در هنگام نمایش محتوای HDR در بازی ها، ویدئوها و اپلیکیشن ها کیفیت تصویر به طور چشمگیری بهبود پیدا می کند. اگر سیستم شما چند مانیتوره است، این مراحل را باید بر روی تک تک مانیتورها به صورت جداگانه انجام دهید.
منبع: windowscentral




