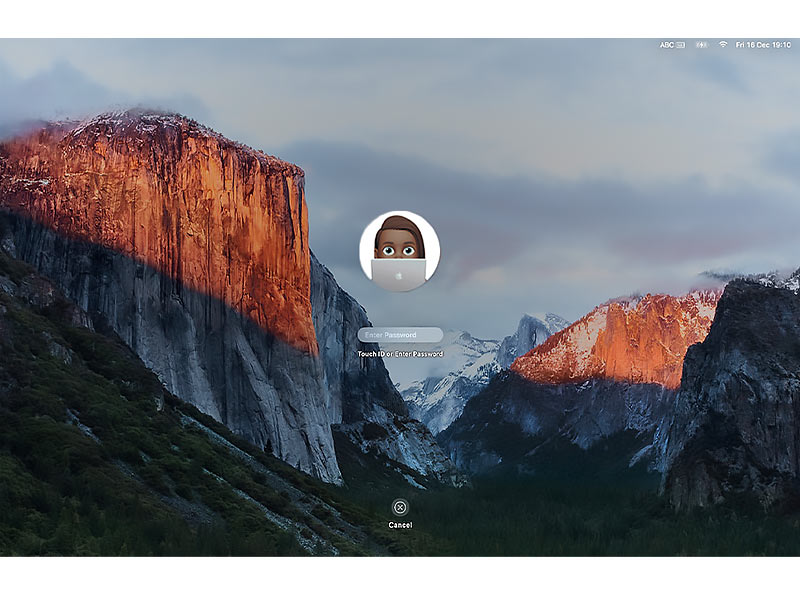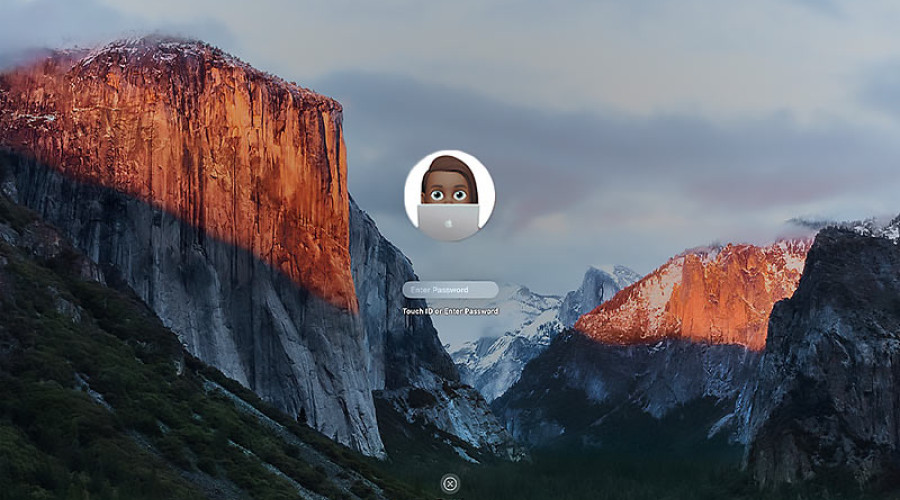
اگر در حال راه اندازی یک مک جدید هستید یا قصد دارید یک اکانت کاربری جدید به آن اضافه کنید، می توانید تصویر صفحه لاگین آن را به دلخواه خود انتخاب نمایید. همچنین ممکن است که از تصویر فعلی صفحه لاگین سیستم مک خود خسته شده باشید و بخواهید از یک تصویر دیگر در این بخش استفاده کنید. خوشبختانه برای این منظور کار سختی پیش رو ندارید و ما در این مقاله این کار را به شما آموزش می دهیم.
توجه داشته باشید که منظور از «تصویر صفحه لاگین»، عکسی است که در بالای نام کاربری خود در هنگام وارد کردن پسورد در لاک اسکرین یک دستگاه مک مشاهده می کنید. شما می توانید از عکسی که خودتان انداخته اید یا ایموجی مورد علاقه تان در این بخش استفاده کنید. همچنین امکان استفاده از یک Memoji که خودتان آن را درست کرده اید وجود دارد! تغییر عکس صفحه لاگین تنها چند دقیقه از شما وقت می گیرد. از آنجا که با هر بار روشن کردن مک و وارد شدن به سیستم عکس صفحه لاگین را می بینید، پیشنهاد می کنیم تا یک تصویر جذاب را برای این بخش انتخاب کنید! برای این منظور باید به شیوه زیر عمل نمایید.
چگونه عکس صفحه لاگین مک را عوض کنیم؟
تغییر عکس صفحه لاگین یک راه فان برای شخصی سازی لاک اسکرین سیستم مک شما است. همچنین به کاربران مختلف یک سیستم مک اجازه می دهد تا هویت مستقل خود را داشته باشند و بتوان آنها را از یکدیگر تشخیص داد. اگر می خواهید تصویر صفحه لاگین مک خود را تغییر دهید باید مراحل زیر را طی کنید:
مرحله 1 – بر روی آیکون Apple در منو بار و سپس بر روی System preferences کلیک کنید. برای دسترسی به این بخش می توانید به بخش Dock هم مراجعه نمایید.
مرحله 2 – بر روی آیکون Users & groups کلیک کنید.
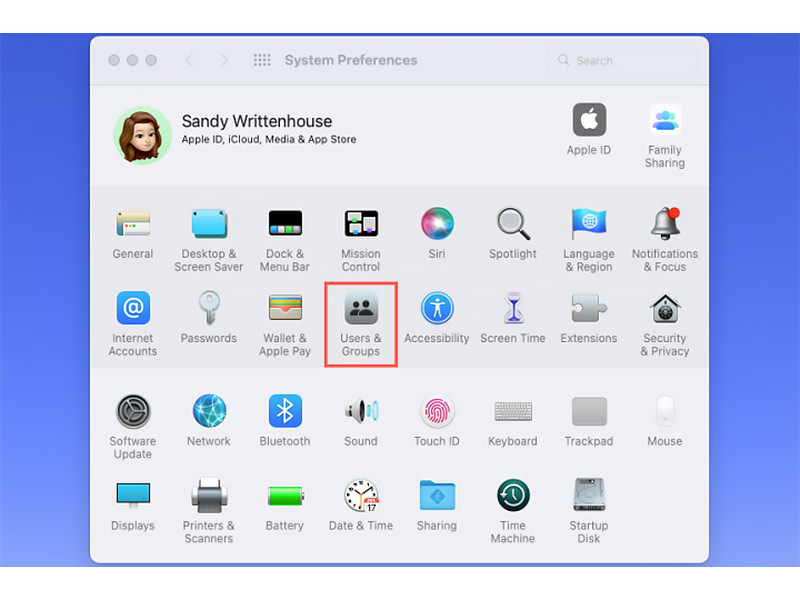
مرحله 3 – یوزر مورد نظر خود جهت تغییر عکس را از نوار ابزار سمت چپ انتخاب کنید.
مرحله 4 – تصویر فعلی را در سمت راست پنجره مشاهده می کنید. زمانی که ماوس خود را بر روی آن ببرید، کلمه “Edit” را مشاهده می کنید. بر روی آن کلیک کنید.
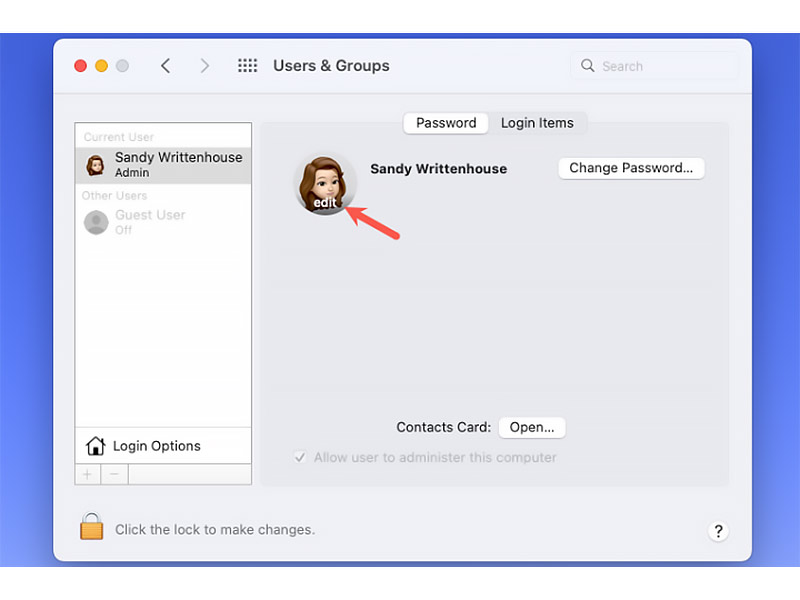
مرحله 5 – سپس یک پنجره جدید باز می شود و یک سری تصویر را مشاهده کنید. از میان آنها می توانید تصویر، ایموجی یا Memoji دلخواه خود را انتخاب کنید. همچنین می توانید از دوربین مک خود برای ثبت یک عکس جدید استفاده کنید.
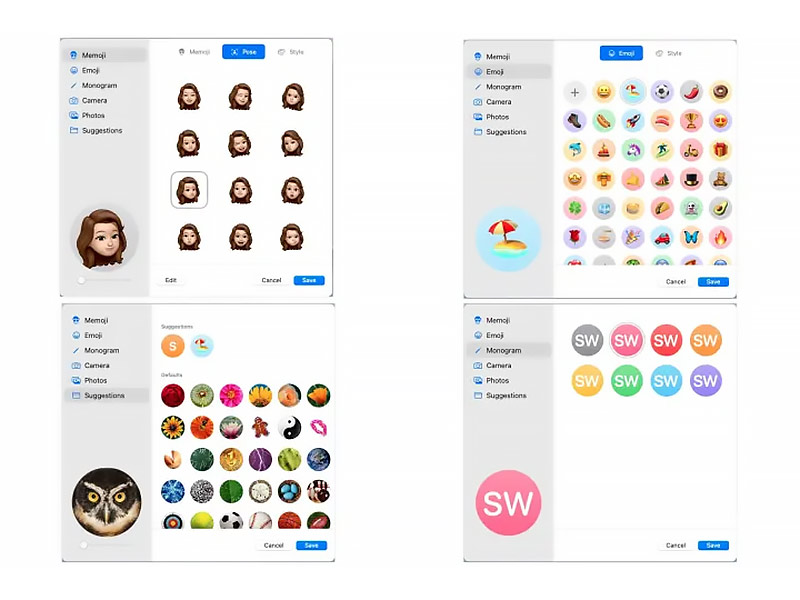
مرحله 6 – پس از انتخاب تصویر، نسخه پیش نمایش آن را در گوشه سمت چپ پایین صفحه مشاهده می کنید. برای زوم کردن بر روی تصویر می توانید اسلایدر پایین آن را به سمت راست یا چپ حرکت دهید.
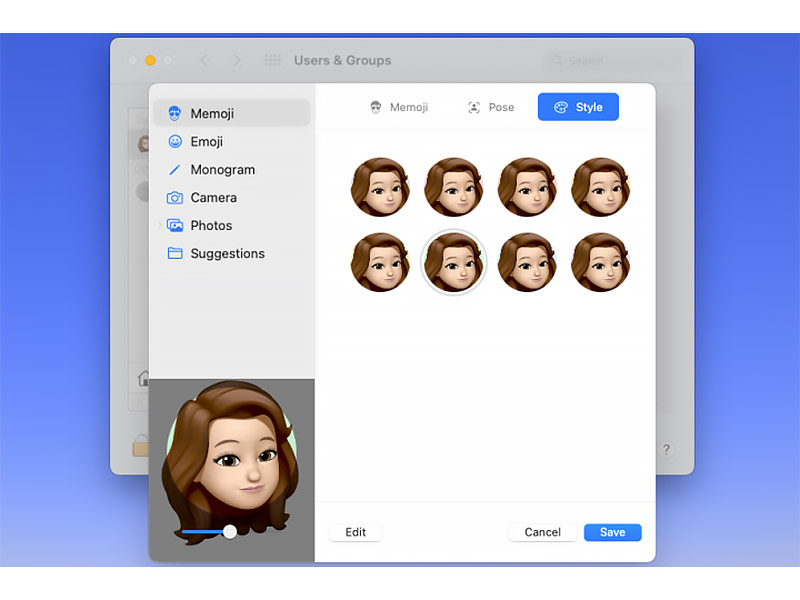
مرحله 7 – پس از اینکه عکس دلخواهتان را انتخاب کردید، بر روی دکمه Save کلیک کنید. سپس پنجره System Preferences را ببندید.
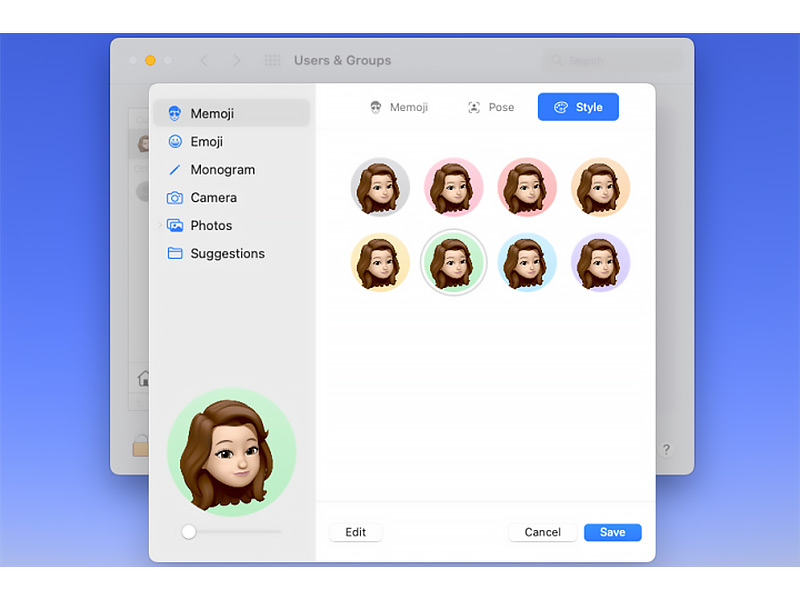
با انجام دادن این مراحل، زمانی که صفحه لاگین مک خود را باز کنید، تصویری را که در این بخش انتخاب کرده اید مشاهده می نمایید.
در پایان ذکر این نکته ضرروی است که ما در بخش وبلاگ ایده برتر نحوه استفاده از Quick Note بر روی مک را شرح داده و برخی از بهترین مانیتورهای قابل حمل برای مک را نیز به شما معرفی کرده ایم. پیشنهاد می کنیم این مقالات را مشاهده کنید.
منبع: digitaltrends