
در ویندوز 11 قابلیت سرچ به شما اجازه می دهد تا بتوانید هر نوع فایل ذخیره شده بر روی سیستمتان را پیدا کنید. با این وجود اگر تعداد فایل های داکیومنت یا عکس هایتان زیاد باشد، می توانید با استفاده از تگ ها، فایل مورد نظر خود را سریع تر و آسان تر بیابید.
تگ ها چیز جدیدی نیستند و برای چند سالی هست که امکان استفاده از آنها در ویندوز وجود دارد. اما این ویژگی کمتر شناخته شده و بسیاری از کاربران با نحوه استفاده از آن آشنا نیستند. به طور کلی «تگ» یک سری از کلمات کلیدی است که محتوای فایل را توضیح می دهد و دیتای آن به عنوان بخشی از اطلاعات متا دیتای فایل ذخیره می شود. پس از تخصیص تگ، شما هر زمانی که به فایل مورد نظرتان نیاز داشتید می توانید آن را به جای نام فایل، با محتوای تگ جستجو کنید. به این ترتیب اگر نام فایل را فراموش کرده باشید، دیگر برای پیدا کردن آن با مشکل مواجه نخواهید شد. استفاده از این قابلیت مانند اپلیکیشن هایی که امکان شخصی سازی ظاهر ویندوز 11 را می دهند و به شما در راحت تر و آسان تر کارکردن کمک زیادی می کنند می تواند برای شما سودمند باشد.

به عنوان مثال عکسی را تصور کنید که در آن به همراه یک سگ حضور دارید و در پشت شما چند کوه دیده می شود. شما می توانید از این تگ ها برای این فایل استفاده کنید: سگ، نام سگ، نام خودتان، کوه، نام مکانی که عکس در آن ثبت شده و غیره. البته پیشنهاد می کنیم که تگ های مورد نظرتان را با کاراکترهای انگلیسی وارد کنید.
پس از آن با جستجوی هر یک از این کلمات در ویندوز 11 می توانید عکس را به سرعت پیدا کنید. لازم به ذکر است که امکان اختصاص دادن تگ های مشابه به چند فایل نیز وجود دارد و هیچ گونه محدودیتی در این زمینه ندارید. همچنین شما می توانید برای تسریع جستجوی عکس در ویندوز 11 از امکان ادیت کردن متای دیتای عکس در ویندوز 11 نیز استفاده کنید. در ادامه روش های اختصاص دادن تگ به فایل در ویندوز 11 را به شما آموزش می دهیم.
چگونه در ویندوز 11 به فایل ها تگ اضافه کنیم؟
در ویندوز 11 می توانید از طریق حداقل دو روش به فایل ها تگ اختصاص دهید. این روش ها شامل File Explorer و اپلیکیشن های مایکروسات آفیس می شوند.
تنظیمات Details در فایل اکسپلورر
برای اضافه کردن تگ به فایل از طریق تنظیمات Details، مراحل زیر را انجام دهید:
1- فایل اکسپلورر را باز کنید.
2- به فولدری بروید که فایل موردنظرتان برای تخصیص تگ در آن قرار دارد.
3- بر روی فایل کلیک راست کرده و گزینه Properties را انتخاب کنید.

نکته: شما می توانید در این مرحله چند فایل را نیز به صورت هم زمان انتخاب کنید. سپس بر روی آنها کلیک راست کرده و گزینه Properties را انتخاب کنید. به این ترتیب تگ های مورد نظر شما به صورت هم زمان به تمامی این فایل ها اختصاص پیدا می کند.
4- به تب Details بروید.
5- بر روی Tags کلیک کنید و تگ های مورد نظرتان را وارد کنید. توجه داشته باشید که پس از هر تگ باید کاراکتر «نقطه ویرگول» یا «;» را وارد کنید. به عنوان نمونه تگ های شما باید به این صورت باشد: “trip 2022; family trip; paris; …”

6- بر روی دکمه Apply و سپس OK کلیک کنید.
نکته: شما می توانید از طریق Details pane نیز به فایل ها تگ اختصاص دهید. برای این منظور ابتدا به فولدری که فایل های مورد نظرتان در آن قرار دارد بروید و سپس از منوی View در بالای صفحه، گزینه Show را انتخاب کرده و سپس بر روی گزینه Details Pane کلیک کنید.

اپلیکیشن های آفیس
برای اضافه کردن تگ به فایل های آفیس (شامل ورد، اکسل، پاورپوینت و...) به شیوه زیر عمل کنید:
1- اپلیکیشن مایکروسافت ورد (یا یک اپلیکیشن آفیس دیگر) را باز کنید.
2- بر روی File کلیک کنید.
3- بر روی Save As کلیک کنید.

4- فولدر مورد نظرتان برای Save را انتخاب کنید.
5- بر روی Tags کلیک کنید و تگ های مورد نظرتان را وارد کنید. توجه داشته باشید که پس از هر تگ باید کاراکتر «نقطه ویرگول» یا «;» را وارد کنید. به عنوان نمونه تگ های شما باید به این صورت باشد: “trip 2022; family trip; paris; …”
6- بر روی دکمه Save کلیک کنید.
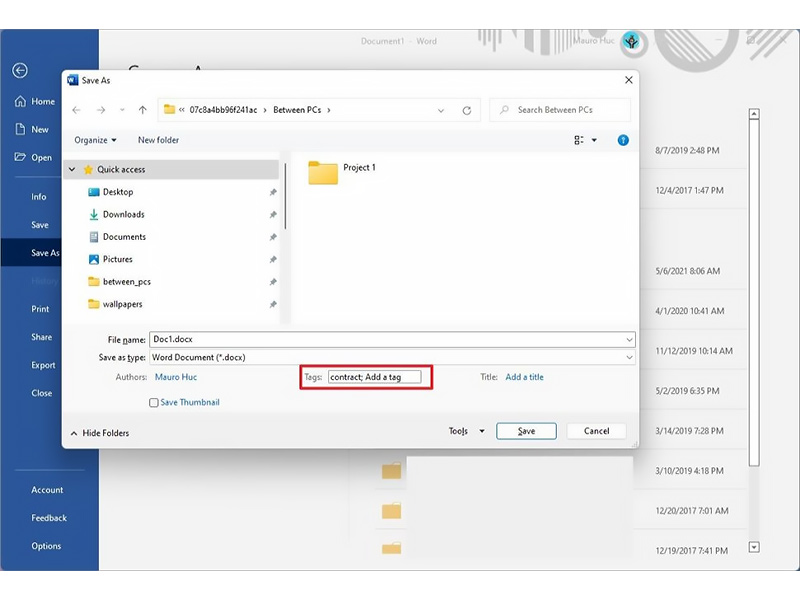
به این ترتیب تگ های مورد نظرتان به فایل آفیس شما اختصاص پیدا می کنند.
نکته: برای پیدا کردن فایل ها بر اساس تگ های اختصاص یافته به آنها می توانید از کادر Windows Search که در بالای صفحه فایل اکسپلورر قرار دارد استفاده کنید. برای این منظور باید عبارت زیر را در این کادر وارد کنید: tag: KEYWORD (به جای KEYWORD نام تگ مورد نظرتان را تایپ کنید).

پس از آن فایل هایی که تگ ورودی در کادر جستجو به آن اختصاص یافته، نمایش داده می شوند.
منبع: windowscentral




