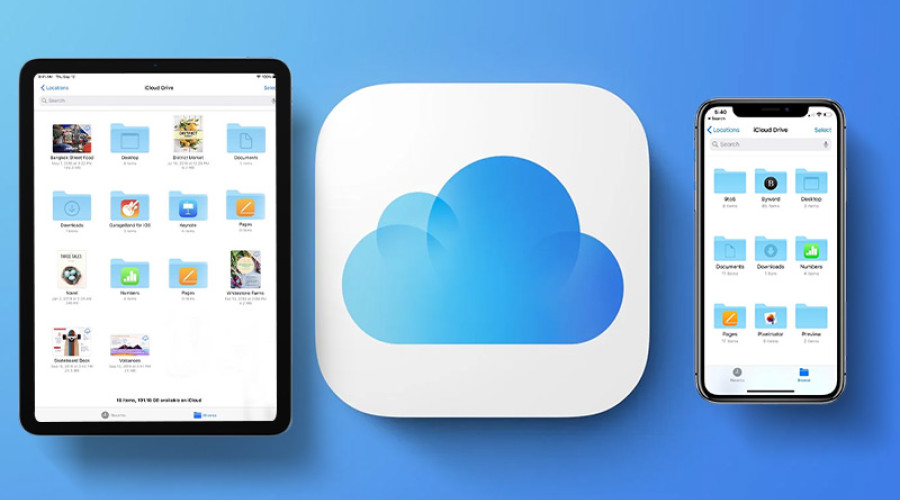
اپل برای یکپارچه سازی مدیریت فایل و اسناد در آیفون، آیپد و مک از iCloud Drive استفاده می کند. اگر شما در سرویس ابری آی کلاد اکانت داشته باشید، می توانید از iCloud Drive استفاده کنید.
در حالت پیش فرض شما در این سرویس به 5 گیگابایت فضای ذخیره سازی به صورت رایگان دسترسی خواهید داشت. اما در صورت نیاز می توانید با پرداخت هزینه ماهیانه، این میزان فضای ذخیره سازی را ارتقا دهید. در حال حاضر هزینه اشتراک ماهیانه آی کلاد درایو در محدوده رایگان تا 9.99 دلار تعریف شده است که متناسب با میزان فضایی که نیاز دارید، می توانید یکی از طرح های آن را تهیه کنید.
اگر به تازگی قصد دارید تا به جمع کاربران آی کلاد درایو بپیوندید، ما در این مقاله به شما نحوه استفاده از این سرویس را آموزش داده ایم. شما می توانید از این سرویس بر روی آیفون و آیپد خود استفاده کنید.
لازم به ذکر است که ما در بخش مقالات وبسایت ایده برتر نحوه اشتراک گذاری فایل با اپلیکیشن iCloud Drive در آیفون و آیپد و کامپیوتر مک را نیز شرح داده ایم. پیشنهاد می کنیم پس از مشاهده این مطلب، آن مقاله را نیز مشاهده کنید.
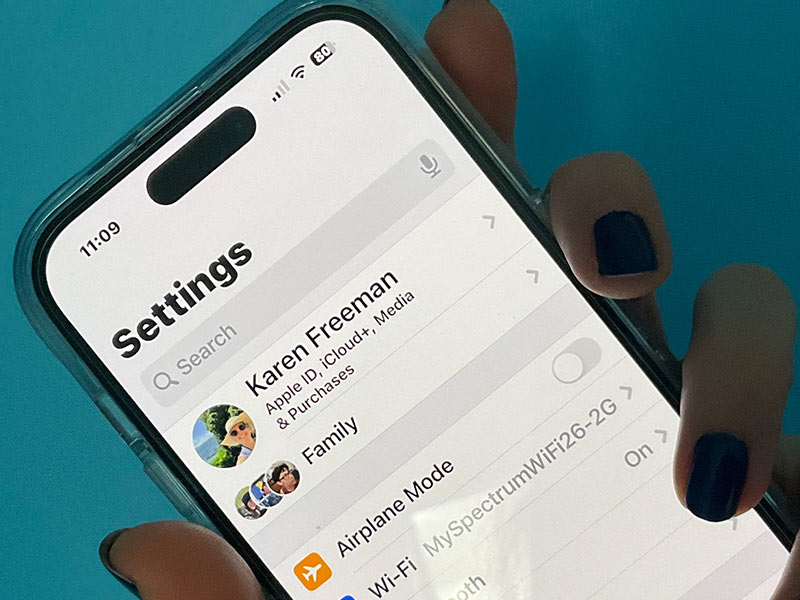
آموزش فعال سازی iCloud Drive بر روی آیفون و آیپد
زمانی که آیفون یا آیپد خود را برای اولین بار راه اندازی می کنید، از شما سؤال پرسیده می شود که آیا قصد راه اندازی آی کلاد درایو را هم دارید یا خیر. اگر در این مرحله yes را انتخاب کرده باشید، نیازی به انجام کار دیگری ندارید و می توانید از این بخش از آموزش عبور کنید. اما اگر iCloud Drive را در هنگام راه اندازی آیفون یا آیپد خود فعال نکرده باشید، باید مراحل زیر را انجام دهید:
1- به بخش Settings آیفون یا آیپد خود بروید.
2- بر روی عکس پروفایل خود ضربه بزنید.
3- گزینه iCloud را انتخاب کنید.
4- به سمت پایین اسکرول کنید و بر روی iCloud Drive ضربه بزنید.
5- دکمه سوییچ موجود در برابر گزینه Sync this iPhone را در وضعیت On (رنگ سبز) قرار دهید.
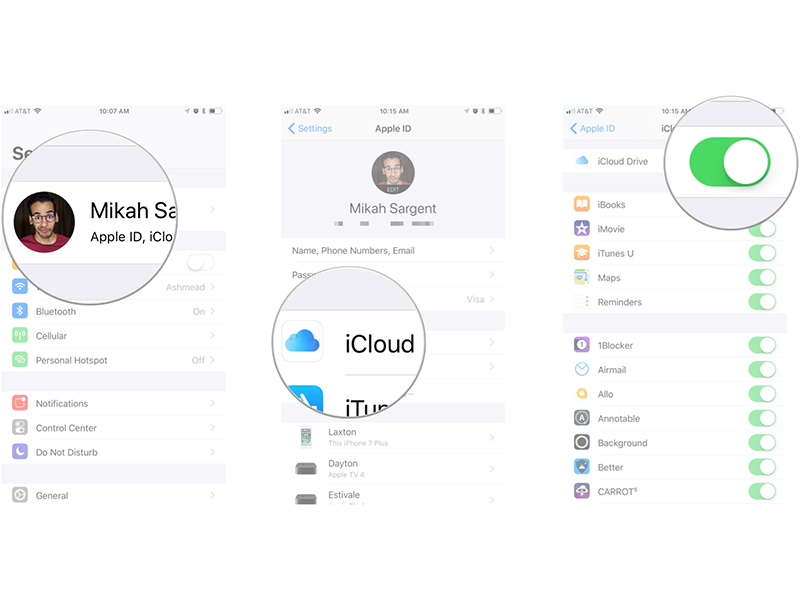
چگونه فضای ذخیره سازی iCloud Drive را افزایش دهیم؟
همان طور که گفتیم، ظرفیت ذخیره سازی رایگان iCloud Drive برابر با 5 گیگابایت است. اگر این فضا برایتان کافی نیست باید هزینه اشتراک ماهیانه بپردازید. برای این منظور مراحل زیر را طی کنید:
1- به بخش Settings آیفون یا آیپد خود بروید.
2- بر روی عکس پروفایل خود ضربه بزنید.
3- گزینه iCloud را انتخاب کنید.
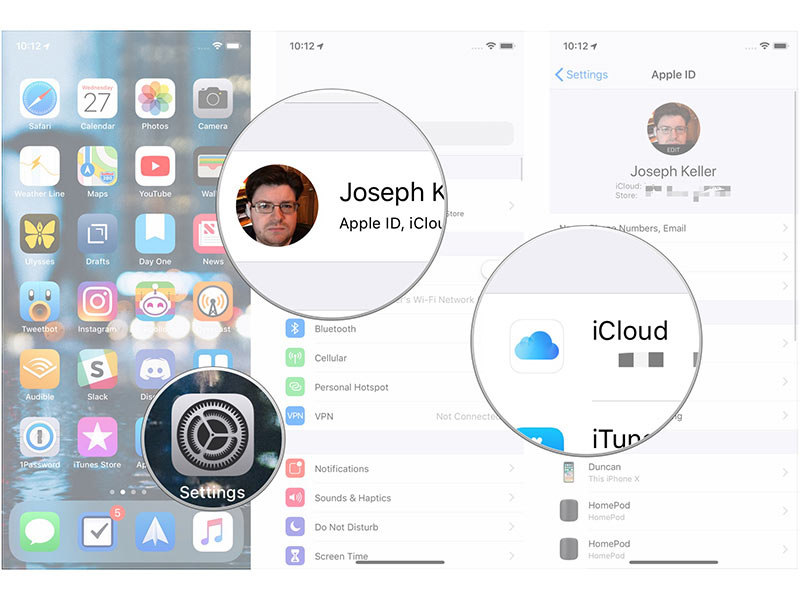
4- بر روی Manage Account Storage ضربه بزنید.
5- بر روی Change Storage Plan ضربه بزنید.
6- ظرفیت مورد نیاز خود را انتخاب کنید تا فعال سازی طرح ذخیره سازی آن برایتان آغاز شود.
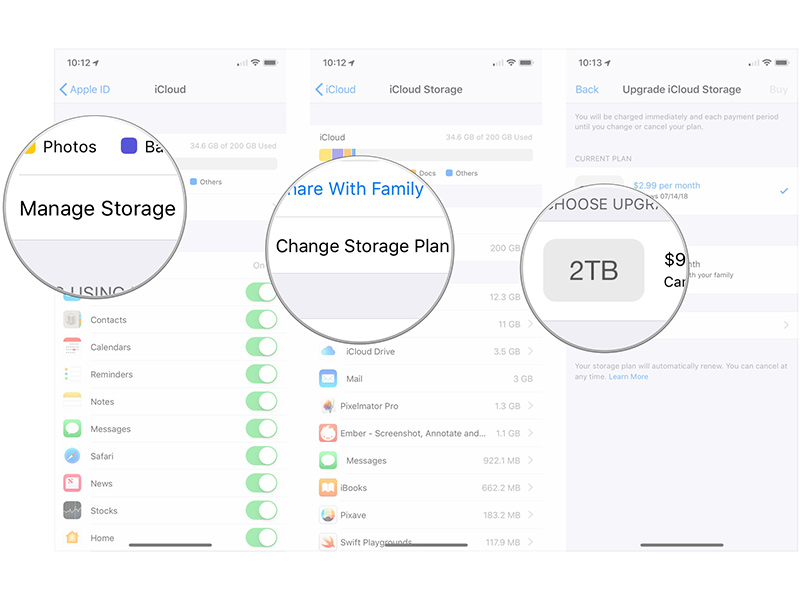
7- بر روی دکمه Buy ضربه بزنید.
8- اطلاعات Apple ID خود را برای پرداخت وجه وارد کنید.
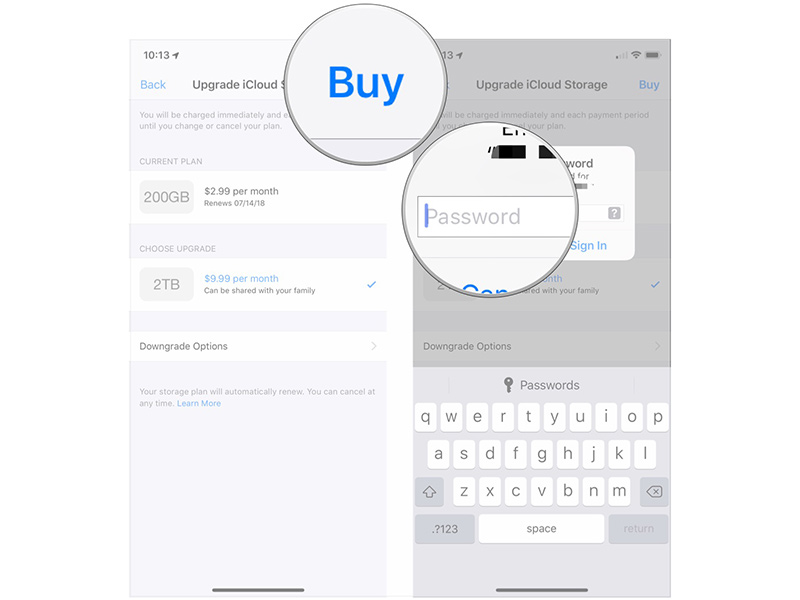
نکته: البته همان طور که می دانید امکان پرداخت مستقیم از داخل ایران برای این منظور وجود ندارد. پس باید به دنبال روش های جایگزین باشید!
انتقال فایل ها در اپلیکیشن Files در آیفون و آیپد
آیکلاد درایو در اپلیکیشن Files بر روی آیفون و آیپد ذخیره شده است. این اپلیکیشن امکانات متعددی را برای ذخیره سازی و مدیریت فایل در iOS به شما می دهد و همانند اپ هایی مانند دراپ باکس عمل می کند. برای انتقال فایل در اپلیکیشن Files به این صورت عمل کنید:
1- اپلیکیشن Files را در آیفون یا آیپد خود اجرا کنید.
2- بر روی آیکون Browse که در پایین صفحه قرار دارد ضربه بزنید.
3- در بخش Locations بر روی iCloud Drive ضربه بزنید.
4- بر روی فولدر مورد نظر خود ضربه بزنید تا باز شود.
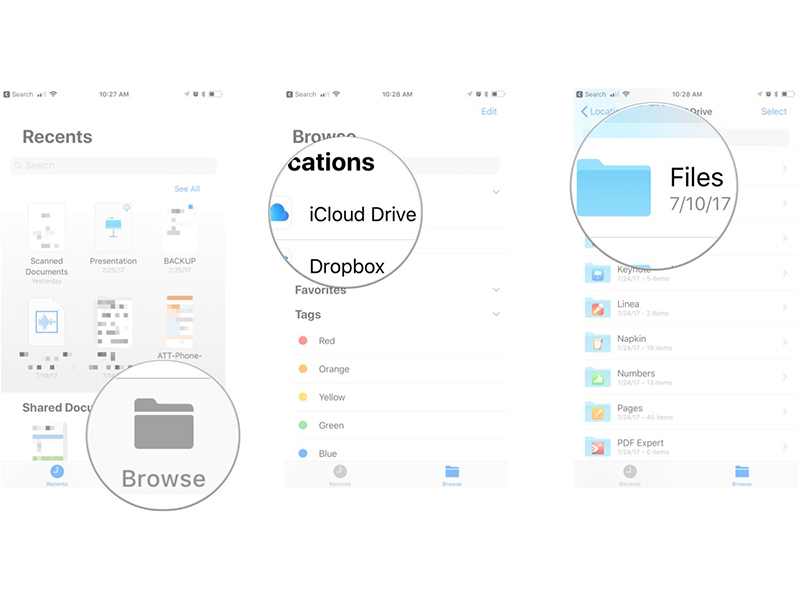
5- انگشت خود را بر روی فایلی که قصد انتقال آن را دارید نگه دارید.
6- از منویی که باز می شود بر روی Move ضربه بزنید.
7- فولدر مقصد خود را انتخاب کنید.
8- بر روی Move که در گوشه سمت راست بالای صفحه قرار دارد ضربه بزنید.
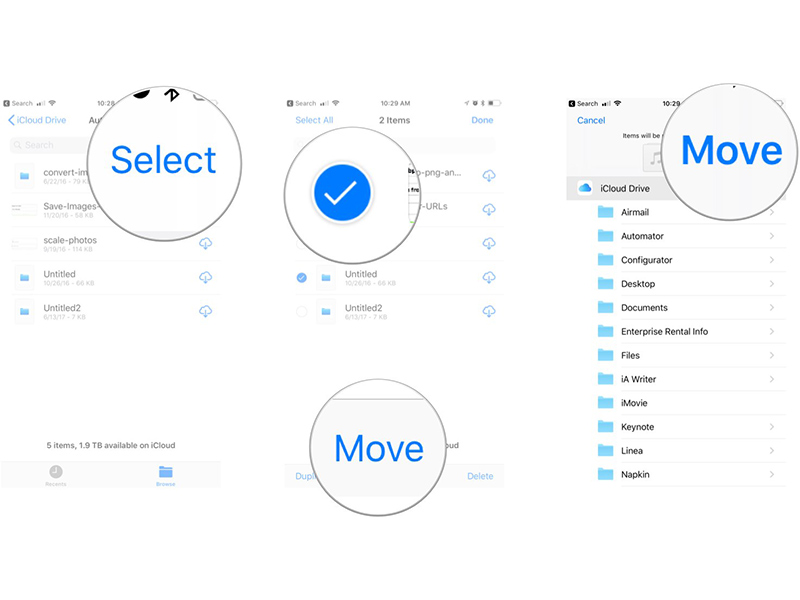
پاک کردن فایل ها در اپلیکیشن Files در آیفون و آیپد
اگر می خواهید تا فضای ذخیره سازی آیکلاد درایو را آزاد کنید، می توانید فایل هایی را که به آنها نیاز ندارید پاک کنید. به این صورت:
1- اپلیکیشن Files را در آیفون یا آیپد خود اجرا کنید.
2- بر روی آیکون Browse که در پایین صفحه قرار دارد ضربه بزنید.
3- در بخش Locations بر روی iCloud Drive ضربه بزنید.
4- بر روی فولدر مورد نظر خود ضربه بزنید تا باز شود.
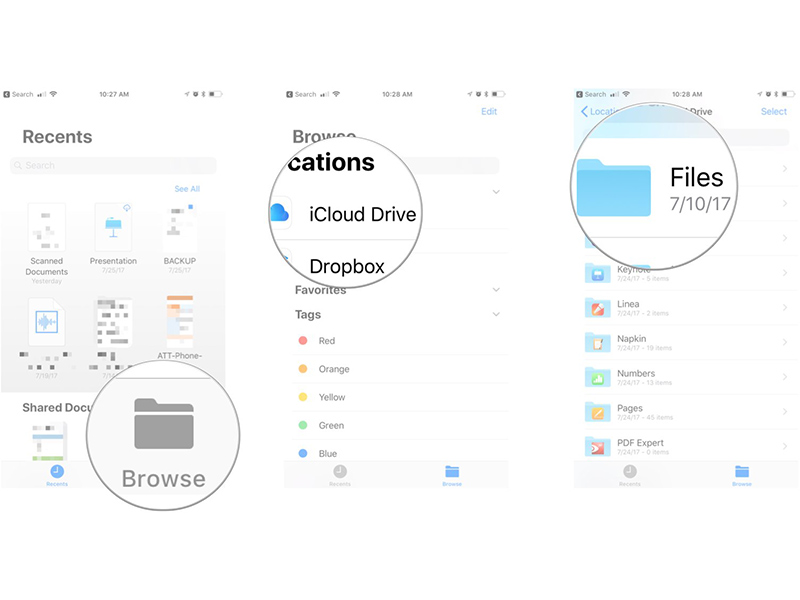
5- انگشت خود را بر روی فایلی که قصد پاک کردن آن را دارید نگه دارید.
6- از منویی که باز می شود بر روی Delete ضربه بزنید.
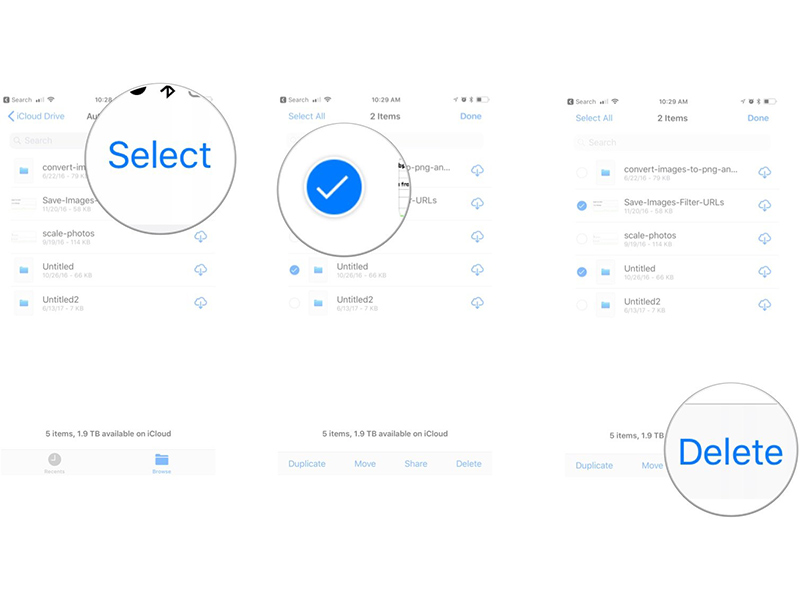
توجه داشته باشید که حذف فایل در اینجا به صورت تک مرحله ای انجام می شود و دیگر سؤالی مبنی بر تأیید از شما پرسیده نمی شود. پس در هنگام پاک کردن فایل ها دقت داشته باشید. البته می توانید با مراجعه به بخش Recently Deleted در اپلیکیشن Files، فایل های دیلیت شده را بازیابی کنید.
منبع: apple




