
در ویندوز 11 قابلیت “Virtual Desktops” با نام جدید “Desktops” در اختیار کاربران قرار گرفته است. این ویژگی به شما این امکان را می دهد تا تسک های خود را گروه بندی کنید و کارهای روزمره خود را با سازماندهی بهتر و بازدهی بالاتری به پیش ببرید. به خصوص اگر سیستم شما یک مانیتور دارد، می توانید از این ویژگی برای جدا کردن وظایف مربوط به کار با سایر فعالیت های شخصی یا سرگرمی خود استفاده کنید. حتی سیستم های چند مانیتوره نیز می توانند از Desktops برای ایجاد فضاهای مجازی بهره ببرند و به کارهای خود سروسامان بدهند.
در این مقاله به صورت مرحله به مرحله به شما آموزش می دهیم که با استفاده از ویژگی Desktops، وظایف خود را در فضاهای مجازی مختلف گروه بندی کنید و از این ویژگی نهایت استفاده را ببرید.
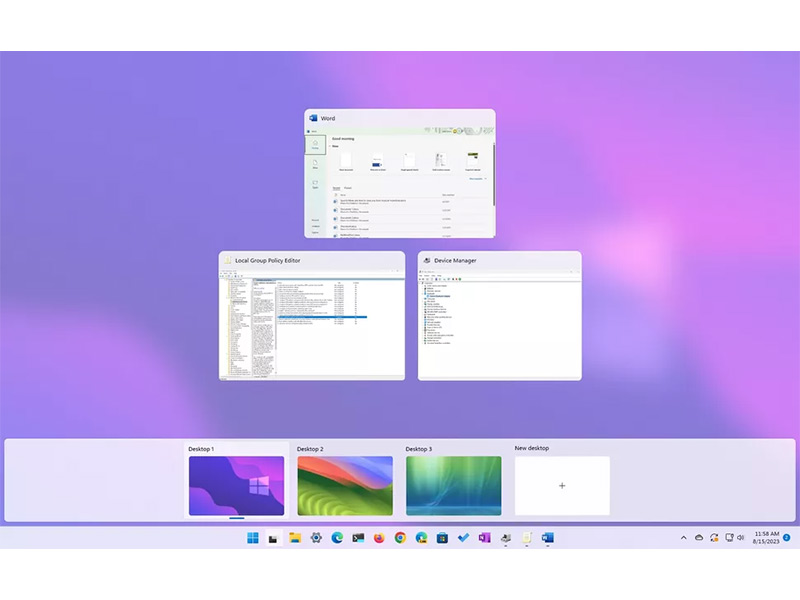
نحوۀ ایجاد دسکتاپ در ویندوز 11
برای ایجاد یک دسکتاپ جدید در ویندوز 11 مراحل زیر را انجام دهید:
1- بر روی دکمه Task View کلیک کنید.
نکته: همچنین می توانید ماوس خود را بر روی Task View نگه دارید تا به ویوی کلی از دسکتاپ های فعال دسترسی یابید. برای این منظور می توانید از شورت کات Windows key + Tab هم استفاده کنید.
2- بر روی علامت + در پنجره New desktop کلیک کنید تا یک دسکتاپ جدید ایجاد شود.
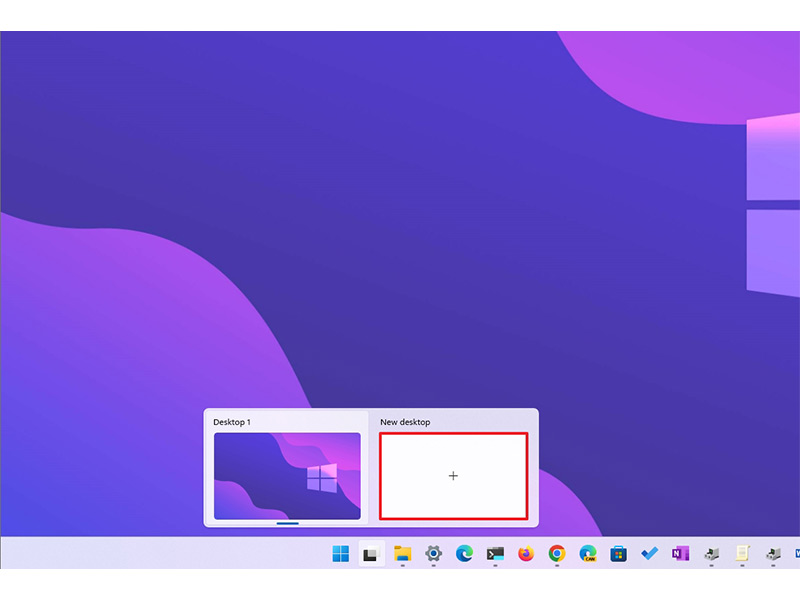
3- مراحل 1 و 2 را هر چند بار که خواستید تکرار کنید و دسکتاپ های جدید بسازید.
به این ترتیب می توانید کارهایتان را در فضاهای مجازی مختلف گروه بندی کنید. در ویندوز 11 شما می توانید هر تعداد دسکتاپی که دوست داشتید ایجاد کنید و محدودیتی در این زمینه دارد. این دسکتاپ ها همیشه فعال باقی می مانند (حتی پس از ری استارت کردن سیستم) تا زمانی که آنها را ببندید.
نحوۀ شخصی سازی دسکتاپ ها در ویندوز 11
در ویندوز 11 شما می توانید دسکتاپ های ایجاد شده را از چند روش شخصی سازی کنید. مثلاً می توانید نام دسکتاپ مجازی را مطابق با نیاز خود تغییر دهید، بک گراند آن را عوض کنید و چینش آنها را تغییر دهید.
* تغییر نام
برای Rename کردن دسکتاپ مجازی در ویندوز 11 مراحل زیر را انجام دهید:
1- بر روی دکمه Task View کلیک کنید.
2- بر روی دسکتاپ مورد نظر خود کلیک راست کرده و گزینه Rename را انتخاب نمایید.
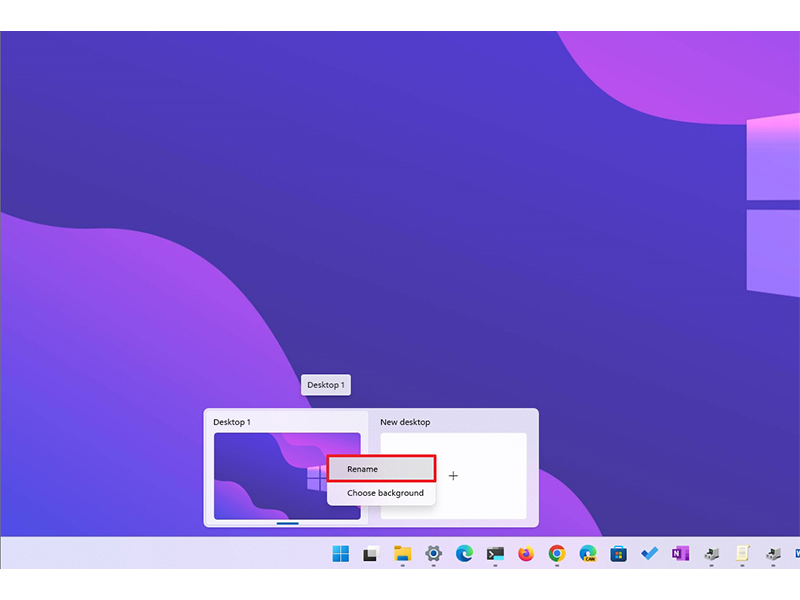
3- یک نام جدید انتخاب کنید و کلید اینتر را فشار دهید.
* تغییر بک گراند
می توانید برای هر یک از دسکتاپ های خود یک بک گراند متفاوت را انتخاب کنید. به این صورت:
1- بر روی دکمه Task View کلیک کنید.
2- بر روی دسکتاپ مورد نظر خود کلیک راست کرده و گزینه Change background را انتخاب نمایید.
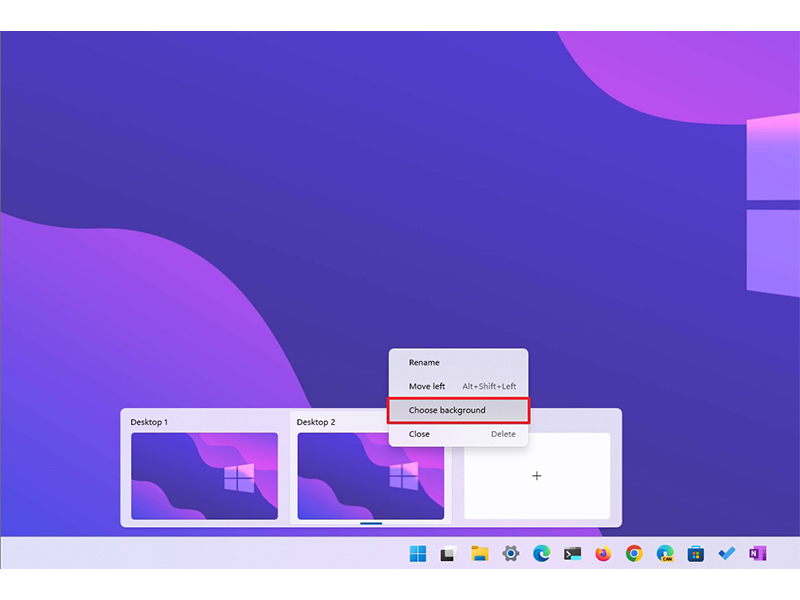
3- در صفحه Background، از گزینه Personalize your desktop فولدر مورد نظر خود را انتخاب کنید (مثلاً فولدر Picture).
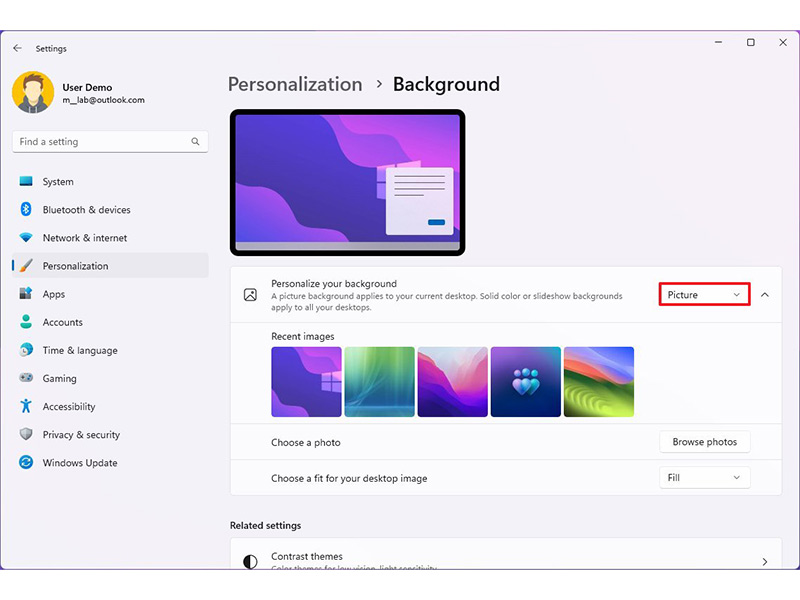
4- عکس مورد نظر خود را برای ست شدن به عنوان بک گراند دسکتاپ انتخاب کنید.
* تغییر چینش و ترتیب قرارگیری دسکتاپ ها
برای تغییر چینش دسکتاپ ها به این صورت عمل کنید:
1- بر روی دکمه Task View کلیک کنید.
2- بر روی دسکتاپ مورد نظر خود کلیک راست کرده و یکی از گزینه های Move left یا Move right را انتخاب نمایید.
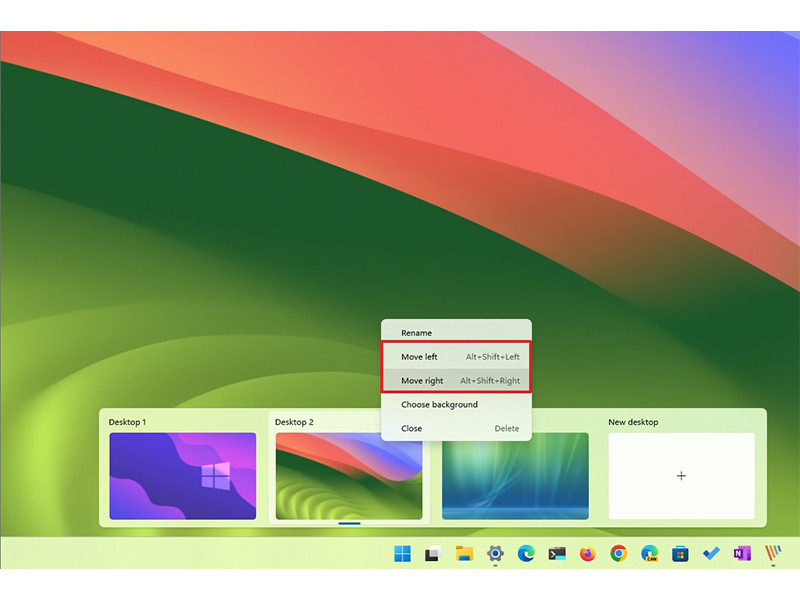
به عنوان روش جایگزین، می توانید خیلی راحت دسکتاپ مورد نظر خود را به روش drag & drop به چپ و راست انتقال دهید.
نحوۀ جابجا شدن بین دسکتاپ های فعال
روش های مختلفی برای تعامل با دسکتاپ های فعال و استفاده از آنها وجود دارد. شما می توانید بین دسکتاپ ها سوییچ کنید، اپلیکیشن ها را بین آنها جابجا نمایید یا یک پنجره را در تمام دسکتاپ ها باز یا بسته کنید.
* جابجا شدن به یک دسکتاپ دیگر
برای اینکه از یک دسکتاپ به دسکتاپ دیگر بروید، به شیوه زیر عمل کنید:
1- بر روی دکمه Task View کلیک کنید.
2- دسکتاپی را که می خواهید به آن بروید انتخاب کنید.
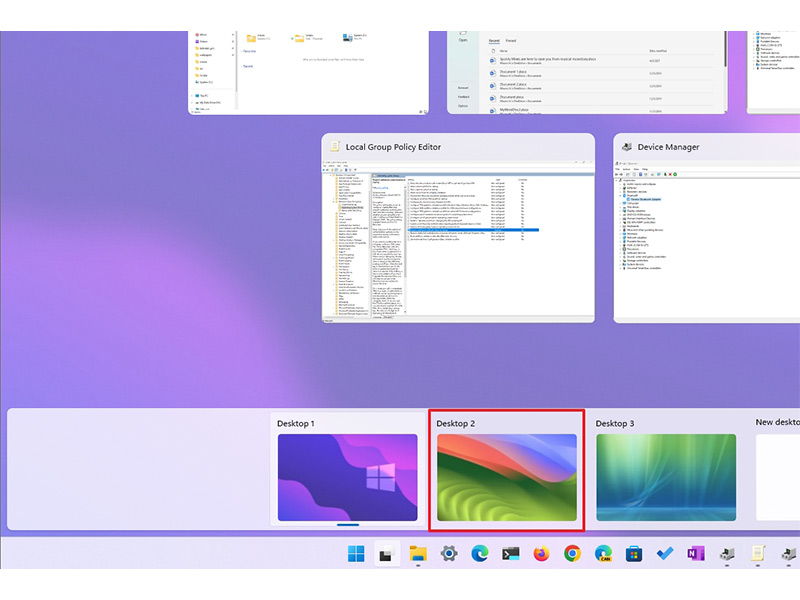
برای این منظور می توانید از شورت کات های Windows key + Ctrl + Left یا Windows key + Ctrl + Right نیز استفاده کنید.
* انتقال اپلیکیشن ها به یک دسکتاپ دیگر
برای انتقال اپلیکیشن ها به یک دسکتاپ دیگر از روش زیر استفاده کنید:
1- بر روی دکمه Task View کلیک کنید.
2- بر روی اپلیکیشن مورد نظر خود کلیک راست کرده و گزینه Move to را انتخاب نمایید.
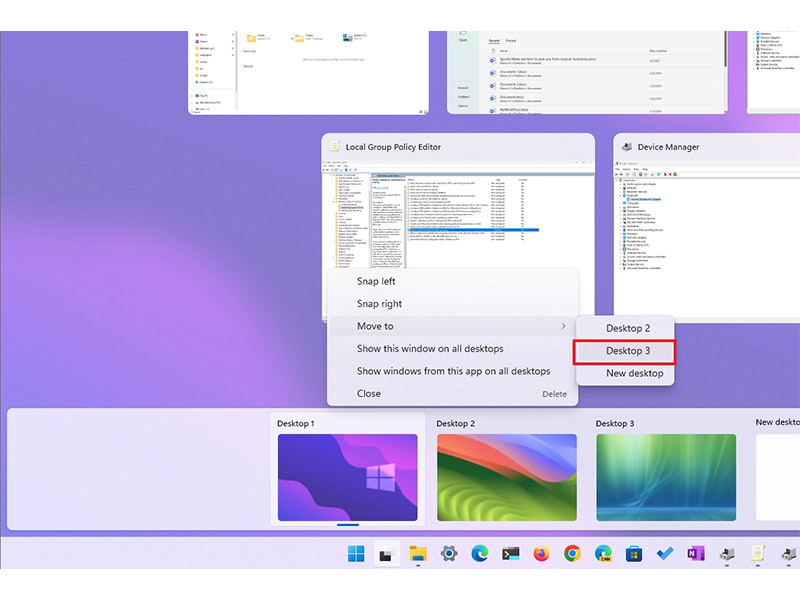
3- دسکتاپ مورد نظر خود را برای فرستادن اپلیکیشن به آن انتخاب کنید.
* نمایش یک اپلیکیشن در تمام دسکتاپ ها
می توانید یک اپلیکیشن را در تمام دسکتاپ ها به نمایش بگذارید:
1- بر روی دکمه Task View کلیک کنید.
2- بر روی اپلیکیشن مد نظر خود کلیک راست کرده و گزینه Show this window on all desktops را انتخاب کنید.
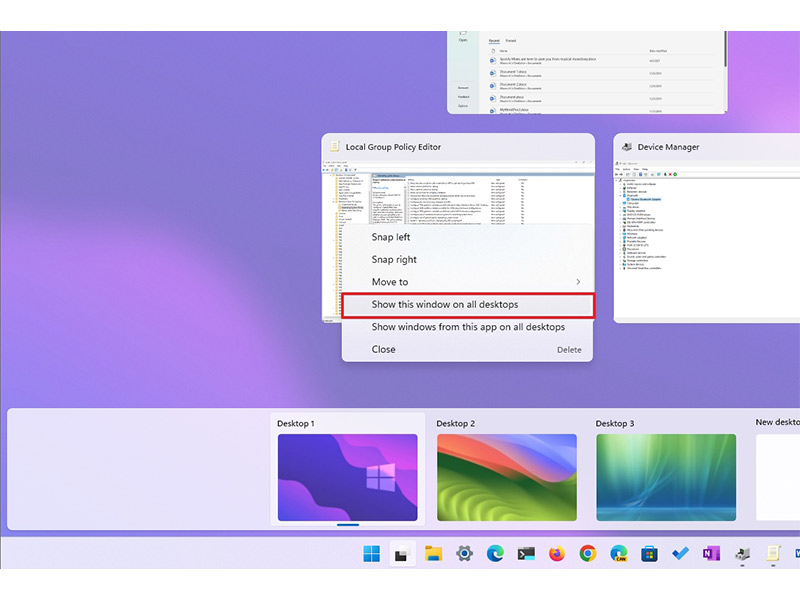
نحوۀ بستن دسکتاپ در ویندوز 11
برای بستن یک دسکتاپ در ویندوز 11 مراحل زیر را طی کنید:
1- بر روی دکمه Task View کلیک کنید.
2- بر روی دسکتاپ مورد نظر خود کلیک راست کرده و گزینه Close را انتخاب نمایید.
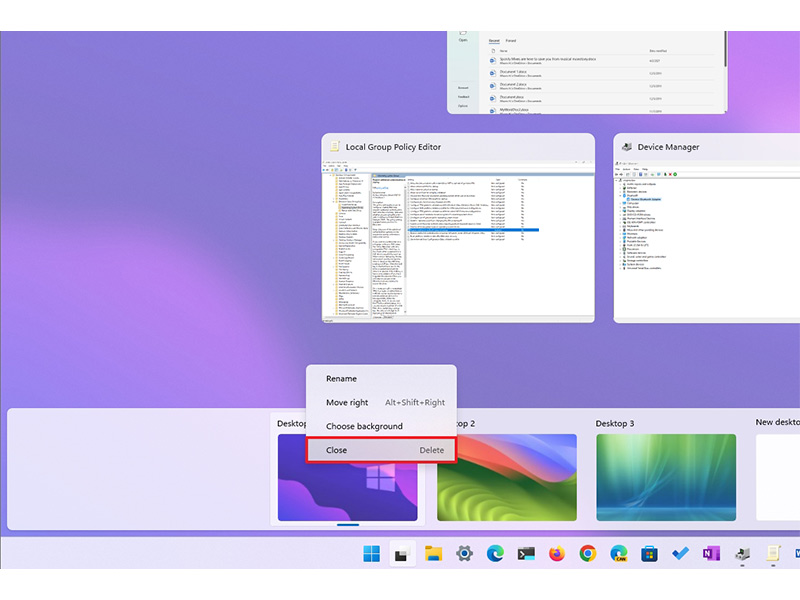
3- مراحل 1 و 2 را برای بستن تمامی دسکتاپ ها تکرار کنید.
منبع: windowscentral




