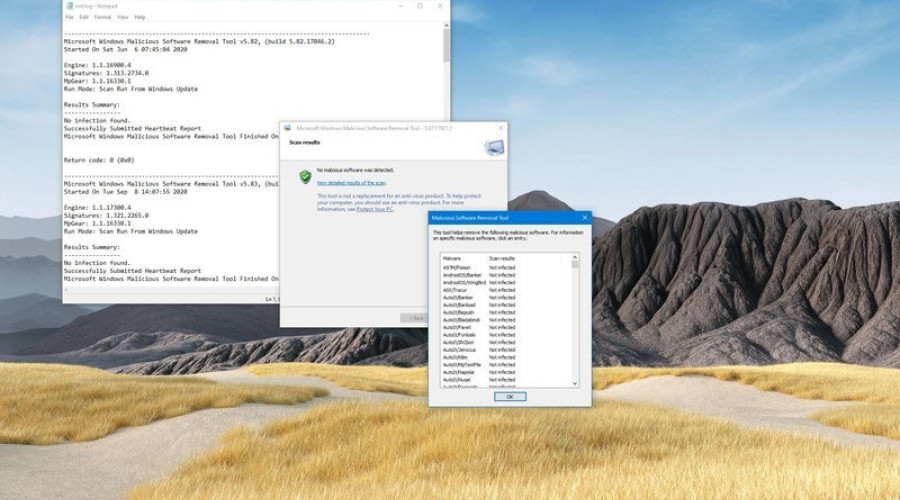
ابزار Malicious Software Removal Tool یا MSRT یکی از ابزارهای ویندوز 10 است که مایکروسافت به طور منظم آن را آپدیت می کند تا از سیستم در برابر تهدیدها و بدافزارها محافظت کند. در ابتدا شاید به نظر برسد که این ابزار یک آنتی ویروس است؛ اما در حقیقت این گونه نیست. MSRT شامل دستورالعمل هایی است که پس از آلوده شدن کامپیوتر به بدافزارهایی خاص، اجرا می شوند و سیستم را از اثرات مخرب آنها پاکسازی می کنند. در واقع این ابزار از قابلیت محافظت real-time مانند آنتی ویروس مایکروسافت Defender برخوردار نیست و توانایی حذف کردن نرم افزارهای مضر در حالت غیرفعال را ندارد. در واقع اگر شما به نرم افزار خاصی به عنوان یک بدافزار مضر بر روی سیستم خود مشکوکید، برای حذف آن باید از یک آنتی ویروس مانند مایکروسافت دفندر استفاده کنید.
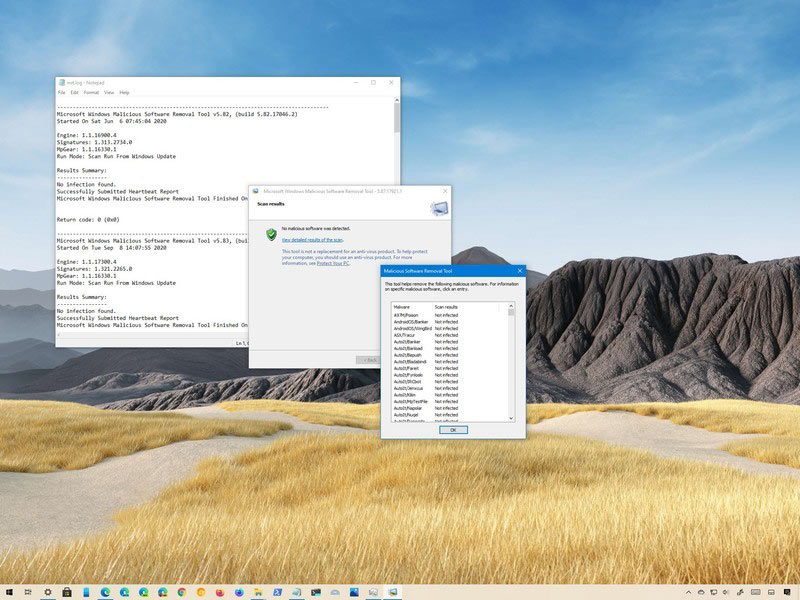
مایکروسافت اکنون هر سه ماه یک بار ابزار MSRT را از طریق بخش Windows Update به صورت اتوماتیک آپدیت می کند. در هر حال شما می توانید این ابزار را به صورت دستی نیز دانلود کرده و نسخه دلخواه خود را بر روی سیستم نصب نمایید. در ادامه دو روش برای اجرای این ابزار و استفاده از آن برای پاک کردن اثرات مخرب بدافزارها را به صورت مرحله به مرحله بررسی می کنیم.
چگونه از Malicious Software Removal Tool بر روی ویندوز 10 استفاده کنیم؟
برای اسکن کامپیوتر خود با این ابزار جهت یافتن بدافزارها مراحل زیر را طی کنید:
1- به سایت مایکروسافت بروید و عبارت Windows Malicious Software Removal Tool 64-bit را در آن جستجو کنید. از میان نتایج، بر روی اولین لینک کلیک کنید.
2- در صفحه باز شده بر روی دکمه Download کلیک کنید.
3- فایل ابزار را بر روی دستگاه خود ذخیره کنید.
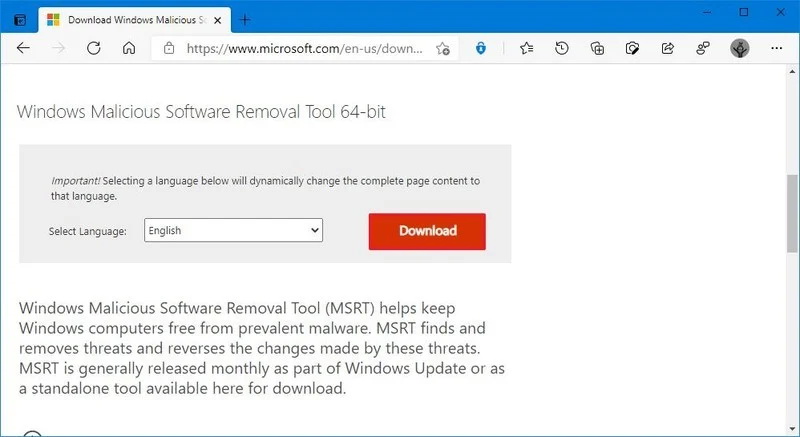
4- بر روی فایل دانلود شده دو بار کلیک کنید تا ابزار اجرا شود.
5- بر روی دکمه Next کلیک کنید.
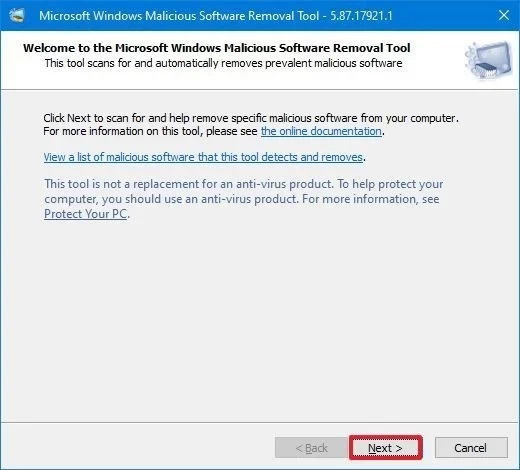
6- یکی از آپشن های اسکن زیر را انتخاب کنید:
- اسکن سریع (Quick scan): بخش های مختلف سیستم را که مشکوک به آلوده بودن به بدافزار هستند، اسکن می کند اما هیچ اثر مخربی را پاک نمی کند. در عوض یک لیست از رویدادهای آلوده به بدافزار را به شما ارائه می دهد و پیشنهاد می کند تا این رویدادها را به طور کامل اسکن کنید.
- اسکن کلی (Full scan): تمام دستگاه، شامل حافظه های ذخیره سازی داخلی و جانبی، را به منظور یافتن بدافزار اسکن می کند. این فرآیند ممکن است چند ساعت طول بکشد. چرا که در این حالت Quick scan و Full Scan بر روی تمامی دستگاه های متصل به کامپیوتر نیز اجرا می شود (به جز دستگاه های متصل به کامپیوتر از طریق شبکه).
- اسکن دلخواه (Customize scan): یک اسکن سریع بر روی فولدرهای انتخابی شما انجام می دهد.
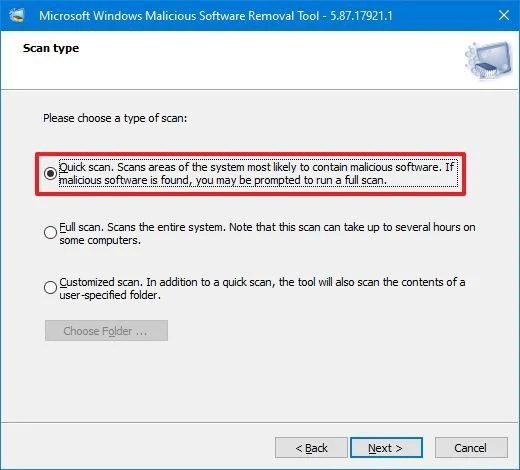
7- اگر گزینه Customized scan را انتخاب کردید، بر روی دکمه Choose Folder کلیک کرده و سپس فولدرهای مورد نظر خود جهت اسکن را انتخاب نمایید.
8- بر روی دکمه Next کلیک کنید.
9- بر روی لینک View detailed results of the scan کلیک کنید تا جزئیات اسکن برایتان نمایش داده شود.
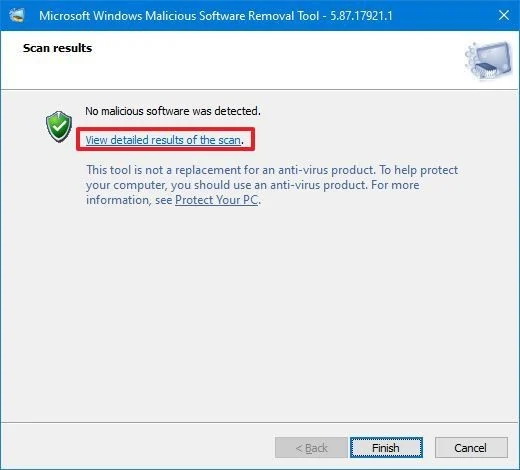
10- بر روی دکمه OK کلیک کنید.
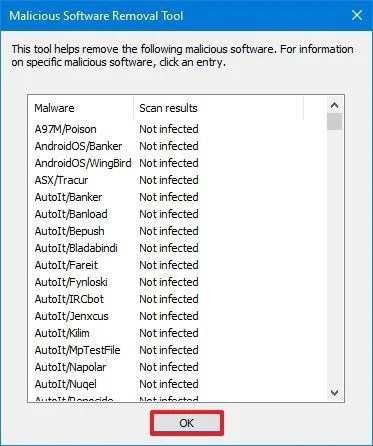
11- بر روی دکمه Finish کلیک کنید.
پس از طی کردن این مراحل، سیستم شما به منظور یافتن بدافزارها اسکن می شود. اگر یک اثر مخرب پیدا شود، شما می توانید درخواست یک Full scan دهید. در رویدادی که فول اسکن اجرا شده، شما می توانید درخواست حذف بدافزارها را نیز داشته باشید. این ابزار توانایی حذف فایل های مخرب را نیز دارد، اما در این فرآیند نمی توان بر روی آن به طور کامل حساب باز کرد و ممکن است برخی اطلاعات شما نیز از بین برود. همچنین این ابزار توانایی بازیابی فایل های حذف شده را ندارد. پس از اتمام اسکن، شما می توانید در فایل ایجاد شده در آدرس c:\windows\Debug\mrt.log خلاصه ای از عملکرد ابزار در اسکن سیستم را مشاهده کنید.
چگونه از Malicious Software Removal Tool از طریق Command prompt استفاده کنیم؟
شما می توانید از Command prompt هم برای استفاده از این ابزار بهره ببرید. اما این روش به اندازه روش گرافیکی کاربردی نیست و ممکن است محدودیت هایی برای شما ایجاد کند. در هر حال استفاده از این روش با طی کردن مراحل زیر امکان پذیر است:
1- منوی Start را باز کنید.
2- عبارت Command Prompt را در کادر جستجو تایپ کنید. بر روی آیکون ظاهر شده در بخش نتایج کلیک راست کرده و گزینه Run as administrator را انتخاب نمایید.
3- عبارت مقابل را در کادر باز شده تایپ کنید و کلید Enter را فشار دهید: mrt /f
4- بر روی دکمه Next کلیک کنید تا full scan اجرا شود.
5- برای اجرای full scan و حذف اتوماتیک فایل های مخرب، عبارت مقابل را تایپ کرده و کلید Enter را بزنید: mrt /f:y
6- بر روی دکمه Next کلیک کنید.
7- برای اجرای اسکن بدون اینترفیس گرافیکی (در پشت صحنه) عبارت مقابل را تایپ کرده و کلید Enter را بزنید: mrt /q
نکته: معمولاً این گزینه برای اجرای تسک های زمان بندی شده بر روی کامپیوترهای موجود در شبکه مورد استفاده قرار می گیرد.
8- برای اجرای فول اسکن بدون اینترفیس گرافیکی عبارت مقابل را تایپ کرده و کلید Enter را بزنید: mrt /f /q
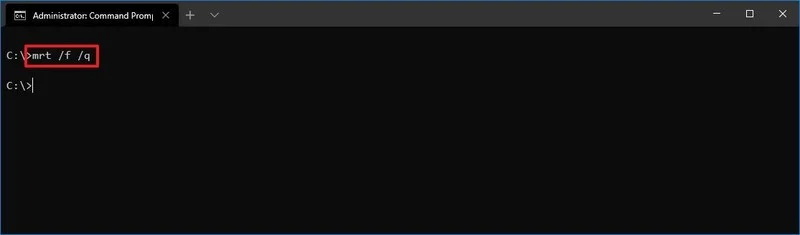
به این ترتیب ابزار MSRT کامپیوتر شما را از طریق Command Prompt اسکن خواهد کرد. شما می توانید با تایپ عبارت mrt /? لیست جزئیات اسکن تکمیل شده را مشاهده کنید. توجه داشته باشید که این ابزار با نسخه های ویندوز 8.1 و 7 نیز سازگاری دارد و شما می توانید مراحل ذکر شده را بر روی این نسخه های ویندوز نیز انجام دهید.
منبع: windowscentral




