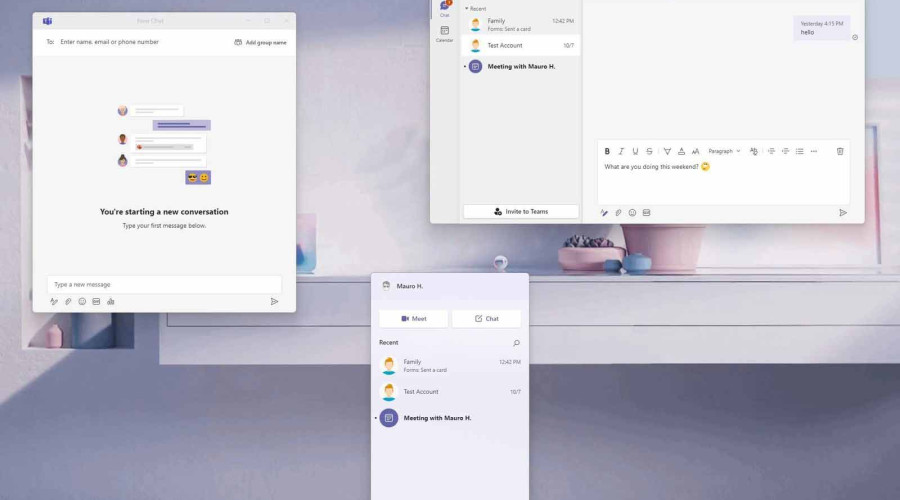
بر روی ویندوز 11 اپلیکیشنی به نام Chat موجود است که تجربه تازه ای از چت و برقراری ارتباط اینترنتی با دیگران را در اختیار شما قرار می دهد. در واقع می توان این اپلیکیشن را بخشی از نسخه Consumer اپلیکیشن محبوب Microsoft Teams دانست که یک رابط کاربری آسان و زیبا برای برقراری چت های متنی و تصویری را فراهم می آورد؛ آن هم بدون نیاز به دانلود و نصب هیچ چیز دیگری بر روی ویندوز!
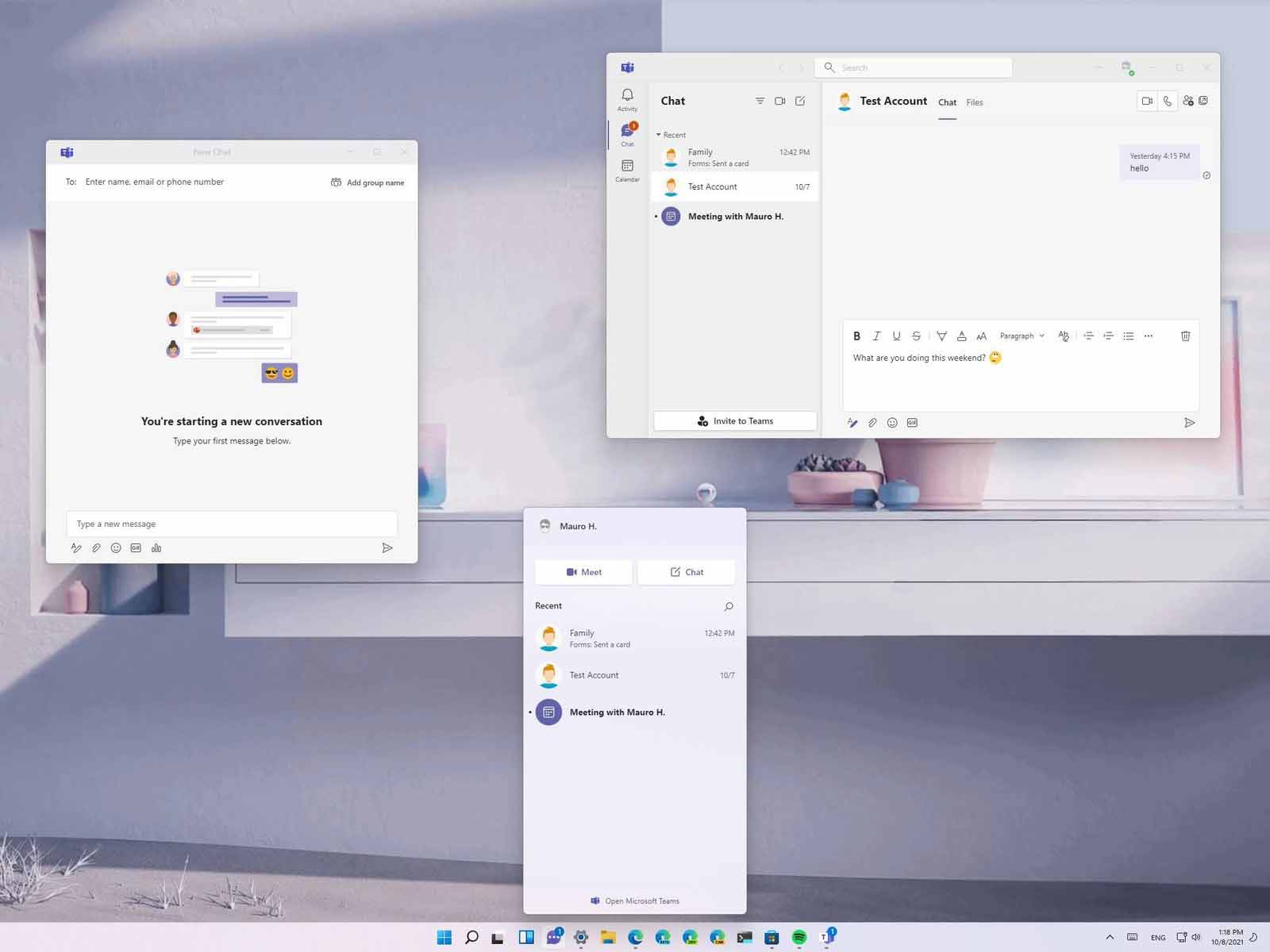
اپلیکیشن Chat امکانات دیگری نیز در اختیار شما می گذارد که از آن جمله می توان به قابلیت برنامه ریزی قرارهای ملاقات و برقراری تماس های ویدئویی و صوتی به صورت گروهی اشاره کرد. اگر چه کار با این اپلیکیشن آسان است، اما قصد داریم تا نحوه استفاده از اپلیکیشن Chat از مایکروسافت تیمز را در این بخش به شما آموزش دهیم!
چگونه اپلیکیشن Chat را بر روی ویندوز 11 راه اندازی کنیم؟
برای راه اندازی اپلیکیشن Chat بر روی ویندوز 11 برای اولین بار مراحل زیر را طی کنید:
1- بر روی دکمه Chat بر روی نوار تسک بار کلیک کنید.
2- بر روی دکمه Continue در پنجره باز شده کلیک کنید.
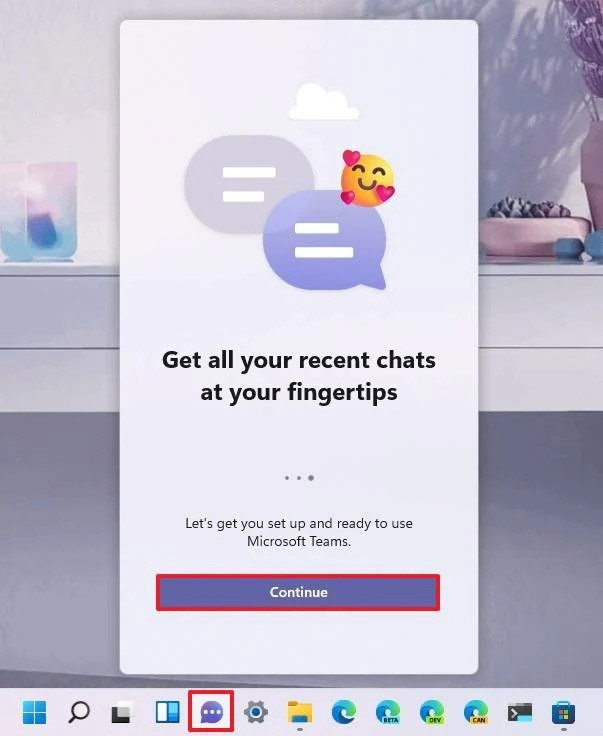
3- بر روی دکمه Get Started کلیک کنید.
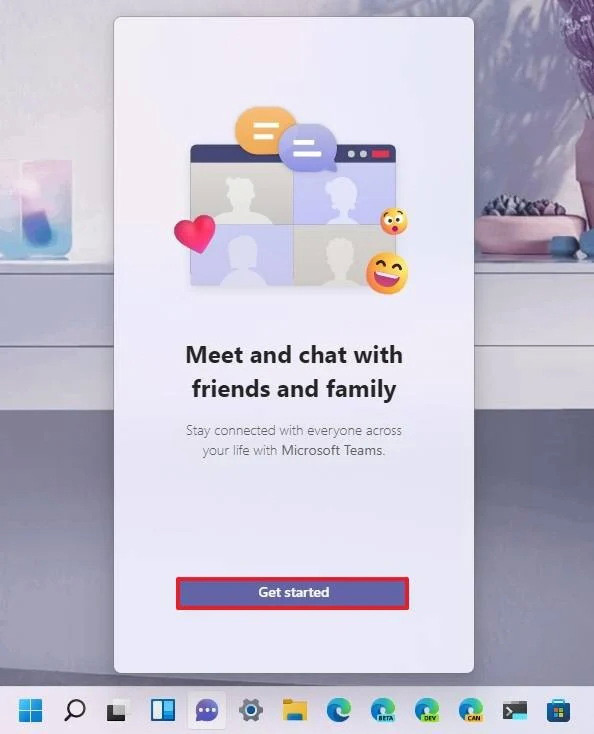
نکته: برای استفاده از این اپلیکیشن به یک شماره موبایل نیاز است. اگر پیش از این در اکانت مایکروسافت خود شماره موبایل هوشمند وارد کرده باشید، سیستم از همان شماره استفاده می کند. در غیر این صورت در این مرحله باید یک شماره موبایل وارد کنید.
4- (مرحله اختیاری) تیک مربوط به گزینه Sync Outlook.com and Skype contacts را بزنید.
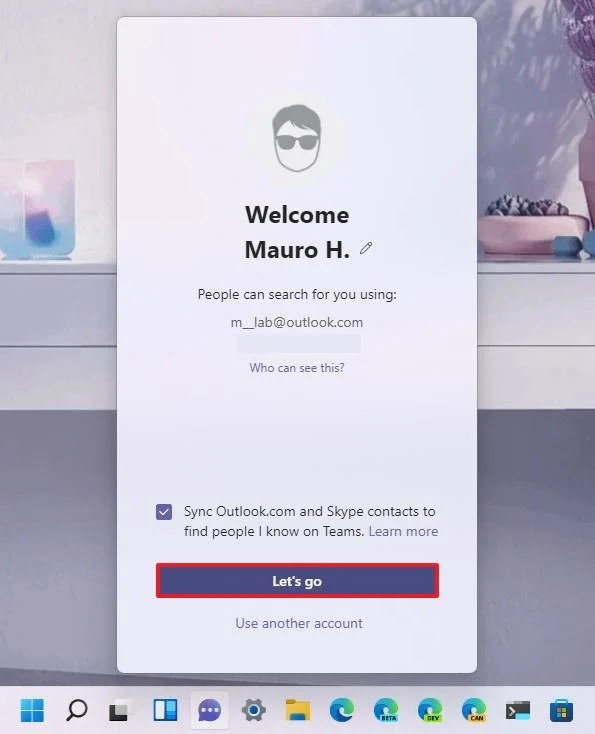
5- بر روی دکمه Let’s go کلیک کنید.
با اتمام این مراحل می توانید چت متنی یا تصویری را آغاز کنید.
چگونه از اپلیکیشن Chat بر روی ویندوز 11 استفاده کنیم؟
با استفاده از اپلیکیشن Chat می توانید از طریق پیام متنی، ویدئو یا صوت با یک یا چند نفر ارتباط برقرار کنید.
انجام چت متنی یک به یک
برای آغاز یک مکالمه متنی با اپلیکیشن Chat مراحل زیر را طی کنید:
1- بر روی آیکون Chat در تسک بار کلیک کنید.
2- بر روی دکمه Chat در پنجره باز شده کلیک کنید.
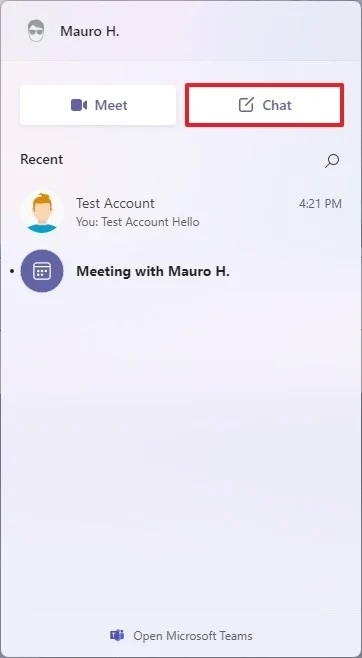
3- در فیلد “To:”، ایمیل یا شماره موبایل شخصی را که می خواهید با او چت کنید وارد نموده و سپس دکمه Enter را فشار دهید.
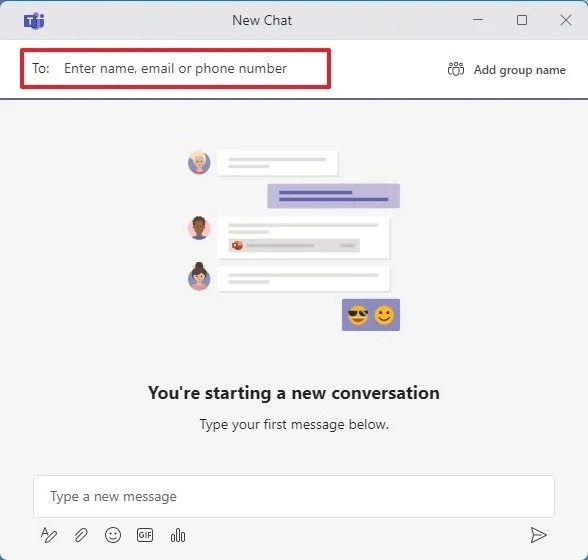
4- در تکست باکس موجود در پایین صفحه، متن پیام خود را تایپ کنید.
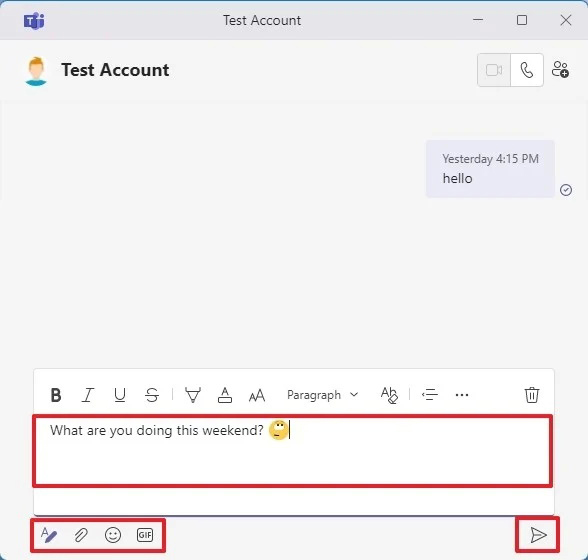
نکته: با استفاده از دکمه های موجود در پایین کادر می توانید از ایموجی و GIF هم در پیامتان استفاده کنید.
5- (مرحله اختیاری) بر روی دکمه Format کلیک کنید تا ابزارهای لازم برای تغییر استایل متن در اختیار شما قرار گیرد (مانند ارسال ایمیل).
6- (مرحله اختیاری) اگر به ارسال عکس یا فایل دیگری همراه با متن خود نیاز دارید، بر روی دکمه Attach Files کلیک کنید.
7- دکمه Send را بزنید.
انجام چت متنی با چند نفر به صورت هم زمان
برای شروع کردن یک چت گروهی در ویندوز 11 مراحل زیر را طی کنید:
1- بر روی آیکون Chat در تسک بار کلیک کنید.
2- بر روی دکمه Chat در پنجره باز شده کلیک کنید.
3- در فیلد “To:”، ایمیل یا شماره موبایل شخصی را که می خواهید با او چت کنید وارد نموده و سپس دکمه Enter را فشار دهید.
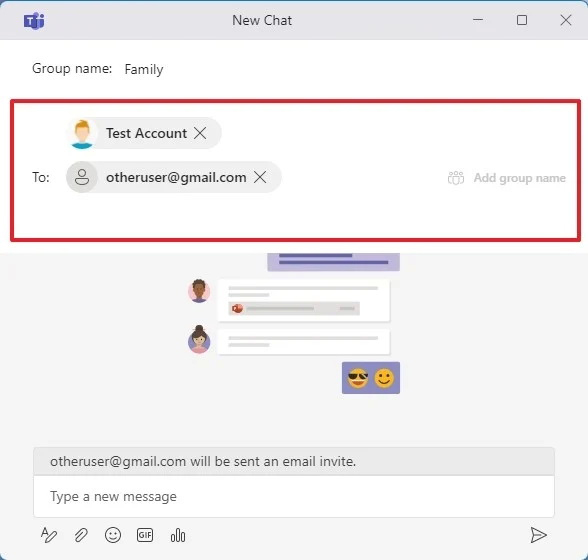
4- مرحله شماره 3 را تکرار کرده و شماره یا ایمیل افراد دیگر را وارد نمایید.
5- یک نام برای چت گروهی خود انتخاب کنید.
6- در کادر متنی پایین صفحه، پیام خود را تایپ کنید.
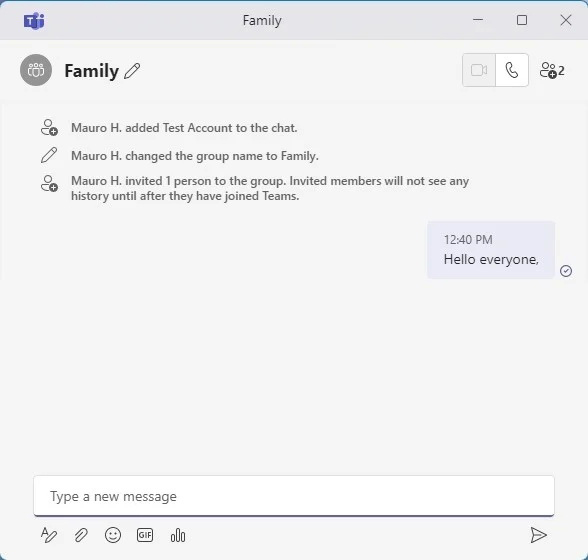
7- (مرحله اختیاری) اگر به برگزاری نظرسنجی نیاز دارید، بر روی دکمه Polls کلیک کنید.
8- متن سؤال و گزینه های جواب را تایپ کنید.
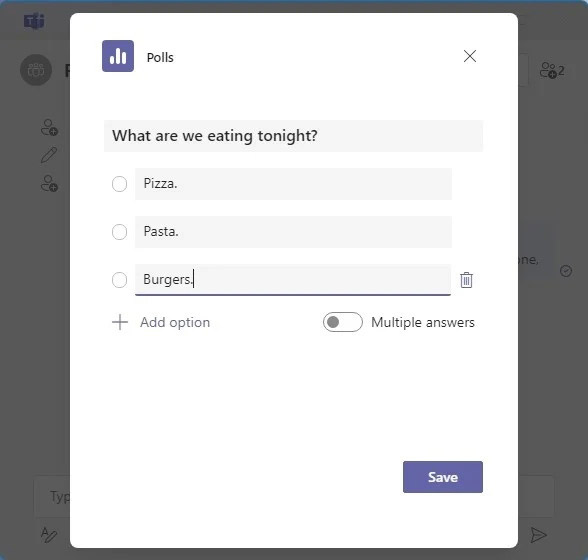
9- دکمه Save و سپس دکمه Send را بزنید.
آغاز چت ویدئویی گروهی
شما می توانید با انجام دادن مراحل زیر از اپلیکیشن Chat بر روی ویندوز 11 برای آغاز ویدئو کال گروهی استفاده کنید:
1- بر روی آیکون Chat در تسک بار کلیک کنید.
2- بر روی دکمه Meet در پنجره باز شده کلیک کنید.
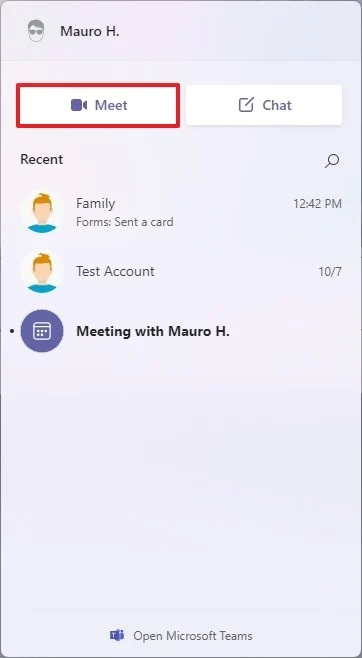
3- گزینه مربوط به میکروفون را فعال کنید.
4- گزینه مربوط به وبکم را فعال کنید.
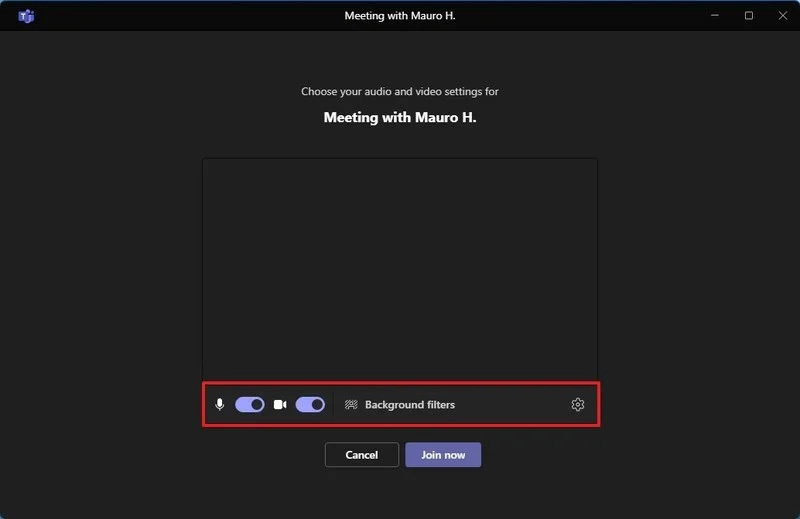
5- (مرحله اختیاری) بر روی گزینه Background filters کلیک کنید.
6- برای تار شدن پس زمینه تصویر، گزینه Blur را انتخاب کنید.
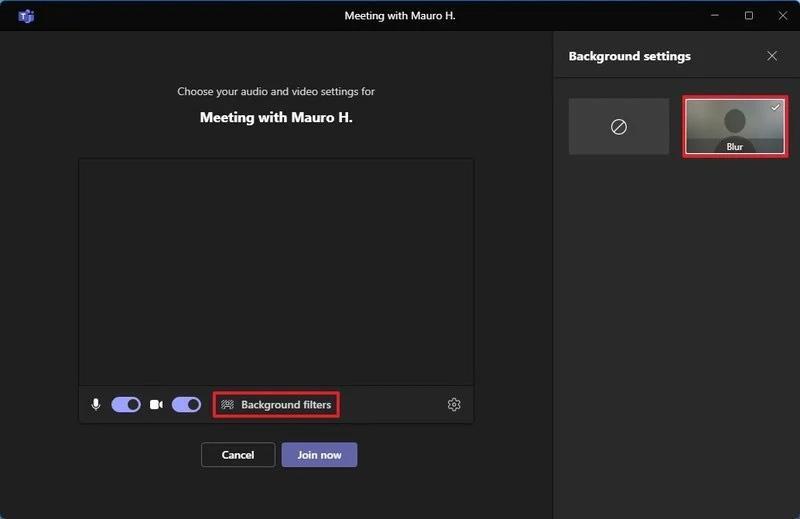
7- (مرحله اختیاری) جهت تغییر تنظیمات میکروفون، دوربین و اسپیکرهای بلوتوثی بر روی آیکون Settings (آیکون چرخ دنده) کلیک کنید.
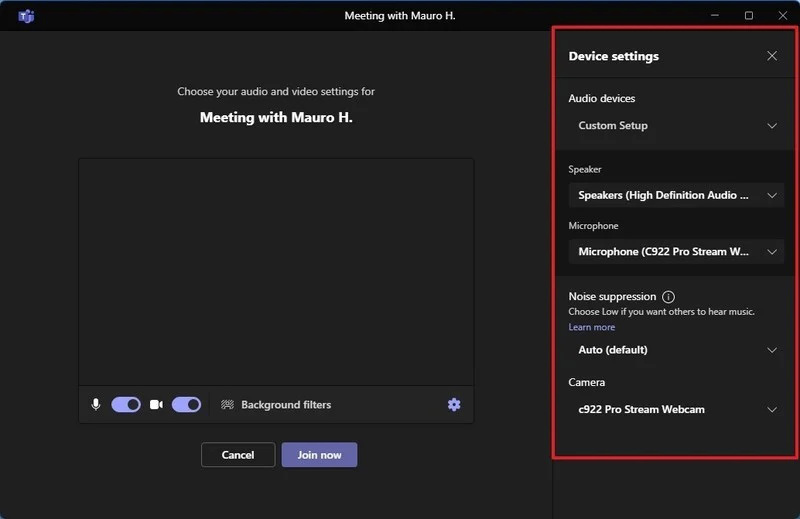
8- بر روی دکمه Join کلیک کنید.
9- بر روی گزینه Copy meeting link کلیک کنید.
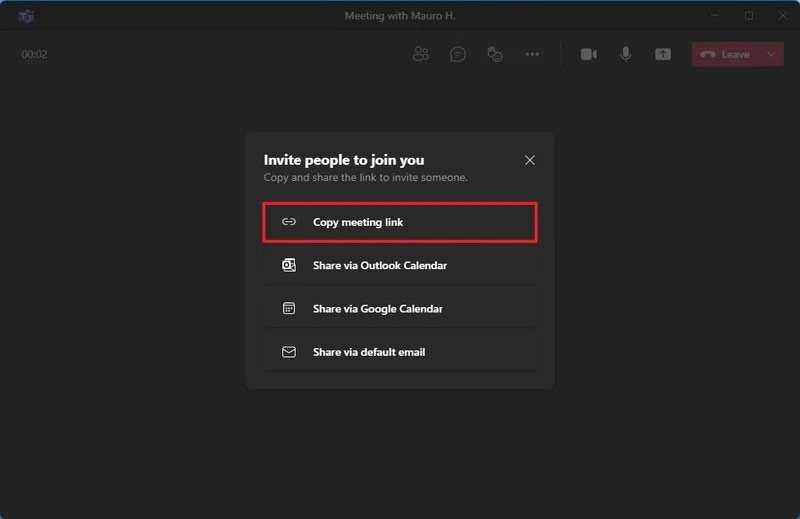
10- لینک را برای کسانی که می خواهید تا در چت ویدئویی گروهی شما حضور داشته باشند، ارسال کنید.
منبع: windowscentral




