
زمانی که شما ویندوز 10 یا نسخه های قبلی ویندوز را به ویندوز 11 آپگرید می کنید، سیستم یک کپی از سیستم عامل نصبی قدیمی را ذخیره می کند تا اگر در حین مراحل نصب مشکلی ایجاد شد، فایل های قبلی کاربر از بین نرود. در این حالت به سادگی می توانید تنظیمات قبلی را باز گردانید. همچنین اگر در حین نصب ویندوز 11 متوجه شدید که مشخصات سخت افزاری شما با این نسخه سازگار نیست، به صورت دستی می توانید نسخه قبلی را بازگردانید.
با وجود اینکه این قابلیت کاربرد بالایی دارد، اما ذخیره کردن یک کپی از فایل های قبلی فضای زیادی را اشغال می کند (این فایل ها در فولدر Windows.old ذخیره می شوند) و ممکن است برای نصب نرم افزارهای دلخواه شما مشکلاتی ایجاد شود. به این ترتیب اگر پس از آپدیت ویندوز 11 با اخطار کمبود فضای ذخیره سازی مواجه شدید، می توانید این فایل ها را حذف کنید. حذف کردن این فایل ها می تواند تا حدود 12 گیگابایت (متناسب با تنظیمات سیستم عامل قبلی) از فضای ذخیره سازی سیستم را آزاد کند.
آزاد کردن فضای ذخیره سازی سیستم پس از آپدیت به ویندوز 11 از طریق بخش Settings
1- بخش Settings را باز کنید.
2- بر روی System کلیک کنید.
3- بر روی Storage کلیک کنید.
4- بر روی گزینه Temporary files که در سمت راست صفحه قرار دارد، کلیک کنید.
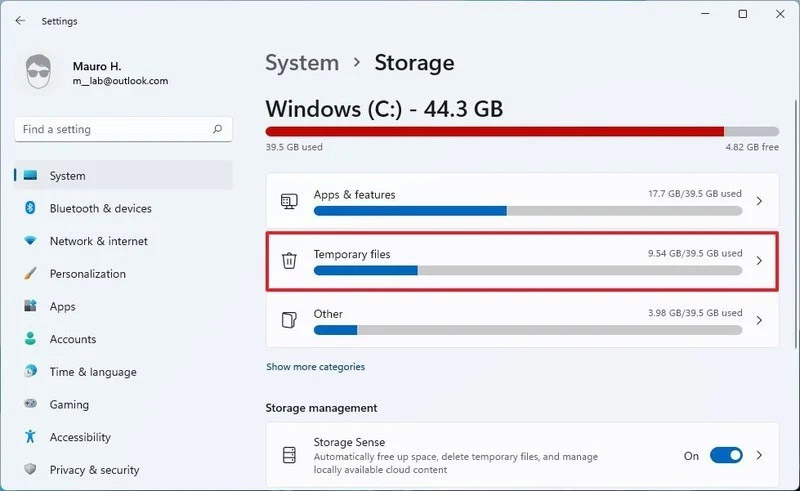
5- تیک تمام آیتم های از پیش انتخاب شده در این بخش را بردارید.
6- تیک گزینه Previous Windows installation(s) را بزنید.
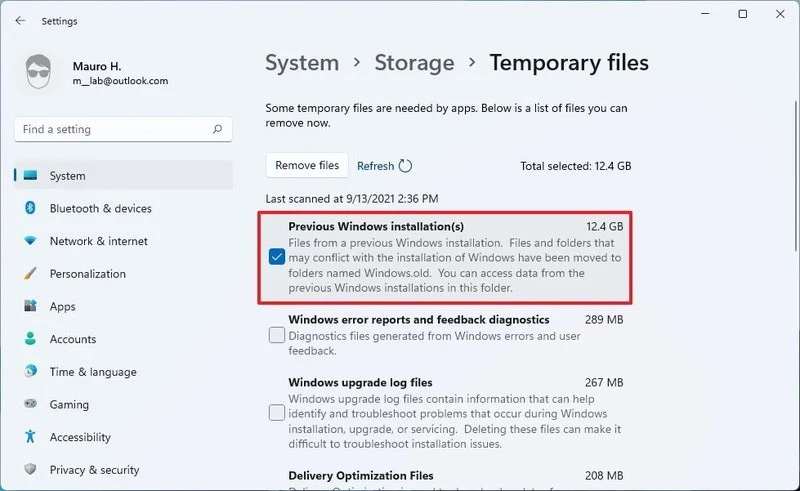
7- بر روی دکمه Remove files کلیک کنید.
با انجام دادن این مراحل فایل های نصبی مربوط به نسخه ویندوز قبلی شما پاک می شوند. همچنین در صورت تمایل می توانید سایر فایل های موقت ویندوز را نیز از این طریق پاک کنید.
آزاد کردن فضای ذخیره سازی سیستم پس از آپدیت به ویندوز 11 از طریق بخش Disk Cleanup
علاوه بر بخش Settings، شما می توانید از طریق ابزار قدیمی و معروف Disk Cleanup نیز فولدر مربوط به فایل های نصبی نسخه قبلی ویندوز را پاک کنید. برای این منظور مراحل زیر را انجام دهید:
1- منوی استارت را باز کنید.
2- عبارت Disk Cleanup را در آن سرچ بزنید و بر روی اولین گزینه در لیست نتایج کلیک کنید.
3- در پنجره ای که باز می شود، بر روی دکمه Clean up system files کلیک کنید.
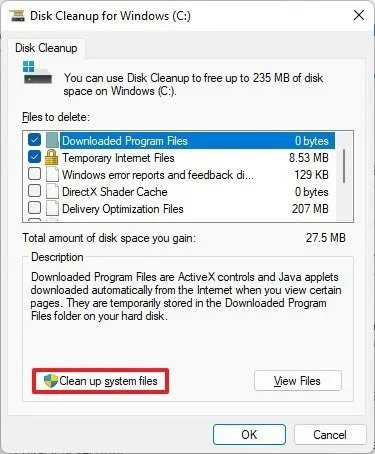
4- در پنجره جدید تیک گزینه Previous Windows installation(s) را بزنید.
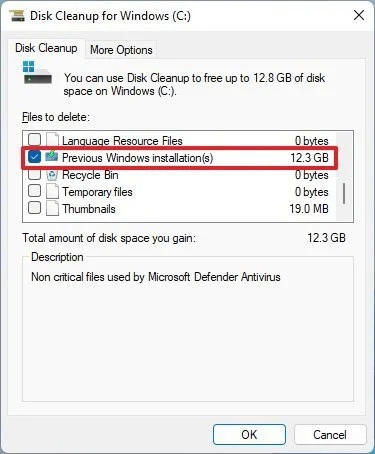
نکته: در این بخش شما می توانید سایر فایل های موقت (مانند Delivery Optimization Files و فایل های مربوط به لاگ و گزارش های Windows update) را نیز حذف کنید.
5- تیک گزینه Downloads را بردارید تا فایل های دانلود شده در فولدر “Downloads” حذف نشوند.
6- بر روی دکمه OK کلیک کنید.
با انجام این مراحل فولدر حاوی فایل های نصبی نسخه قبلی ویندوز از سیستم شما پاک خواهند شد و فضای ذخیره سازی کامپیوتر آزاد می شود.
توجه داشته باشید که سیستم فایل های نصبی نسخه قبلی را برای 10 روز نگه می دارد و پس از آن ویندوز 11 این فایل ها را به صورت اتوماتیک پاک می کند. پس اگر با اخطار کمبود فضای ذخیره سازی پس از آپدیت به ویندوز 11 مواجه نشدید، نیازی به طی کردن مراحل بالا نخواهید داشت. توجه داشته باشید که فایل های پاک شده به هیچ عنوان دیگر قابل دسترسی نخواهند بود و اگر بنا به هر دلیلی قصد بازگشت به نسخه های قبلی ویندوز را داشتید، باید یک نسخه خام (بدون اطلاعات) را نصب کنید.
منبع: windowscentral




