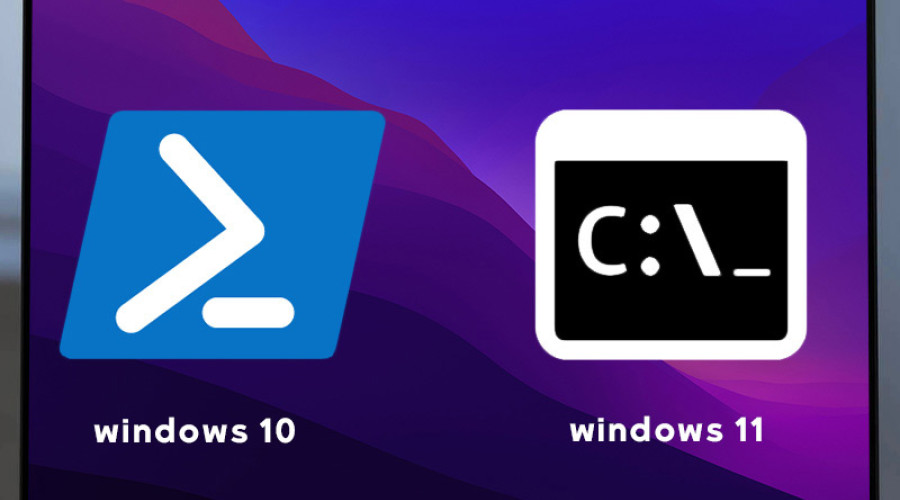
کاربردهای Command Prompt در ویندوز 10 و 11 بسیار است. به عنوان مثال شما می توانید از خط فرمان های Command Prompt یا PowerShell خروجی بگیرید و آن را در یک فایل متنی ذخیره کنید. این فایل در بسیاری از موارد به کار شما خواهد آمد. به عنوان مثال می توان از این فایل برای آنالیز و تحلیل کامندها جهت یافتن علت یک مشکل استفاده کرد. همچنین ذخیره کردن کامندها و نتایج آنها در یک فایل متنی به شما اجازه می دهد تا پیکربندی های انجام شده را جهت مستند سازی و استفاده های بعدی به صورت آرشیو شده در اختیار داشته باشید.
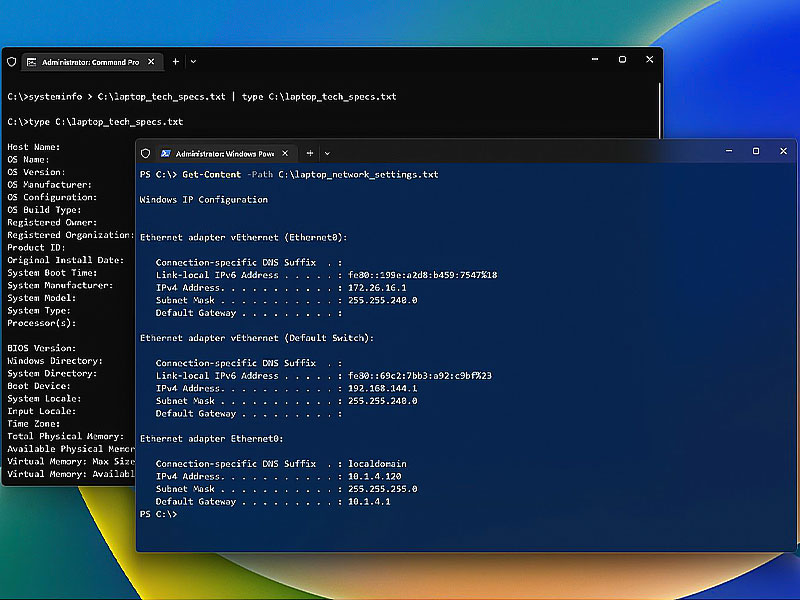
البته توجه داشته باشید که شما می توانید هر یک از کامندهای دلخواهتان را سلکت کرده و سپس آنها را به شیوه Copy/ Paste به یک فایل متنی انتقال دهید. اما این روش نیازمند انجام دادن یک سری مراحل تکراری و خسته کننده است و در صورتی که تعداد خطوط کامندها زیاد باشد، عملاً کاربردی نخواهد داشت. در این مقاله می توانید با دو روش آسان جهت ذخیره کردن خروجی فرمان های Command Prompt یا PowerShell در یک فایل متنی در ویندوز 11 آشنا شوید. این روش ها در ویندوز 10 نیز کاربرد دارند.
چگونه با استفاده از Command Prompt نتایج کامندها را در یک فایل ذخیره کنیم؟
برای ذخیره نتایج کامندها در یک فایل متنی، می توانید از خود Command Prompt استفاده کنید. به این صورت:
1- منوی استارت را باز کنید.
2- عبارت Command Prompt را در آن جستجو کنید.
3- بر روی اولین اپلیکیشن در لیست نتایج کلیک راست کرده و گزینه Run as administrator را انتخاب نمایید.
4- کامند زیر را تایپ کرده و کلید اینتر را بزنید تا خروجی در یک فایل ذخیره شود.
YOUR-COMMAND > C:\PATH\TO\FOLDER\OUTPUT.txt
در خط فرمان بالا، به جای عبارت “YOUR-COMMAND” کامند مورد نظر خود را جایگذاری کنید. همچنین بخش دوم خط فرمان بالا مسیر ذخیره شدن فایل متنی است. آن را نیز به دلخواه خود تغییر دهید.
به عنوان مثال خط فرمان زیر مشخصات فنی سیستم را در یک فایل متنی به نام laptop_tech_specs.txt ذخیره می کند:
systeminfo > C:\laptop_tech_specs.txt
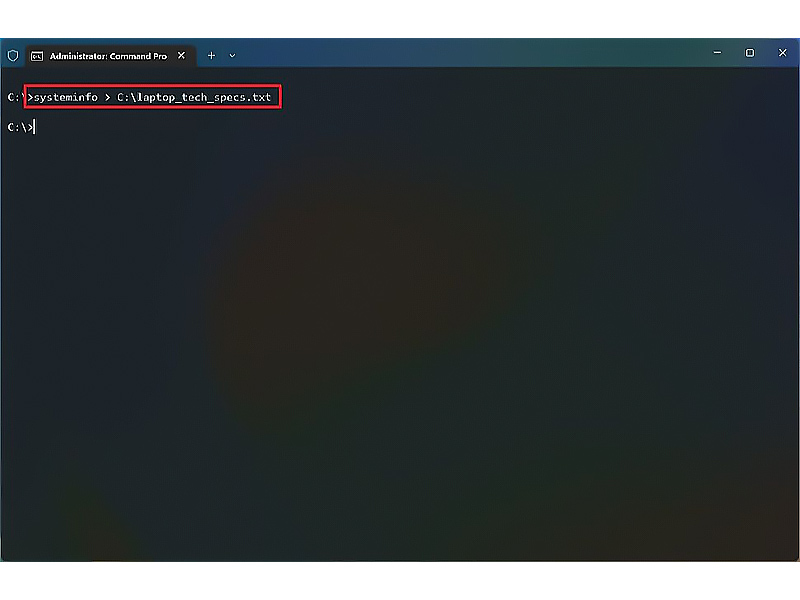
5- (مرحله اختیاری) خط فرمان زیر را تایپ کرده و کلید اینتر را بزنید تا علاوه بر ذخیره سازی خروجی در یک فایل، نتایج بر روی صفحه نیز نمایش داده شوند:
OUR-COMMAND > C:\PATH\TO\FOLDER\OUTPUT.txt | type C:\PATH\TO\FOLDER\OUTPUT.txt
در خط فرمان بالا، به جای عبارت “YOUR-COMMAND” کامند مورد نظر خود را جایگذاری کنید. همچنین بخش دوم خط فرمان بالا مسیر ذخیره شدن فایل متنی است. آن را نیز به دلخواه خود تغییر دهید.
نکته: اگر پس از ذخیره خروجی در فایل، برای باز کردن فایل و مشاهده اطلاعات داخل آن با مشکل مواجه شدید، پس از مرحله 3 در آموزش بالا خط فرمان زیر را تایپ کرده و کلید و اینتر را بزنید:
type c:\PATH\TO\FOLDER\OUTPUT.txt
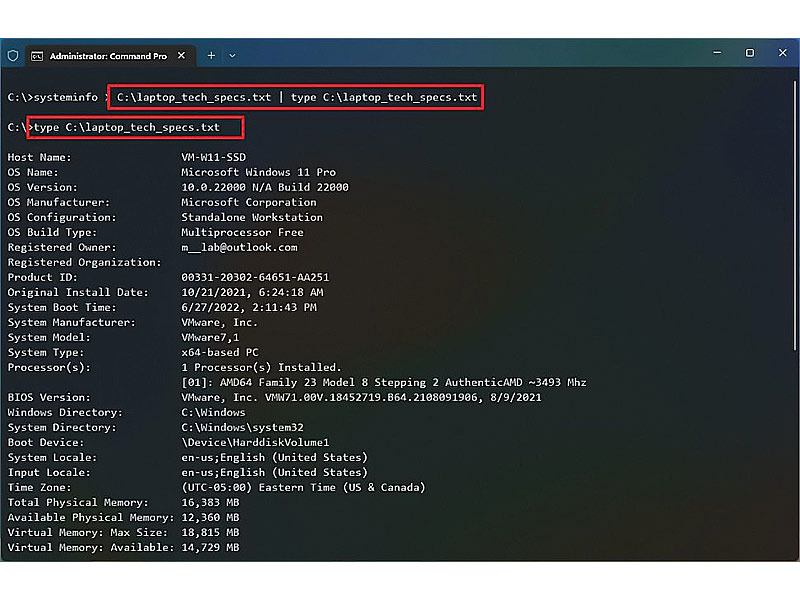
چگونه با استفاده از PowerShell نتایج کامندها را در یک فایل ذخیره کنیم؟
1- منوی استارت را باز کنید.
2- عبارت PowerShell را در آن جستجو کنید.
3- بر روی اولین اپلیکیشن در لیست نتایج کلیک راست کرده و گزینه Run as administrator را انتخاب نمایید.
4- کامند زیر را تایپ کرده و کلید اینتر را بزنید تا خروجی در یک فایل ذخیره شود.
YOUR-COMMAND | Out-File -FilePath C:\PATH\TO\FOLDER\OUTPUT.txt
در خط فرمان بالا، به جای عبارت “YOUR-COMMAND” کامند مورد نظر خود را جایگذاری کنید. همچنین بخش دوم خط فرمان بالا مسیر ذخیره شدن فایل متنی است. آن را نیز به دلخواه خود تغییر دهید.
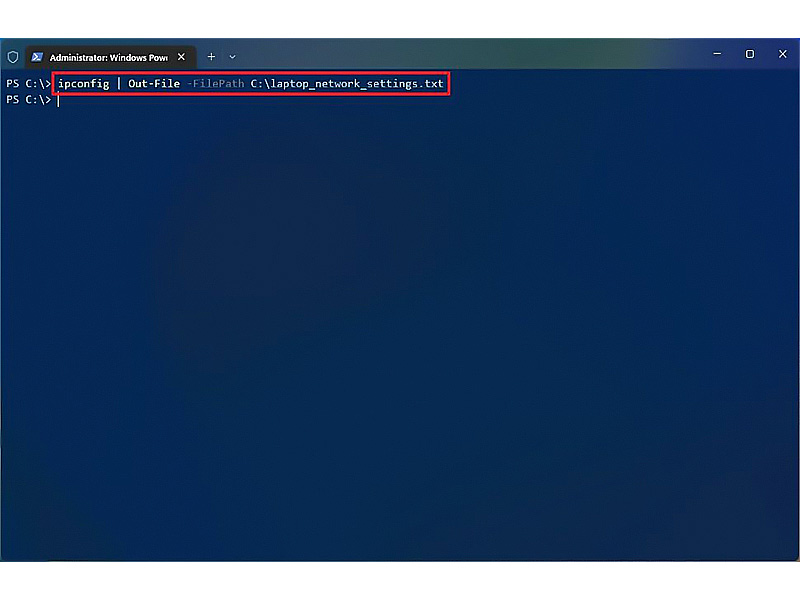
5- (مرحله اختیاری) خط فرمان زیر را تایپ کرده و کلید اینتر را بزنید تا محتوای ذخیره شده در فایل خروجی بر روی صفحه نمایش داده شود:
Get-Content -Path C:\PATH\TO\FOLDER\OUTPUT.txt
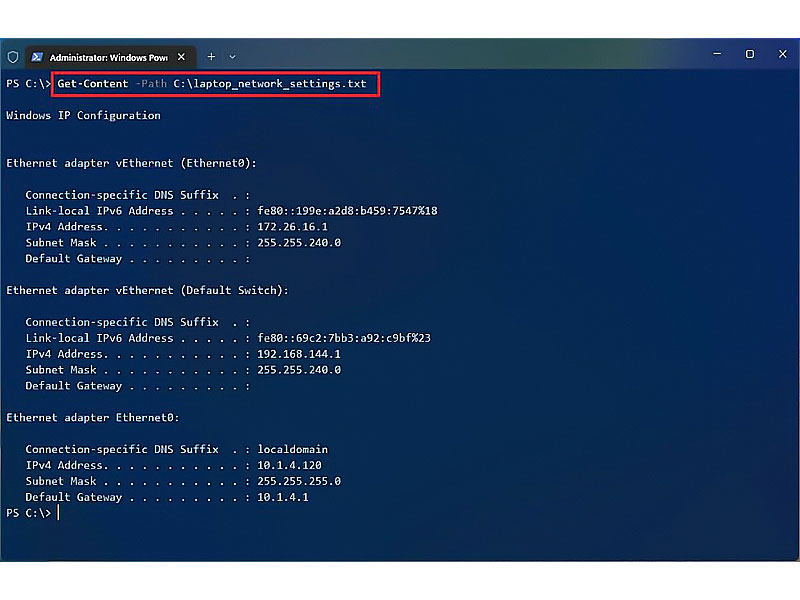
لازم به ذکر است که شما همچنین میتوانید نحوه خاموش کردن کامپیوتر به صورت remote از طریق Command Prompt را در بخش مقالات وب سایت ایده برتر پارسیان مشاهده کنید.
منبع: windowscentral




