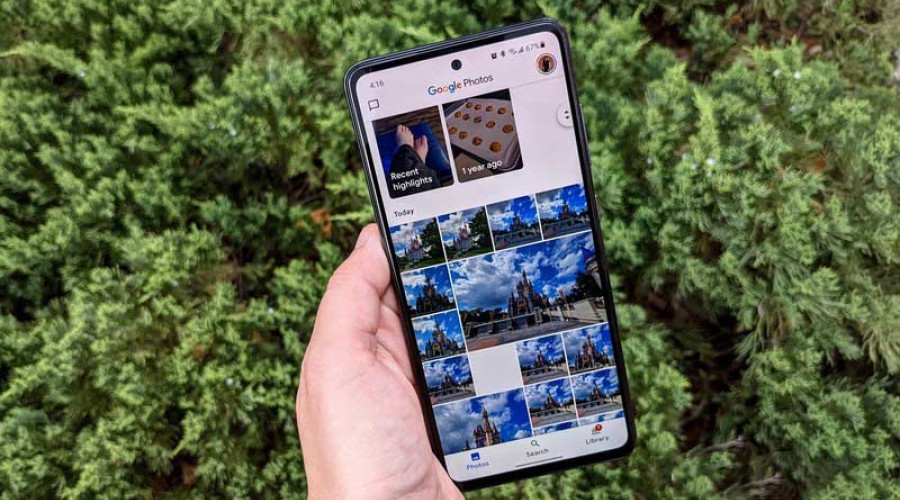
جی میل و Google Photos جزء پرطرفدارترین و پرکاربردترین سرویس های گوگل هستند. اما این دو سرویس هیچ وقت ارتباط نزدیکی با یکدیگر نداشتند و پیدا کردن نقطه اشتراکی برای لینک کردن آنها به یکدیگر تا به اینجا مشکل بوده است. به هر حال اگر همچنان از Google Photos استفاده می کنید (پس از آنکه امکان استفاده از فضای نامحدود خود را از دسترس خارج کرده)، اکنون شما می توانید تنها با یک کلیک عکس های خود را به صورت مستقیم در این سرویس ذخیره کنید.
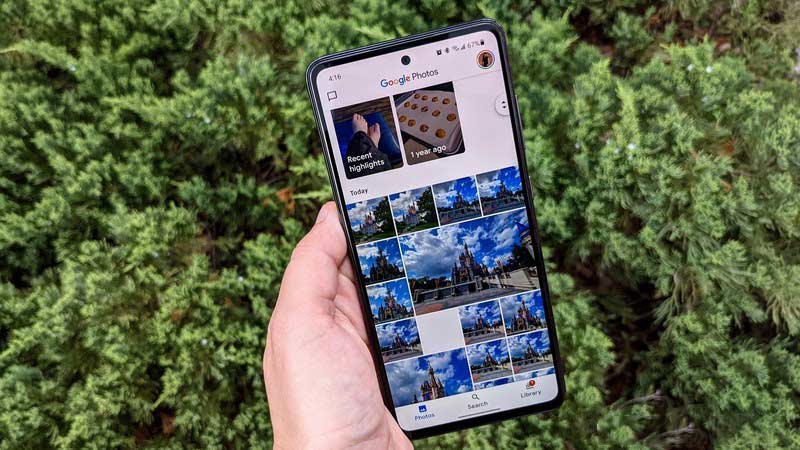
در ماه می 2021 (اردیبهشت 1400) گوگل اعلام کرد که این دو سرویس اکنون با یکدیگر بهتر کار می کنند. شما می توانید عکس های ارسال شده در ایمیل خود را به صورت مستقیم در Google Photos ذخیره کنید. اما هنوز محدودیت هایی در این زمینه وجود دارد. اول اینکه این قابلیت فقط برای عکس های با پسوند JPEG عمل می کند. دوم اینکه این قابلیت فقط زمانی قابل استفاده است که جی میل خود را در مرورگر باز کرده باشید. بنابراین اگر از اپلیکیشن جی میل استفاده می کنید، نمی توانید از آن بهره ببرید. در ادامه مراحل انتقال عکس از جی میل به Google Photos را با هم بررسی می کنیم.
چگونه عکس های ارسال شده در جی میل را به Google Photos انتقال دهیم؟
اگر شما یک ایمیل دریافت کرده اید که در آن یک عکس JPEG اتچ شده است، می توانید آن را به یکی از دو روش زیر به Google Photos انتقال دهید.
1- نشانگر ماوس خود را به روی عکس ببرید. در این زمان سه آیکون کوچک در قسمت گوشه پایین سمت راست عکس ظاهر می شود. بر روی آیکونی که شبیه به آیکون Google Photos به همراه یک علامت پلاس (+) است کلیک کنید.
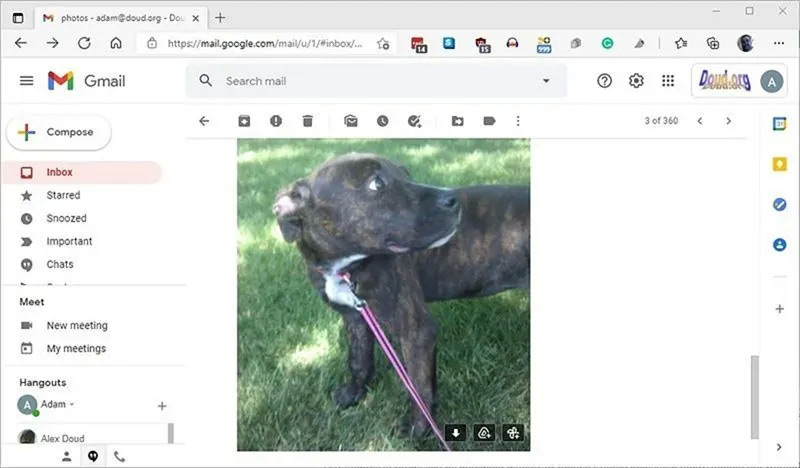
2- اگر اولین باری است که این کار را انجام می دهید، یک پیامی به شما نمایش داده می شود و از شما درخواست می کند که ذخیره این عکس از جی میل در Google Photos را تأیید کنید. بر روی دکمه Save کلیک کنید.
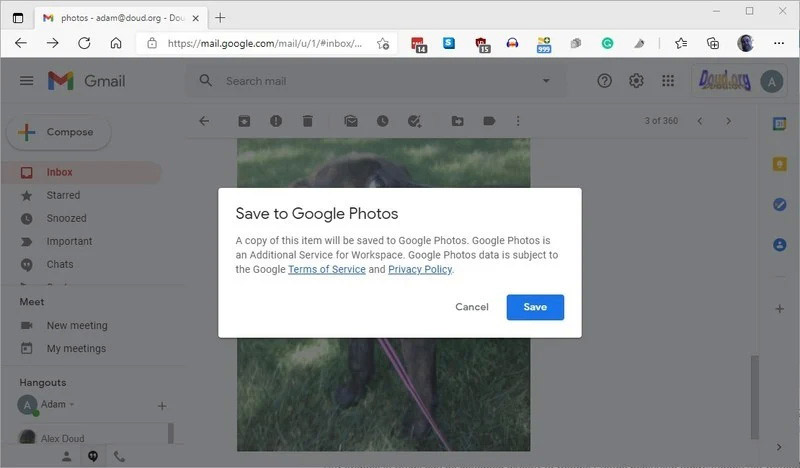
به این ترتیب عکس در Google Photos ذخیره می شود. برای دفعات بعد، پیام اشاره شده در مرحله 2 نمایش داده نمی شود. پس از ذخیره عکس اگر نشانگر ماوس را بر روی آن ببرید مشاهده می کنید که آیکون اضافه کردن به Google Photos به لوگوی این سرویس همراه با یک تیک تغییر شکل داده است. اگر بر روی تیک کلیک کنید، عکس در Google Photos برایتان باز می شود.
ذخیره عکس در Google Photos با باز کردن فایل اتچ شده
اگر عکس در ایمیل شما اتچ شده باشد یا به صورت داخلی (inline) ارسال شده باشد، راه دومی نیز برای ذخیره آن در Google Photos وجود دارد.
1- بر روی عکس کلیک کنید تا در قالب یک dialogue box باز شود.
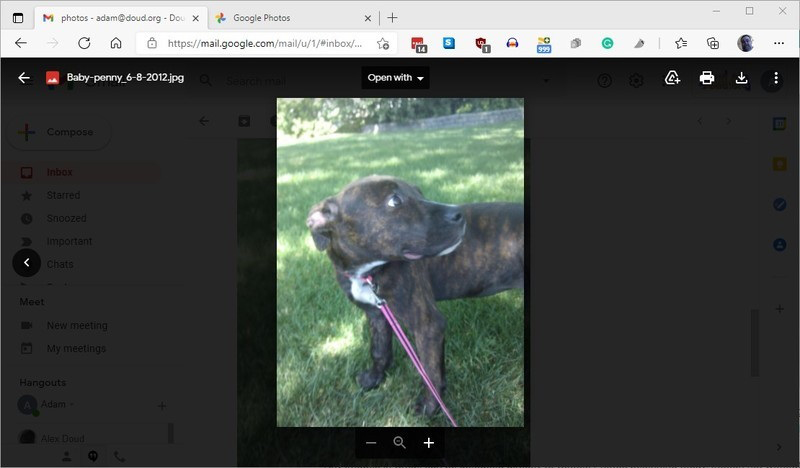
2- بر روی علامت سه نقطه که در گوشه بالای سمت راست پنجره قرار دارد کلیک کنید و از میان گزینه های نمایش داده شده بر روی Save a copy to Photos کلیک نمایید.
مشابه با روش قبلی، در این روش هم اگر برای اولین بار است که این کار را انجام می دهید، از شما تأییدیه درخواست می شود. بر روی دکمه Save کلیک کنید. پس از ذخیره عکس، اگر بر روی آیکون سه نقطه و گزینه Saved to Photos کلیک نمایید، عکس در Google Photos نمایش داده می شود.
منبع: androidcentral




