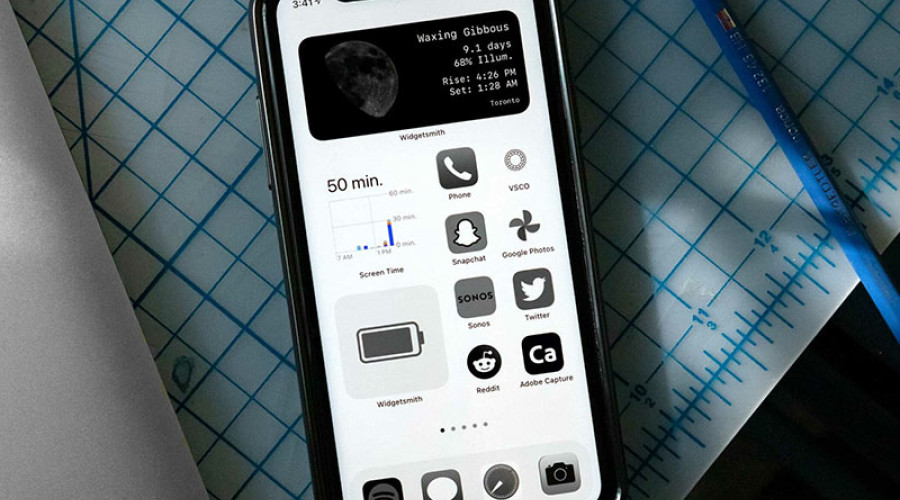
لاک اسکرین iOS 15 به منظور دسترسی سریع تر کاربران به امکانات آیفون و آیپد (مانند دوربین، دستیار صوتی Siri، بخش Control Center و...) بهینه سازی شده است. همچنین لاک اسکرین از دسترسی افراد غیرمجاز به محتوای شخصی شما بر روی گوشی های موبایل آیفون و آیپد جلوگیری می کند. شما می توانید به سادگی ظاهر لاک اسکرین را با تغییر والپیپر آن به شکل دلخواه خود درآورید. اما امکانات شخصی سازی لاک اسکرین آیفون و آیپد تنها حدود به تعویض عکس پس زمینه نمی شود و شما می توانید سایر ویژگی های آن را نیز تغییر دهید. در این مقاله نحوه شخصی سازی بخش های مختلف لاک اسکرین آیفون و آیپد را به شما آموزش می دهیم. با ما همراه باشید!

چگونه والپیپر لاک اسکرین آیفون و آیپد را عوض کنیم؟
آیفون و آیپد همراه با والپیپر پیش فرض اپل بر روی لاک اسکرین عرضه می شوند. اما شما می توانید به سادگی آن را به عکس دلخواه خود تغییر دهید یا حتی از یک انیمیشن بر روی آن استفاده کنید! (این ویژگی بر روی آیفون هایی قابل استفاده است که از ویژگی 3D Touch برخوردار باشند). برای این منظور مراحل زیر را انجام دهید:
1- بر روی اپلیکیشن Settings بر روی هوم اسکرین ضربه بزنید.
2- گزینه Wallpaper را انتخاب کنید.
3- بر روی Choose a New Wallpaper ضربه بزنید.
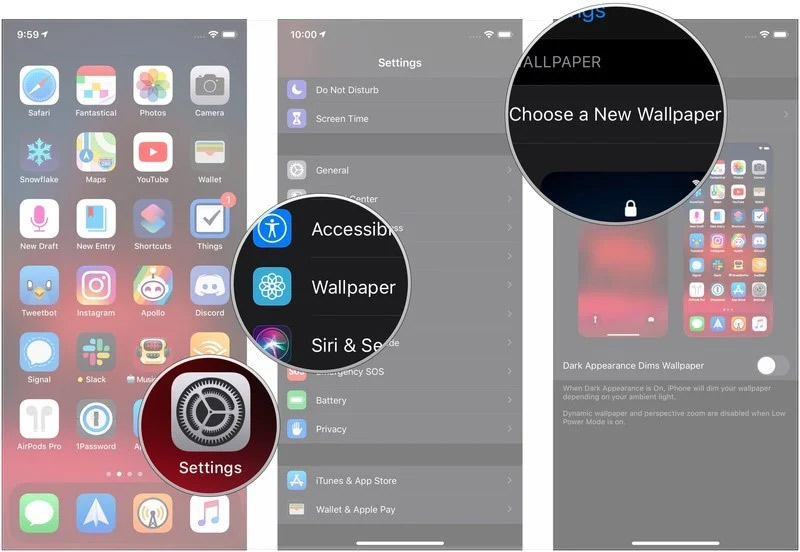
4- مکانی را که والپیپر مورد نظر شما در آن قرار دارد، از بین گزینه های زیر انتخاب کنید:
• Dynamic: امکان انتخاب یک والپیپر داینامیک، شامل دایره های شناور بر روی صفحه نمایش که به لمس صفحه واکنش نشان داده و جابجا می شوند.
• Stills: گالری تصاویر اپل
• Live: گالری تصویر Live Photo اپل که در صورت لمس سه بعدی آنها به صورت انیمیشن در می آیند.
• Libraries: تمام عکس هایی که بر روی آیفون شما ذخیره شده است. مانند عکس های سلفی یا عکس های دانلود شده از شبکه های اجتماعی.
5- عکس مورد نظرتان را انتخاب کنید.
6- اگر تنظیمات پیش فرض را نمی پسندید، می توانید آن را تغییر دهید:
• Move & Scale: شما می توانید بر روی بخش خاصی از عکس انتخابی زوم کرده و قاب آن را به گونه ای تنظیم کنید که محدوده مورد نظر شما را پوشش دهند.
• Motion: اگر می خواهید تا به عکس خود جلوه های حرکتی ببخشید، می توانید از این گزینه بهره ببرید. توجه داشته باشید که این بخش برای عکس های ذخیره شده بر روی گوشی (Libraries) کاربرد ندارد.
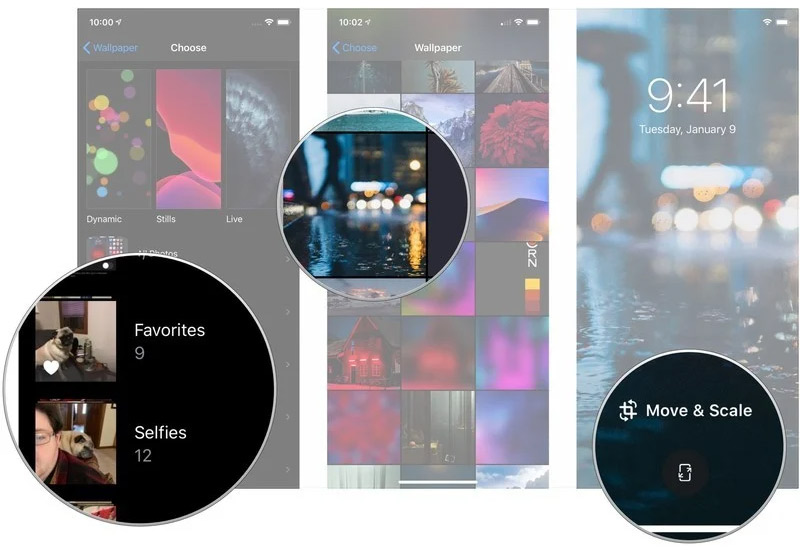
7- بر روی Set ضربه بزنید.
8- اگر می خواهید تا عکس فقط بر روی لاک اسکرین نمایش داده شود Set Lock Screen را انتخاب کنید. اگر می خواهید فقط بر روی هوم اسکرین نمایش داده شود Set Home Screen را انتخاب کنید و اگر می خواهید تا عکس بر روی هر دو قابل مشاهده باشد Set Both را انتخاب کنید.
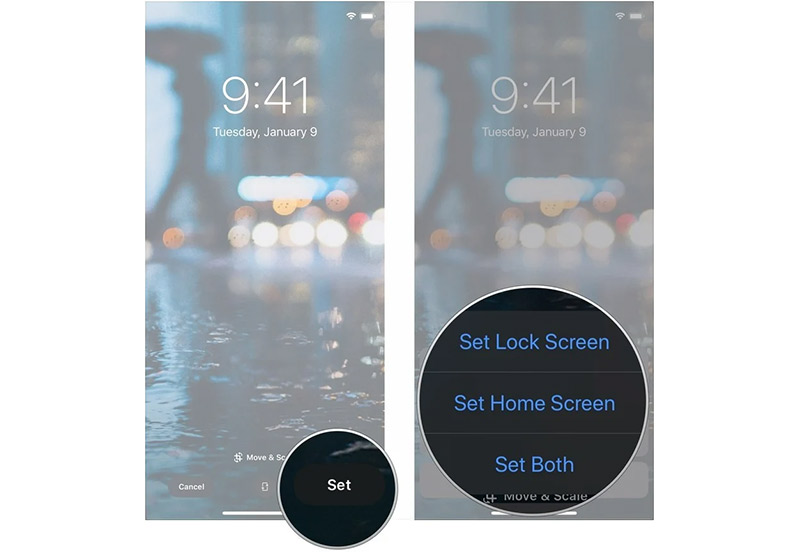
چگونه زمان Auto-Lock را تنظیم کنیم؟
شما می توانید صفحه نمایش آیفون یا آیپد خود را هر زمانی که خواستید خاموش کنید. اما به صورت پیش فرض، صفحه نمایش آیفون بعد از دو دقیقه بدون استفاده ماندن گوشی به صورت اتوماتیک خاموش می شود تا در مصرف باتری صرفه جویی شود. اگر این مدت زمان برای شما مناسب نیست، می توانید آن را به روش زیر تغییر دهید:
1- اپلیکیشن Settings را از روی هوم اسکرین اجرا کنید.
2- بر روی Display & Brightness ضربه بزنید.
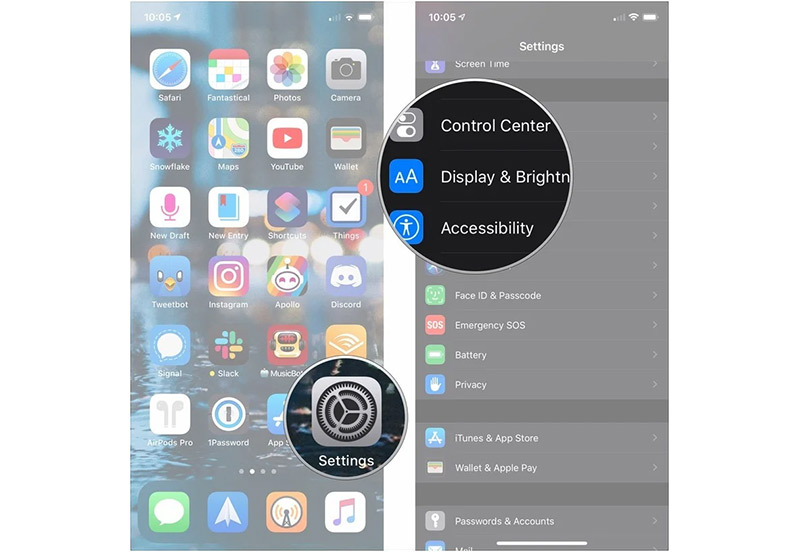
3- بر روی Auto Lock ضربه بزنید.
4- زمان بندی را که مد نظر دارید، انتخاب کنید.
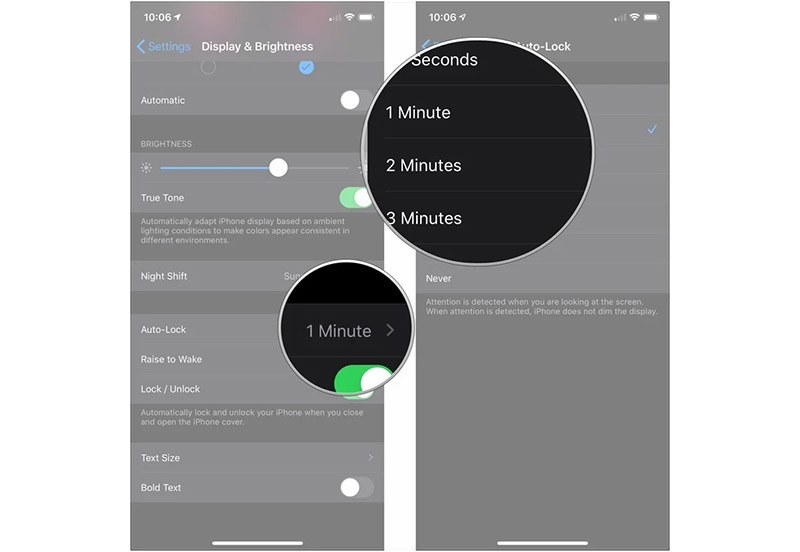
چگونه دسترسی به بخش هایی مانند نوتیفیکیشن ها، سیری و Control Center از روی لاک اسکرین آیفون را غیر فعال کنیم؟
نمایش نوتیفیکیشن ها بر روی لاک اسکرین به شما اجازه می دهد تا بدون نیاز به آنلاک کردن گوشی بتوانید به سرعت به آنها دسترسی پیدا کنید. اما این موضوع معایبی نیز دارد! به عنوان مثال هر کسی می تواند نوتیفیکیشن های شما را مشاهده کند. این مشکل در رابطه با سایر بخش های آیفون مانند دستیار صوتی Siri و Control Center هم صدق می کند. اگر این موضوع نگرانتان می کند، می توانید به روش زیر دسترسی به این بخش ها از روی لاک اسکرین را غیر فعال کنید.
1- اپلیکیشن Settings را از روی هوم اسکرین اجرا کنید.
2- بر روی Face ID & Passcode یا Touch ID & Passcode ضربه بزنید.
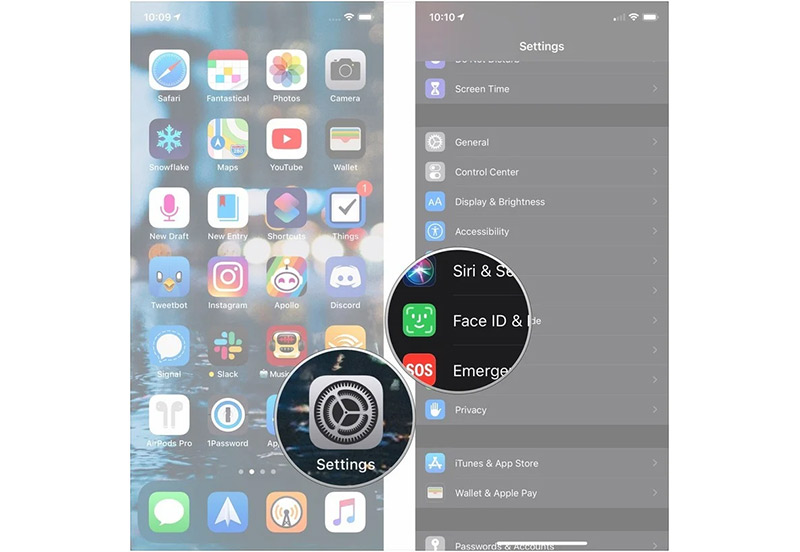
3- Passcode خود را وارد کنید.
4- در بخش Allow Access When Locked می توانید دسترسی به امکانات مختلف آیفون را در هنگام قفل بودن گوشی غیر فعال کنید.
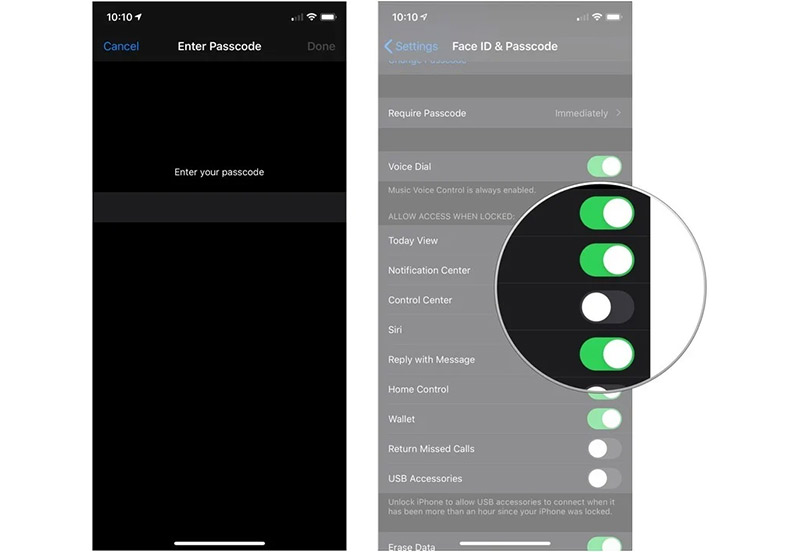
چگونه نوتیفیکشن های آیفون و آیپد را بر روی لاک اسکرین مدیریت کنیم؟
1- اپلیکیشن Settings را از روی هوم اسکرین اجرا کنید.
2- بر روی Notifications ضربه بزنید.
3- اپلیکیشنی را که می خواهید تا نمایش نوتیفیکیشن آن بر روی لاک اسکرین متوقف شود، انتخاب کنید.
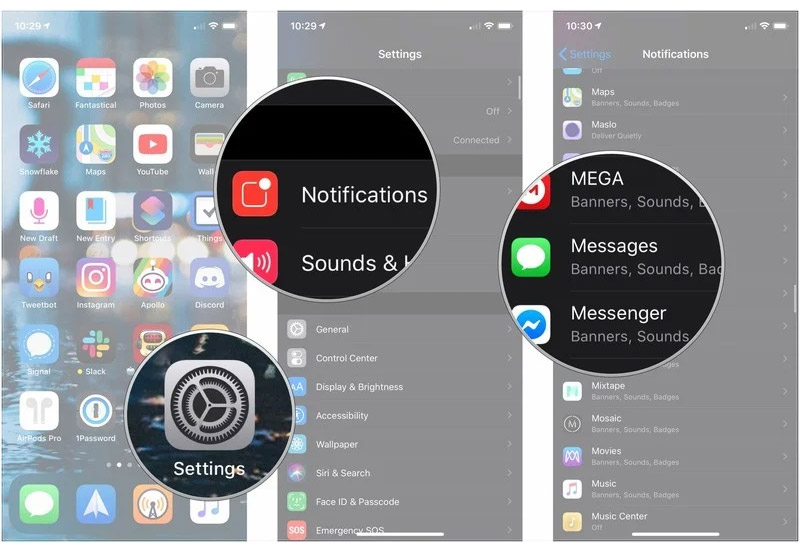
4- بر روی آیکون Lock Screen ضربه بزنید. علامت چک آبی رنگی که در زیر این آیکون بود، ناپدید می شود.
5- بر روی Notification Grouping ضربه بزنید.
6- روشی را که می خواهید نوتیفیکشن های شما گروه بندی شوند از میان گزینه های Automatic، By App یا Off انتخاب کنید.
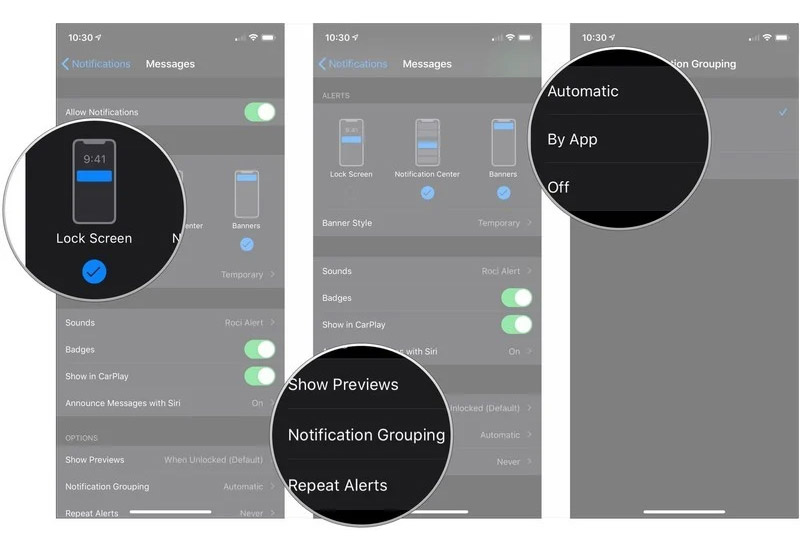
منبع: imore




