
ویندوز 10 هم اکنون (بهار 2021) بر روی بیش از یک بیلیون دستگاه در سراسر جهان نصب است! با وجود اینکه مایکروسافت به صورت ماهانه بسته های امنیتی و آپدیت های جدیدی را برای این سیستم عامل عرضه می کند، کاربران همچنان با برخی مشکلات در هنگام کار با کامپیوتر یا لپ تاپ خود مواجه می شوند. در این بخش چند مشکل رایج در هنگام کار با ویندوز 10 را معرفی و راه حل برطرف کردن آنها را بررسی می کنیم. پیش از این باید بگوییم که معمولاً برای حل مشکلات ویندوز 10 چند راه مختلف وجود دارد و روش های معرفی شده در این بخش، متناسب با مدل دستگاه مورد استفاده شما و عوامل دیگر، ممکن است عملکرد متفاوتی داشته باشند. شما می توانید ادامه این مطلب را در مقاله «راه حل مشکلات رایج ویندوز 10 (بخش اول)» بر روی وب سایت ایده برتر پارسیان مشاهده کنید.
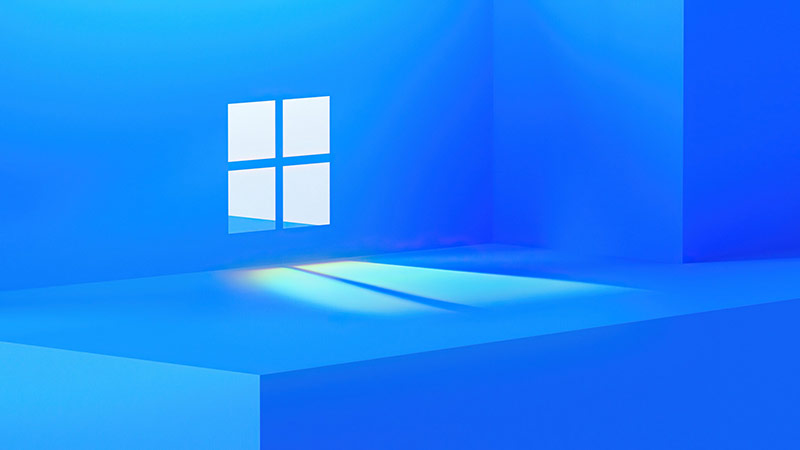
چگونه مشکل اسکرول خود به خودی در ویندوز 10 را برطرف کنیم؟
گاهی ممکن است بدون اینکه شما حتی دست به ماوس خود بزنید، صفحه ای باز شده به طور خود به خود به سمت پایین اسکرول شوند! راه های مختلفی برای این مشکل وجود دارد. ابتدا یک بار کابل ماوس خود را از سیستم جدا کرده و مجدداً متصل نمایید یا اگر از ماوس بلوتوثی استفاده می کنید، اتصال وایرلس آن را قطع و مجدداً برقرار نمایید.
این مشکل ممکن است به مرورگر شما هم بستگی داشته باشد. اگر از گوگل کروم استفاده می کنید، مسیر Preferences -> Advanced -> Accessibility را طی کرده و گزینه Navigate pages with text cursor را فعال نمایید.
همچنین ممکن است که درایور ماوس یا تاچ پد شما نیاز به آپدیت داشته باشد. به بخش Device Manager سیستم مراجعه کرده و ببینید که آیا هشداری در کنار نام ماوس شما دیده می شود یا خیر. اگر این طور بود، درایور را آپدیت کنید.
یک راه حل دیگر: یک اکانت جدید برای ویندوز 10 خود ایجاد کنید. این راه حل معمولاً برای طیف مختلفی از مشکلات ویندوز 10 ارائه می شود. توجه داشته باشید که نیازی به انتقال همه فایل ها و آیتم ها به اکانت جدید نیست. برای ساخت اکانت جدید مسیر Settings -> Accounts -> Family & other users را طی کرده و بر روی Add someone else to this PC کلیک نمایید. سپس بر روی لینک "I don't have this person's sign-in information" کلیک کنید و یک نام کاربری جدید وارد نمایید.
فایل ها با اپلیکیشن های متفاوتی باز می شوند. چگونه این مشکل را حل کنیم؟

گاهی پس از آپدیت ویندوز 10، اپلیکیشن ها و فایل ها ممکن است به تنظیمات پیش فرض بازگردند. برای تغییر این شرایط به مسیر Start -> Settings -> Apps -> Default apps بروید. در این بخش انتخاب کنید که کدام تنظیمات پیش فرض را می خواهید تغییر دهید و اپلیکیشن مورد نظرتان را برای این منظور انتخاب کنید.
همچنین شما می توانید در هنگام باز کردن یک فایل، بر روی آن کلیک راست کرده و از منوی Open with بر روی گزینه Choose another app کلیک نمایید. پس از آن از لیست نمایش داده اپلیکیشن مورد نظرتان را انتخاب کنید. پس از انتخاب اپلیکیشن، از شما پرسیده می شود که آیا می خواهید از این اپ به طور همیشگی برای باز کردن این نوع فایل استفاده کنید یا خیر.
چگونه از سه مانیتور به صورت هم زمان در ویندوز 10 استفاده کنیم؟
برخی از کاربرانی که سیستم عامل خود را از ویندوز 7 یا 8 به ویندوز 10 ارتقا داده اند، گزارش کرده اند که دیگر قادر به استفاده از سه مانیتور به صورت هم زمان نیستند. برای حل این مشکل به مسیر Control panel -> Display -> Change display settings بروید. در این بخش باید سه صفحه نمایش خود را مشاهده کنید. اگر یکی از آنها غیر فعال بود ( در این حالت صفحه نمایش دارای رنگ تاریک تری نسبت به دیگر صفحه نمایش ها است)، بر روی آن کلیک کنید و گزینه Extend desktop to this display را انتخاب نمایید. پس از آن سیستم خود را ری استارت کنید تا اتصال مانیتورها از نو برقرار شود.
منبع: cnet




