
ویندوز 10 هم اکنون (بهار 2021) بر روی بیش از یک بیلیون دستگاه در سراسر جهان نصب است! با وجود اینکه مایکروسافت به صورت ماهانه بسته های امنیتی و آپدیت های جدیدی را برای این سیستم عامل عرضه می کند، کاربران همچنان با برخی مشکلات در هنگام کار با دستگاه خود مواجه می شوند. در این بخش چند مشکل رایج در هنگام کار با ویندوز 10 را معرفی و راه حل برطرف کردن آنها را بررسی می کنیم. پیش از این باید بگوییم که معمولاً برای حل مشکلات ویندوز 10 چند راه مختلف وجود دارد و روش های معرفی شده در این بخش، متناسب با مدل دستگاه مورد استفاده شما و عوامل دیگر، ممکن است عملکرد متفاوتی داشته باشند. شما می توانید ادامه این مطلب را در مقاله «راه حل مشکلات رایج ویندوز 10 (بخش دوم)» بر روی وب سایت ایده برتر پارسیان مشاهده کنید.
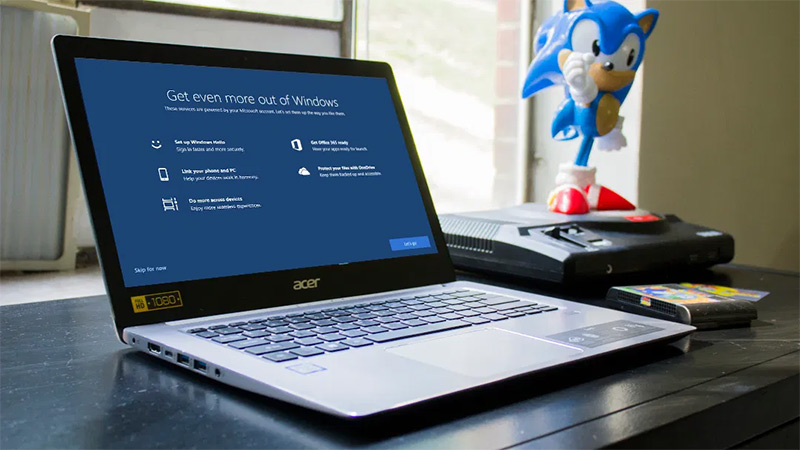
چگونه مشکل آپدیت ویندوز 10 به آخرین نسخه را برطرف کنیم؟
آپدیت های اصلی ویندوز 10 دو بار در سال ارائه می شوند. آخرین آپدیت اساسی ویندوز 10 در اکتبر 2020 (مهر و آبان 1400) عرضه شد که در آن از نسخه جدید مرورگر Edge (مبتنی بر هسته کرومیوم) رونمایی شد و تغییراتی در منوی استارت، تسک بار و نوتیفیکیشن ها داده شد. وقتی یک آپدیت برای دستگاه شما ارائه می شود، باید یک نوتیفیکیشن در این رابطه دریافت کنید. همچنین می توانید با مراجعه به مسیر Settings -> Update & Security -> Windows Update و کلیک بر روی Check for Updates از این موضوع اطلاع یابید. در این بخش اگر گزینه Feature update to Windows 10, version 20H2 برایتان فعال بود، آن را انتخاب کرده و بر روی Download and install کلیک کنید.
اگر در هنگام آپدیت اتوماتیک ویندوز 10 به خطایی برخورد کردید، اقدامات زیر را طی نمایید (این نکات توسط مایکروسافت اعلام شده اند):
* مطمئن شوید که دستگاه شما به اینترنت متصل است.
* سعی کنید آپدیت را به صورت دستی (مطابق با دستورالعملی که در بالا به آن اشاره کردیم) انجام دهید.
* ابزار Windows Update Troubleshooter را به این ترتیب اجرا کنید:
مسیر Start -> Settings -> Update & Security -> Troubleshoot را طی کنید. در بخش Get up and running بر روی Windows Update کلیک کنید.
چگونه مشکل کمبود فضا برای آپدیت ویندوز 10 را برطرف کنیم؟

آپدیت های ویندوز 10 به فضای کافی برای نصب بر روی سیستم نیاز دارند. اگر با خطایی مبنی بر کمبود فضای ذخیره سازی در هنگام آپدیت ویندوز 10 مواجه شدید، اقدامات زیر انجام دهید (این اقدامات توسط مایکروسافت پیشنهاد شده اند):
* فایل هایی را که بر روی دسکتاپ قرار دارند و نیازی به آنها ندارید، بر روی یک هارد اکسترنال یا فلش مموری ذخیره کنید یا آنها را به سرویس های ابری مانند Google Drive یا OneDrive انتقال دهید.
* قابلیت Storage Sense را فعال کنید. این قابلیت باعث می شود تا ویندوز به صورت اتوماتیک فضای ذخیره سازی سیستم را بررسی و فایل های غیر ضروری آن را پاک کند. این فایل ها شامل فایل های موقت (temp) و فایل های موجود در سطل زباله سیستم می شود. برای فعال کردن این قابلیت مسیر Start -> Settings -> System -> Storage را طی کنید و از بخش تنظمیات Storage، گزینه Storage Sense را فعال نمایید.
* اگر دستگاه شما از قابلیت Storage Sense پشتیبانی نمی کند، شما می توانید از ابزار Disk Cleanup برای فایل های temp استفاده کنید. برای این منظور در کادر جستجوی موجود بر روی تسک بار عبارت disk cleanup را تایپ کرده و بر روی آیکون نمایش داده شده در بخش نتایج کلیک نمایید. متناسب با نوع فایل هایی که قصد پاک کردن آنها را دارید، گزینه های مربوطه را در این ابزار تیک بزنید. به صورت پیش فرض گزینه های Downloaded Program Files، Temporary Internet Files و Thumbnails در این ابزار انتخاب شده اند که می توانید آنها را تغییر دهید.
نشانگر ماوس به صورت خود به خود در ویندوز 10 حرکت می کند! چگونه این مشکل را رفع کنیم؟
گاهی اوقات در هنگام کار با ویندوز 10 بر روی لپ تاپ یا کامپیوتر مشاهده می شود که نشانگر ماوس به صورت خود به خود حرکت می کند و مشکلاتی را در هنگام کار با کامپیوتر یا جستجو در اینترنت برای کاربر ایجاد می کند. روش های زیر می تواند به شما در رفع این مشکل کمک کند:
- استفاده از قابلیت Hardware Troubleshooter: برای این منظور دکمه های Windows + X را به صورت هم زمان فشار دهید و از لیست نمایش داده شده بر روی Control Panel کلیک کنید. به بخش Troubleshooting بروید و در پنل موجود در سمت چپ صفحه بر روی View all items کلیک کنید. در این بخش بر روی Hardware and devices troubleshooter کلیک کرده و مطابق با دستورالعمل های به نمایش درآمده عمل نمایید.
- آپدیت درایور ماوس: برای این منظور دکمه های Windows + R را به صورت هم زمان فشار دهید، عبارت devmgmt.msc را تایپ کرده و کلید Enter را بزنید. در این بخش گزینه Mice and other pointing device drivers را انتخاب کرده تا لیست دستگاه ها برای شما به نمایش درآیند. از این لیست بر روی درایور ماوس خود کلیک راست کرده و بر روی update کلیک نمایید.
منبع: cnet




