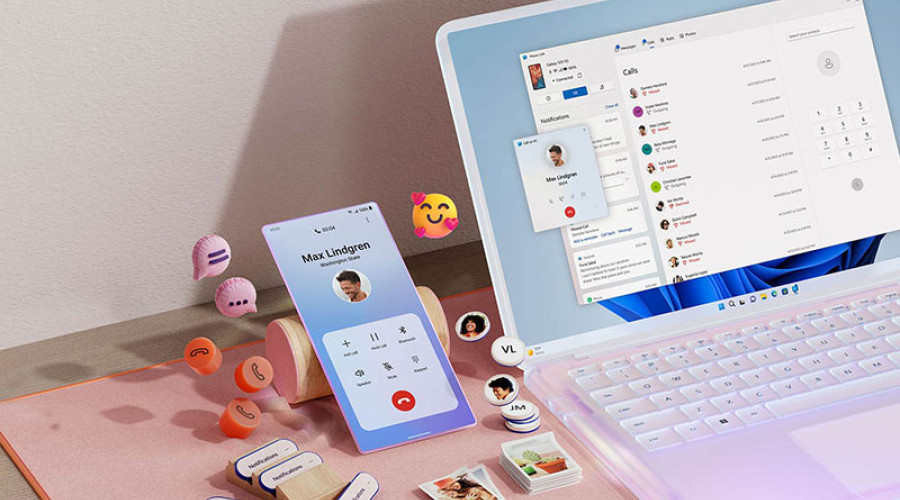
اپلیکیشن Phone Link به شما این امکان را می دهد تا گوشی اندرویدی خود را به کامپیوتر متصل کنید. در این حالت می توانید به تمام امکانات گوشی خود بر روی کامپیوتر دسترسی داشته باشید و از قابلیت هایی مانند ارسال و دریافت پیام های متنی، برقراری یا پاسخگویی تماس و دریافت نوتیفیکیشن بهره مند شوید. همچنین در این حالت به گالری عکس های گوشی بر روی کامپیوتر دسترسی خواهید داشت.
با استفاده از Phone Link می توانید عکس ها و ویدئوهای ذخیره شده بر روی گوشی را به کامپیوتر انتقال دهید. در واقع این برنامه شما را از کابل بی نیاز می کند و به شما اجازه می دهد تا بدون نیاز به طی کردن مراحل اضافی، ارتباط گوشی با کامپیوترتان را سرعت ببخشید.
شاید بتوان تنها نقطه ضعف فون لینک را سازگار نبودن آن با آیفون دانست. اما اگر گوشی شما اندرویدی است، به سادگی می توانید از آن استفاده کنید. در این مقاله با نحوه اتصال گوشی به کامپیوتر از طریق اپلیکیشن Phone Link آشنا می شوید. توجه داشته باشید این آموزش مخصوص ویندوز 11 است.
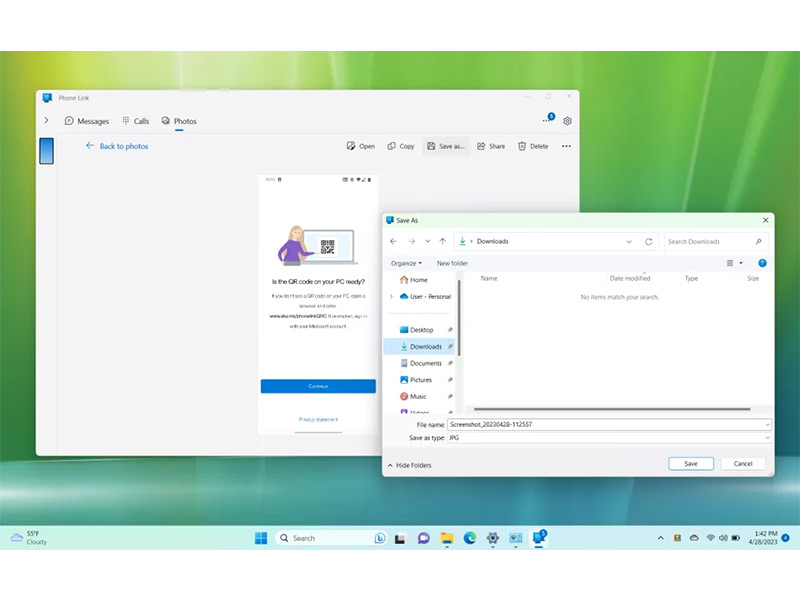
چگونه با استفاده از Phone Link، عکس های موجود در گالری گوشی را به کامپیوتر منتقل کنیم؟
پیش از اینکه بتوانید عکس ها و فایل های مورد نظرتان را از گوشی به کامپیوتر انتقال دهید، باید تنظیمات اولیه اپلیکیشن Phone Link را انجام دهید. این برنامه به صورت پیش فرض بر روی ویندوز 11 وجود دارد؛ با این حال امکان دانلود آن از مایکروسافت استور نیز فراهم شده است.
تنظیمات اولیه Phone Link بر روی کامپیوتر و گوشی
برای راه اندازی Phone Link بر روی ویندوز 11 و اندروید باید به شیوه زیر عمل کنید:
1- اپلیکیشن Phone Link را باز کنید.
2- بر روی دکمه Android کلیک کنید.
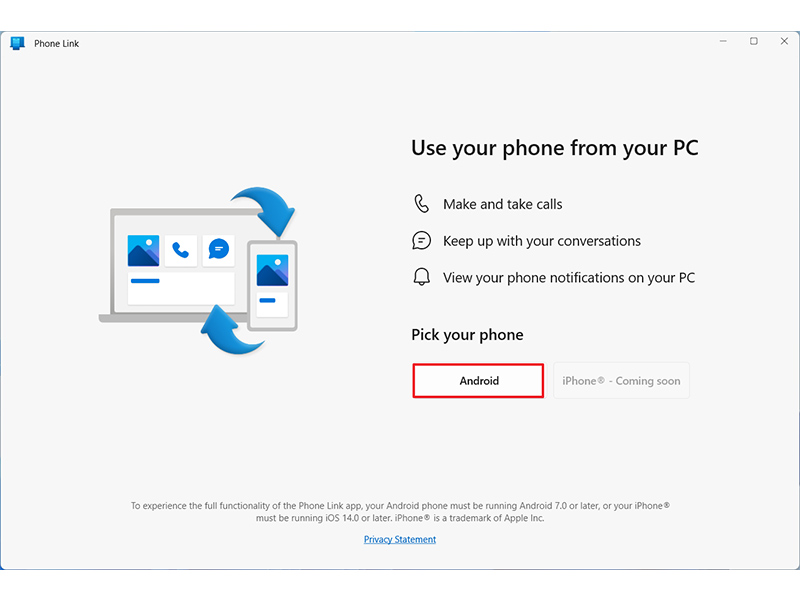
3- تیک مربوط به گزینه “I have the Link to Windows app ready” را بزنید.
4- بر روی دکمه “Pair with QR code” کلیک کنید.
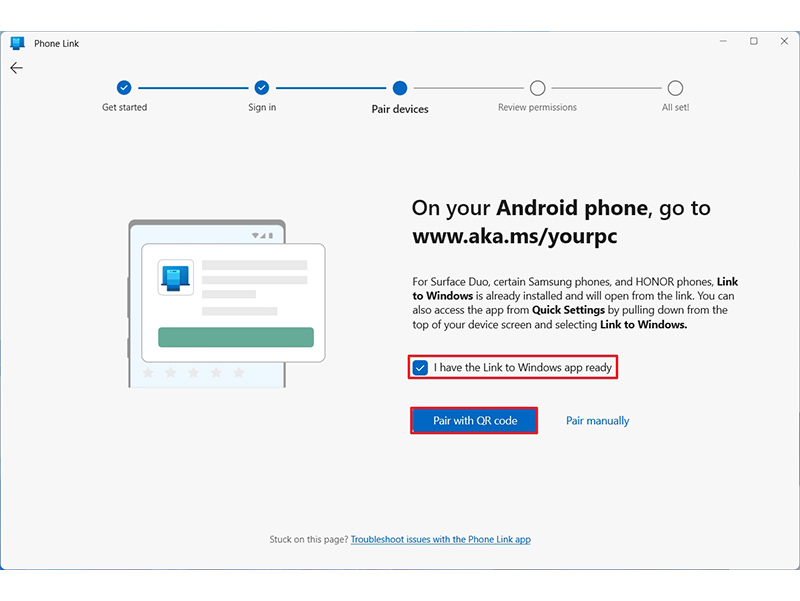
5- در گوشی اندرویدی خود، Google Play Store را باز کنید و به صفحه مربوط به اپلیکیشن Link to Windows بروید.
6- در این صفحه، بر روی دکمه Install کلیک کنید تا اپلیکیشن Link to Windows بر روی گوشی شما نصب شود.
7- پس از اتمام نصب، بر روی دکمه Open کلیک کنید.
8- گزینه “Link your phone and PC” را انتخاب نمایید.
9- بر روی دکمه Continue کلیک کنید.
10- QR Code ای را که بر روی کامپیوتر نمایش داده شده است، با گوشی اسکن کنید.
11- مجدداً بر روی دکمه Continue کلیک کنید.
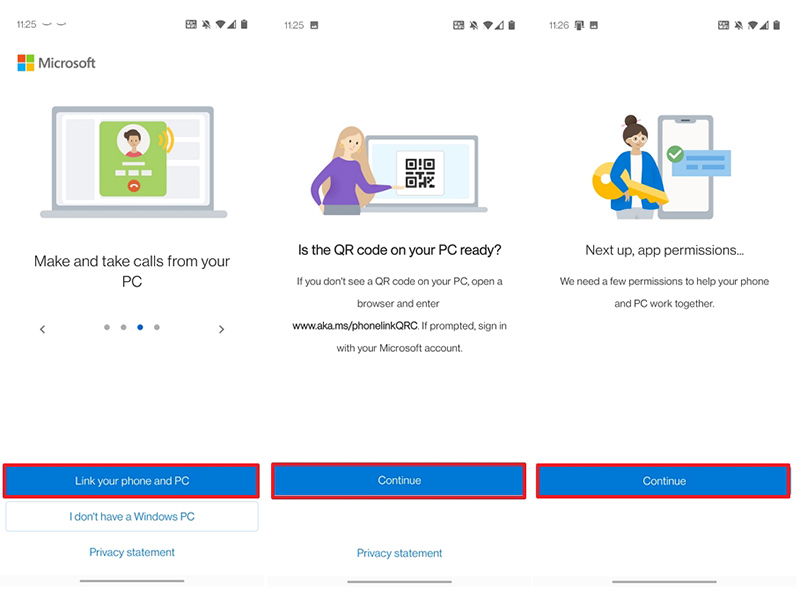
12- بر روی دکمه Allow کلیک کنید تا اپلیکیشن به لیست مخاطبان، نوتیفیکیشن ها، تماس ها، عکس ها و ویدئوهای گوشی شما دسترسی پیدا کند. همچنین با این کار به برنامه اجازه می دهید تا در پس زمینه گوشی اجرا شود و در این حالت باقی بماند.
13- بر روی دکمه Done کلیک کنید.
14- در کامپیوتر ویندوز 11، بر روی دکمه Continue کلیک کنید.
با انجام دادن این مراحل، شرایط برای انتقال فایل از گوشی به کامپیوتر برای شما مهیا می شود.
انتقال عکس از گوشی به PC
برای اینکه عکس ها و ویدئوهای ذخیره شده بر روی گوشی را به کامپیوتر منتقل کنید، مراحل زیر را انجام دهید:
1- اپلیکیشن Phone Link را بر روی کامپیوتر ویندوز 11 خود باز کنید.
2- به تب Photos بروید.
3- بر روی دکمه Send notification کلیک کنید و به برنامه اجازه دهید تا به عکس ها و ویدئوهای سیستم دسترسی داشته باشد.
4- روش اول: عکس یا ویدئوی مورد نظر خود را به صورت Drag & drop از فولدر گالری گوشی به فولدر موجود در کامپیوتر انتقال دهید.
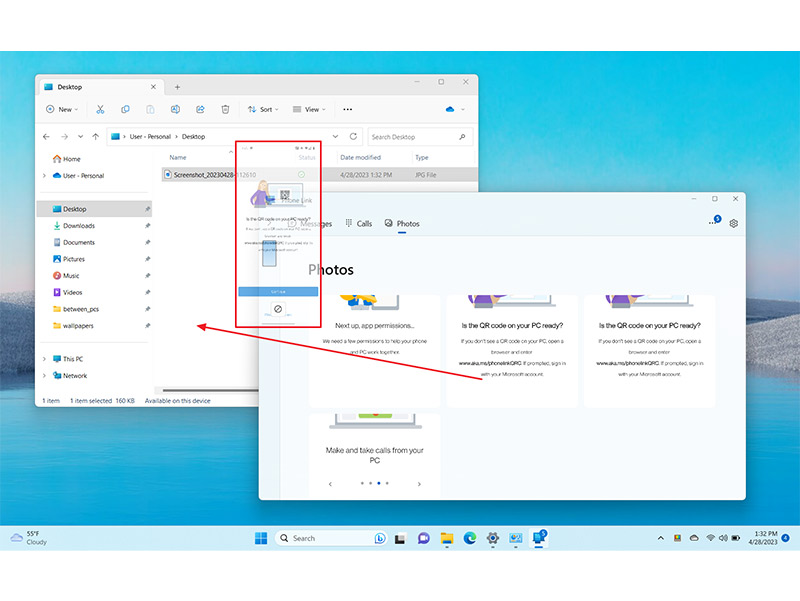
5- روش دوم: بر روی عکس مورد نظر خود در فولدر گالری گوشی کلیک راست کنید و گزینه Save as را انتخاب نمایید. سپس فولدر مورد نظر خود در کامپیوتر را انتخاب کرده و بر روی دکمه Save کلیک نمایید.
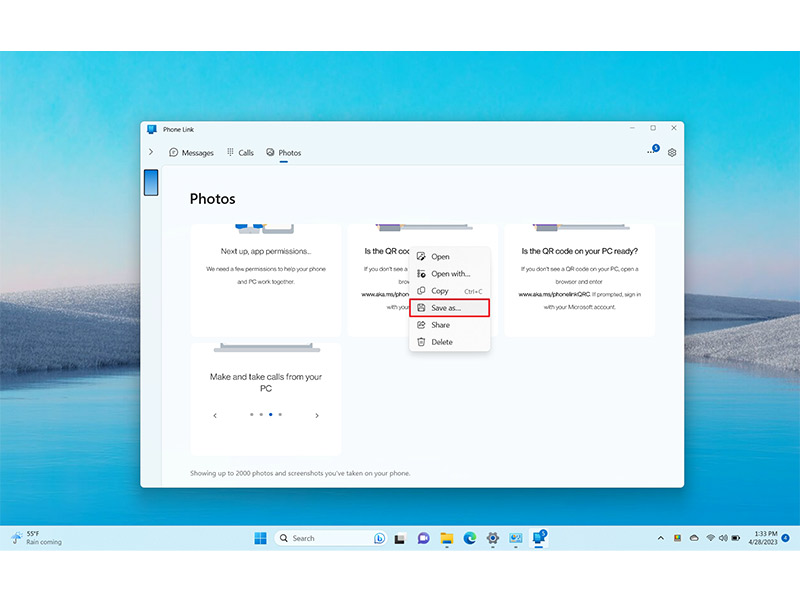
6- روش سوم: ابتدا بر روی عکس یا ویدئوی مورد نظر خود و سپس بر روی دکمه Save as از منوی بالای صفحه کلیک کنید. در ادامه
فولدری را که می خواهید فایل در آن ذخیره شود انتخاب نموده و بر روی دکمه Save کلیک کنید.
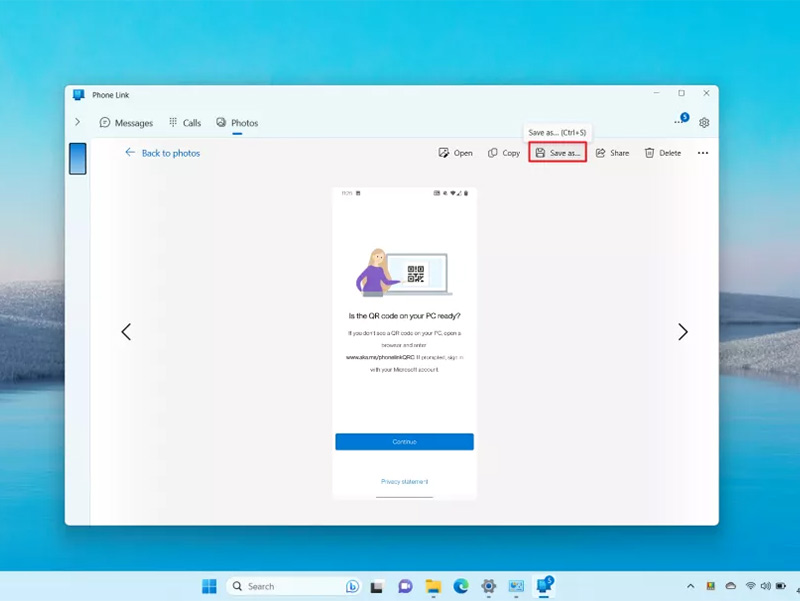
به این ترتیب عکس یا ویدئوی مورد نظر شما به سادگی از گوشی اندرویدی به کامپیوتر ویندوز 11 انتقال داده می شود.
منبع: windowscentral





با سلام
درویندوز11 پرو من نه تنها نصب نیست حتی پس از اپدیت بلکه از طریق مایکروسافت استور امکان دانلود فوق حتی با vpnوجود ندارد.میشه راهنمایی بفرمایید مشگل از کجاست
احسنت کار کرد!!!