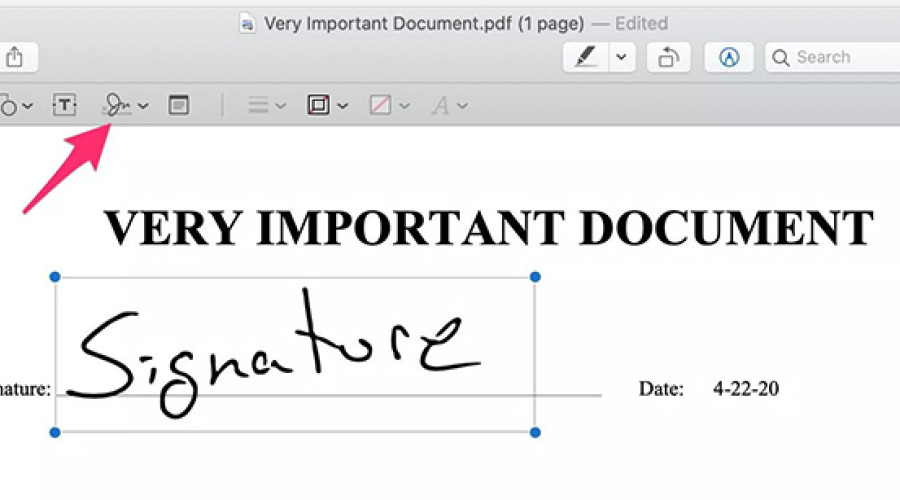
سیستم عامل MacOS از ویژگی ها و قابلیت های متعددی برخوردار است و این موضوع باعث می شود تا کاربران برخی از ابزارها و امکانات کاربردی آن را فراموش کنند! این موضوع ممکن است هم برای کاربران جدید مک و هم برای کاربران چند ساله آن رخ دهد و حتی برخی قابلیت های این سیستم عامل برای آنها پوشیده باقی بماند! برای مثال آیا می دانستید که می توانید از امکان Preview برای امضای یک سند در عرض چند ثانیه استفاده کنید؟ یا می توانید تنظیمات مختلف را از Control Center به منو بار با drag کردن انتقال دهید؟!
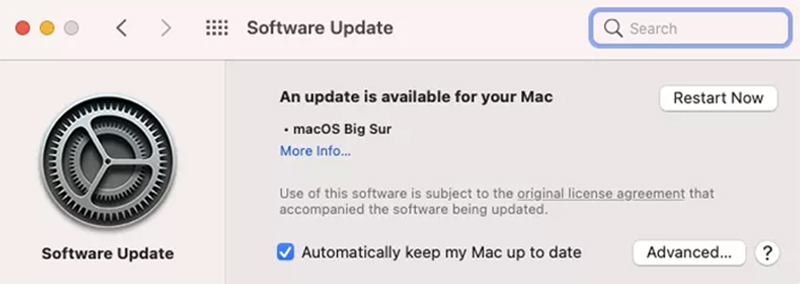
آخرین آپدیت مک، MacOS 11 Big Sur، تغییرات مهم و اساسی پیدا کرده است. با این وجود مک همچنان مک است و هسته آن تغییر نکرده است! هرچند اینترفیس آن به iOS شبیه شده و برخی ویژگی های آن مانند Control Center ارتقا یافته است. در ادامه 4 ترفند را که به شما در کار حرفه ای تر و آسان تر با سیستم مک کمک می کند، معرفی می کنیم. با ما همراه باشید.
آپدیت رایگان برای سال ها و سال ها و سال ها!
ارائه آپدیت برای نرم افزارها امری روتین و جا افتاده است و بسیاری از کاربران این را وظیفه شرکت های تولید کننده نرم افزار می دانند. اما اپل همچنین به ارائه آپدیت برای دستگاه های خیلی قدیمی خود نیز همچنان ادامه می دهد! به عنوان مثال تا همین امسال (سال 2021) برای دستگاه iMac تولید سال 2011 آپدیت عرضه می شد و بالاخره اپل آپدیت آن را متوقف کرد! بنابراین شما با استفاده از مک برای سال های طولانی از آپدیت رایگان بهره مند خواهید شد. البته این آپدیت ها فقط به اضافه کردن ویژگی های جدید محدود نمی شود و باعث بهینه شدن عملکرد کامپیوتر و برطرف شدن باگ های امنیتی نیز می شود. برای آپدیت کردن سیستم مک خود ابتدا بر روی لوگوی اپل در سمت چپ بالای منو بار کلیک کنید و مراحل زیر را طی نمایید:
System Preferences -> Software Updates
کنترل کامل Control Center، چیدمان جدید منو بار
یکی از تغییرات بزرگ اپل در آپدیت MacOS Big Sur اضافه کردن Control Center به منو بار است. برای کاربرانی که تا به حال از گوشی آیفون یا آیپد استفاده نکرده اند، باید بگوییم که کنترل سنتر بخشی است که در آن می توانید به تنظیماتی مانند بلوتوث، وای فای، شدت روشنایی، قابلیت «مزاحم نشوید» و... دسترسی داشته باشید. استفاده از کنترل سنتر به اندازه کافی آسان است! فقط کافیست بر روی آیکون آن کلیک کنید و تنظیمات مورد نظرتان را انتخاب نمایید. اما اگر می خواهید سریع تر به تنظیمات دسترسی داشته باشید، می توانید آیکون آن را از کنترل سنتر به صورت drag کردن به منو بار اضافه کنید. به عنوان مثال اگر از بلوتوث زیاد استفاده می کنید، به سادگی می توانید آیکون آن را به منو بار اضافه کنید. این ویژگی برای تمام گزینه های کنترل سنتر قابل دسترسی است.
سند مورد نظر خود را بدون نیاز به اپلیکیشن خاصی امضا کنید
یکی از ویژگی های جذاب مخفی MacOS این است که شما می توانید از امکان Preview برای امضای فایل های اسناد استفاده کنید. برای این منظور ابتدا فایل سند مورد نظر خود را در حالت Preview باز کنید و سپس بر روی آیکون مداد در قسمت بالایی پنجره و لوگوی امضا کلیک کنید. اکنون شما می توانید از آیفون خود برای ساختن و ذخیره امضا استفاده کنید و در استفاده های بعدی آن را به اسنادتان اضافه نمایید.
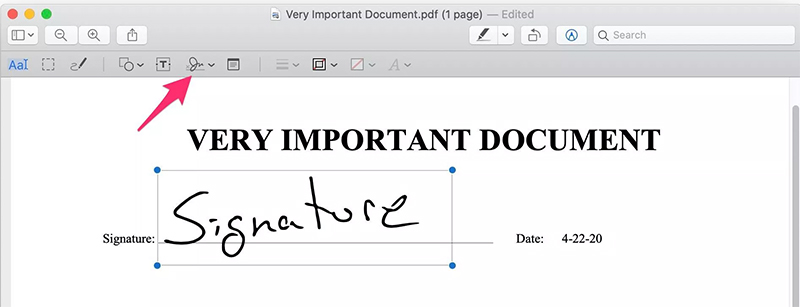
از آیپد خود به عنوان نمایشگر دوم سیستم مک استفاده کنید
ویژگی Sidecar اپل به شما این امکان را می دهد تا از آیپد خود به عنوان نمایشگر دوم سیستم مک استفاده کنید. این امکان کاملاً به صورت وایرلس انجام می شود و چند ثانیه بیشتر برای تنظیم آن زمان نیاز نیست! توجه داشته باشید که آیپد شما باید از سیستم عامل iPadOS 13 یا نسخه جدیدتر آن برخوردار باشد. همچنین سیستم مک شما باید از نسخه MacOS Catalina یا نسخه جدیدتر بهره ببرد.
با نزدیک کردن آیپد به سیستم مک، روش های مختلفی برای استفاده از قابلیت Sidecar برای شما ایجاد خواهد شد. راحت ترین روش این است که مسیر Control Center -> Display را بر روی سیستم مک طی کرده و در اینجا آیپد خود را انتخاب کنید. همچنین شما می توانید به system preferences مراجعه کرده و پنل تنظیمات Sidecar را باز کنید.
حالا شما می توانید از iPad هم به عنوان صفحه نمایش اضافی سیستم مک استفاده کنید و هم می توانید از آن به عنوان mirror برای آن بهره ببرید. همچنین این امکان برای شما وجود دارد تا استفاده از آیپد و اپلیکیشن های نصب شده بر روی آن را ادامه دهید، بدون اینکه ارتباط آن با مک قطع شود.
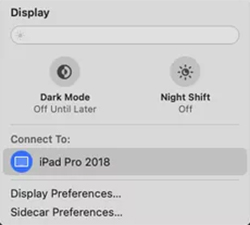
منبع: cnet




