
قابلیت “Night Light” یا حالت شب در ویندوز 11 به منظور جلوگیری از خستگی چشم طراحی شده است و به شما کمک می کند تا پس از ساعت ها کار کردن با کامپیوتر، با آسودگی بیشتری به خواب بروید. همان طور که می دانید نمایشگرهای دیجیتال مقداری نور آبی از خود ساطع می کنند که البته در طول روز و زمانی که نور خورشید فضای اتاق را پر کرده، چندان آسیبی به چشم انسان وارد نمی کند. اما اگر شرایط شغلی تان به گونه ای است که مجبورید در طول شب و در شرایطی که نور اتاق کم است با کامپیوتر کار کنید، باید نگران این نور آبی باشید!
نور آبی ساطع شده از صفحه نمایش های دیجیتال در محیط های کم نور چشم انسان را خسته می کند و بر روی کیفیت خواب شما تأثیر منفی می گذارد. حتی اگر این شرایط ادامه دار باشد، ممکن است در طولانی مدت به چشم شما آسیب های جدی وارد شود.
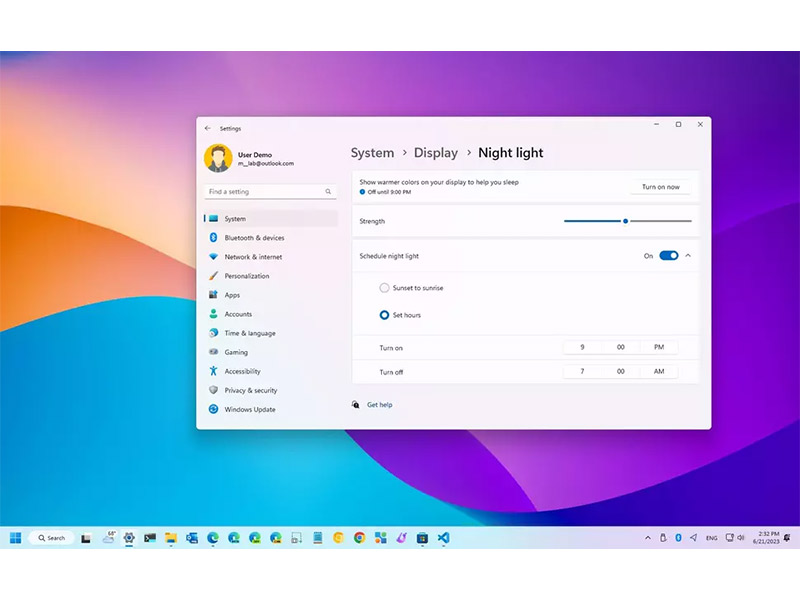
با فعال کردن قابلیت Night Light در ویندوز 11، نور آبی تولید شده توسط صفحه نمایش سیستم کاهش پیدا می کند و رنگ ها به شکل گرم تری نمایش داده می شوند. به این ترتیب چشم شما خسته نمی شود و می توانید کیفیت خواب بهتری را تجربه نمایید. در این مقاله نحوه فعالسازی «حالت شب» یا Night Light را به صورت مرحله به مرحله به شما آموزش داده ایم. با ما همراه باشید.
چگونه قابلیت Night Light را در ویندوز 11 فعال کنیم؟
برای فعال کردن حالت شب در ویندوز 11 مراحل زیر را انجام دهید:
1- به بخش Settings ویندوز بروید.
2- بر روی System کلیک کنید.
3- از میان آیتم های موجود در سمت راست صفحه بر روی Display کلیک کنید.
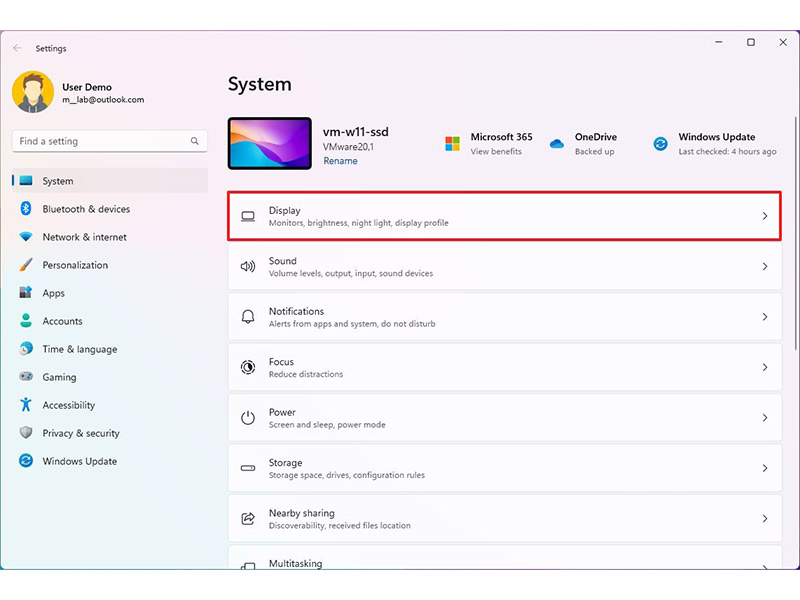
4- در بخش “Brightness & color” گزینه Night Light را در وضعیت فعال قرار دهید.
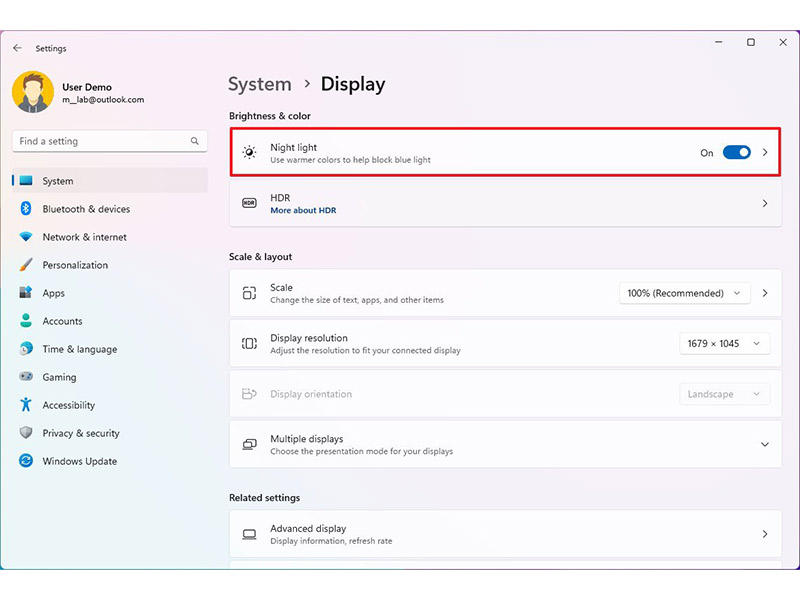
با انجام دادن این مراحل، رنگ ها بر روی صفحه نمایش گرم تر نمایش داده می شوند و چشم شما کمتر خسته می شود.
تنظیمات سریع
یک روش جایگزین هم برای فعال کردن حالت شب در ویندوز 11 وجود دارد و آن استفاده از تنظیمات سریع (Quick Settings) است. برای این منظور بر روی آیکون «شبکه و صدا» که در کنار ساعت تسک بار قرار دارد کلیک کنید یا کلیدهای “Windows key + A” را با هم فشار دهید. از منویی که باز می شود بر روی دکمه Night Light کلیک کنید.
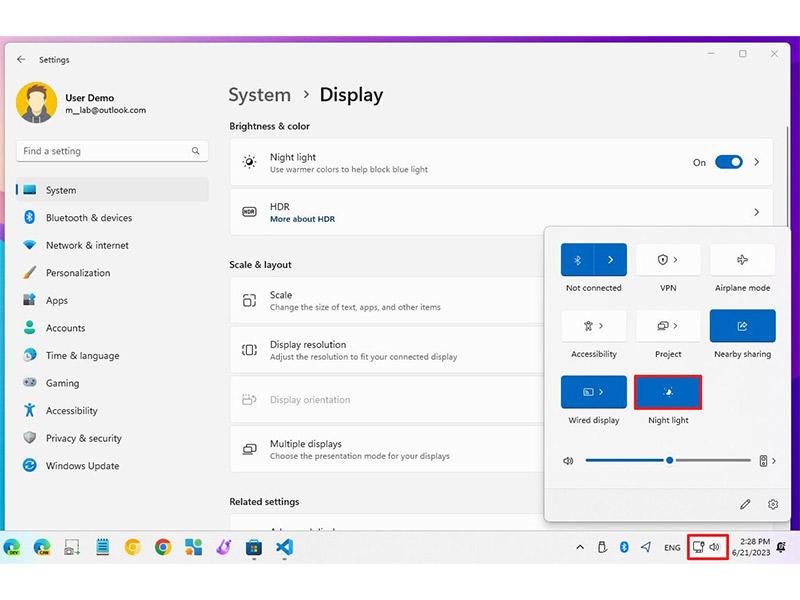
اگر چنین دکمه ای را در این منو مشاهده نمی کنید، بر روی دکمه “Edit quick settings” و سپس دکمه “Add” کلیک کنید و گزینه Night Light را انتخاب نمایید. در نهایت بر روی دکمه Done کلیک کنید.
آموزش ایجاد تغییر در تنظیمات قابلیت Night Light در ویندوز 1
ویژگی Night Light پیچیدگی چندانی ندارد و کار کردن با آن بسیار ساده است. با این حال شما می توانید برخی از تنظیمات آن را مانند دمای رنگ پیش فرض یا زمان بندی اتوماتیک به دلخواه خود تغییر دهید.
* تغییر دمای رنگ
برای تغییر تنظیمات مربوط به دمای رنگ (Color Temperature) مراحل زیر را انجام دهید:
1- به بخش Settings ویندوز بروید.
2- بر روی System کلیک کنید.
3- از میان آیتم های موجود در سمت راست صفحه بر روی Display کلیک کنید.
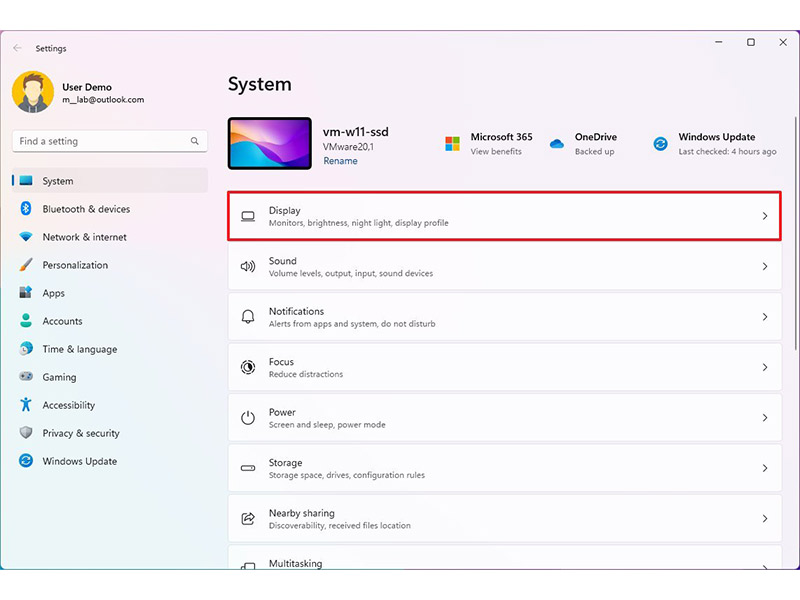
4- در بخش Brightness & color، گزینه Night Light را انتخاب کنید.
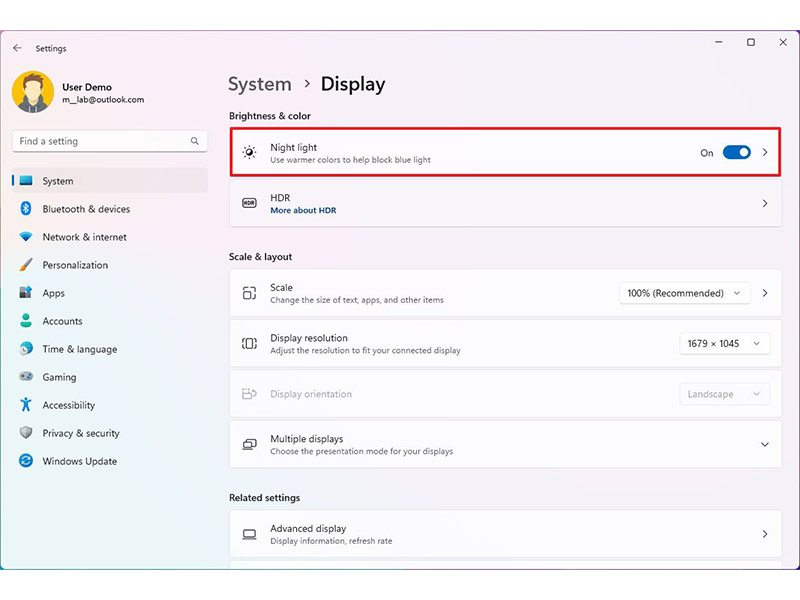
5- از دکمه اسلایدر Strength برای تنظیم دمای رنگ مورد نظر خود استفاده کنید.
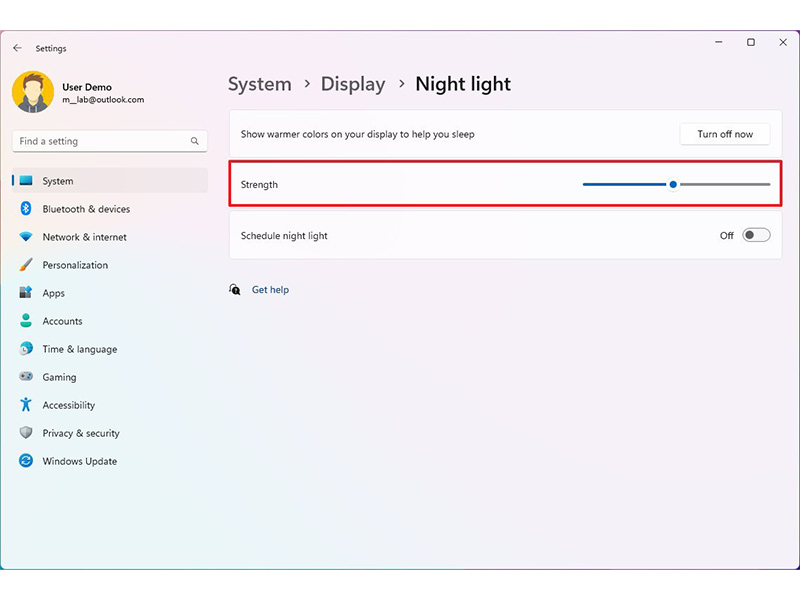
6- (مرحله اختیاری) برای اعمال شدن فوری این تغییر، بر روی دکمه Turn on now کلیک کنید.
پس از انجام دادن این مراحل، زمانی که قابلیت Night Light را فعال می کنید دمای رنگ های صفحه نمایش متناسب با مقدار انتخابی شما تغییر خواهد کرد. توجه داشته باشید که میزان گرم بودن رنگ ها کاملاً به تصمیم شما بستگی دارد و یک مقدار استاندارد برای آن تعیین نشده است. با این حال به شما توصیه می کنیم که دمای رنگ را هیچ گاه بر روی حداکثر تنظیم نکنید، چرا که ممکن است در طولانی مدت به چشمان شما آسیب وارد شود.
* تعیین زمان بندی دلخواه
قابلیت Night Light در ویندوز 11 به صورت پیش فرض در حالت غیر فعال قرار دارد و شما باید آن را به شکل دستی فعال کنید. اما این امکان برای شما وجود دارد تا یک برنامه زمان بندی ایجاد کنید تا این قابلیت به صورت اتوماتیک فعال و غیر فعال شود. به این صورت:
1- به بخش Settings ویندوز بروید.
2- بر روی System کلیک کنید.
3- از میان آیتم های موجود در سمت راست صفحه بر روی Display کلیک کنید.
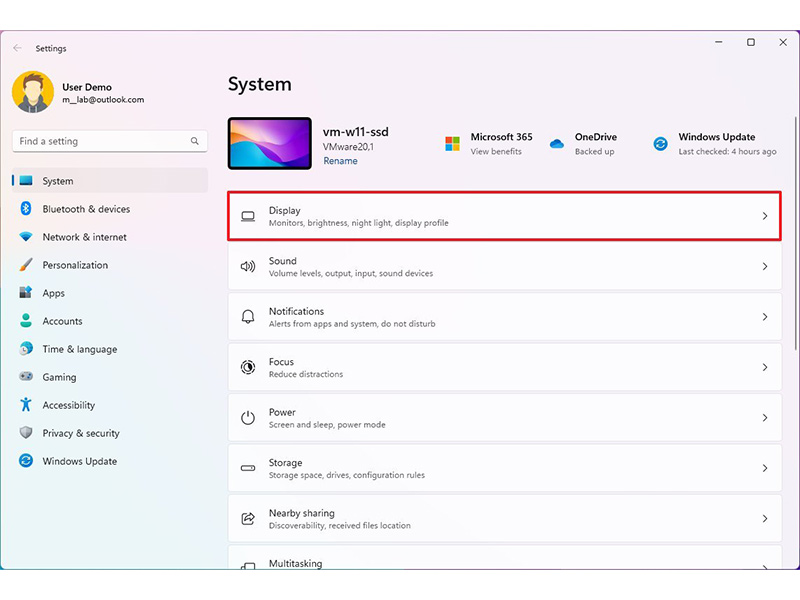
4- در بخش Brightness & color، گزینه Night Light را انتخاب کنید.
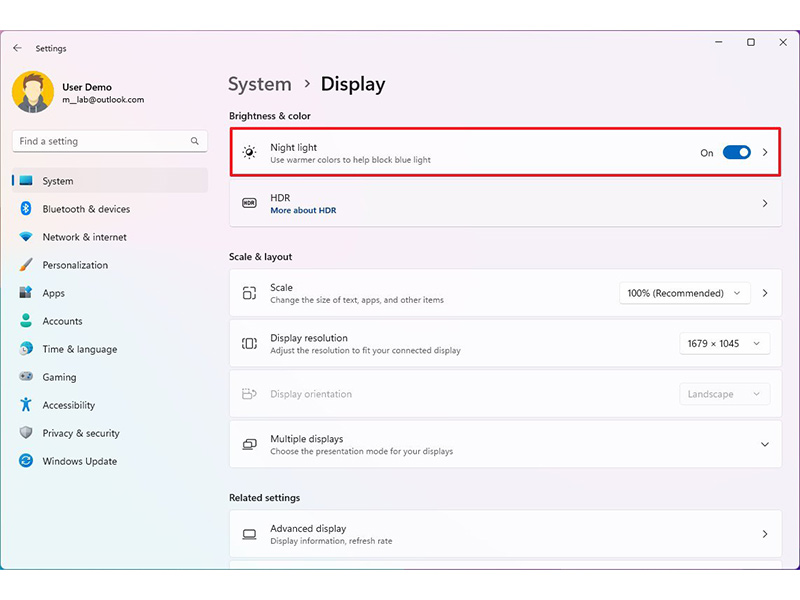
5- گزینه مربوط به “Schedule night light” را در وضعیت فعال قرار دهید.
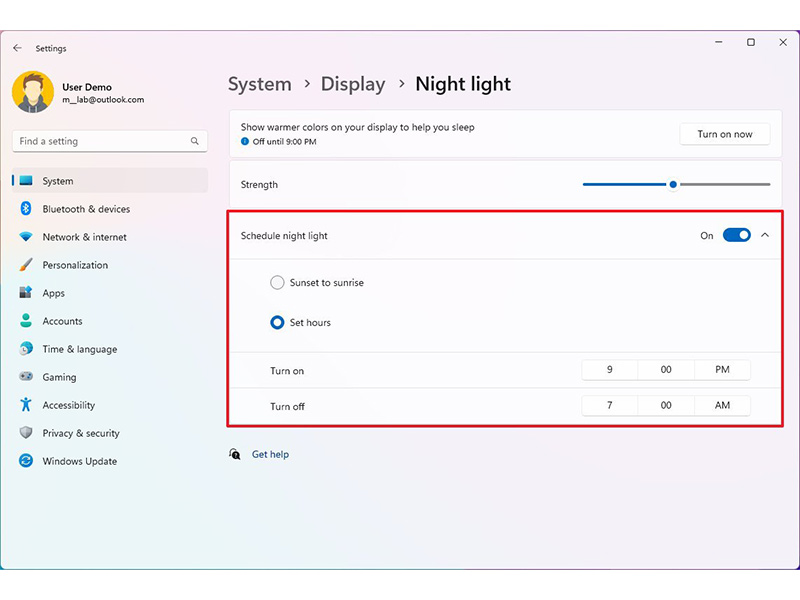
6- اگر می خواهید تا Night Light بر اساس زمان های طلوع و غروب خورشید در محل زندگی شما غیر فعال و فعال شود، گزینه Sunset to sunrise را انتخاب کنید.
7- در صورت تمایل می توانید ساعت های فعال و غیر فعال شدن این قابلیت را به طور دقیق مشخص کنید. برای این منظور گزینه Set hours را انتخاب نمایید.
8- ساعت های مورد نظر خود را وارد نمایید.
پس از اتمام این مراحل، قابلیت Night Light در زمان های انتخاب شده توسط شما به صورت اتوماتیک فعال و غیر فعال خواهد شد.
منبع: windowscentral




