
سرویس Google Takeout به شما اجازه می دهد که اطلاعات خود و مسائل مربوط به امنیت اکانت های گوگل تان را مدیریت کنید. این سرویس کاربردهای قابل توجهی دارد که در ادامه به توضیح یکی از آنها می پردازیم.
گوگل درایو یکی از محبوب ترین سرویس های ابری است که به طور گسترده توسط کاربران مورد استفاده قرار می گیرد. اگر شما هم جزء کاربران این سرویس هستید و از آن در طول سال های متمادی برای ذخیره کردن فایل هایتان استفاده کرده اید، احتمالاً الان با حجم زیادی از اطلاعات در این سرویس مواجه هستید. به طوری که گرفتن خروجی و دانلود آنها به صورت دستی برایتان بسیار زمان بر خواهد بود. در اینجاست که Google Takeout به کمک شما می آید و این امکان را ایجاد می کند تا بتوانید تمام اطلاعات ذخیره شده در گوگل درایو را در یک مرحله دانلود کنید.

چگونه اطلاعات و فایل های ذخیره شده در Google Drive را با سرویس Takeout دانلود کنیم؟
برای این منظور مراحل زیر را انجام دهید:
1- به وب سایت https://takeout.google.com/ مراجعه کنید.
2- در این وب سایت با نام کاربری و رمز عبور اکانت گوگلی که قصد دانلود اطلاعات آن را دارید، لاگین کنید.
3- در این مرحله شما می توانید مشخص کنید که قصد دانلود اطلاعات کدام یک از سرویس های گوگل را دارید. ما در اینجا می خواهیم تا فقط محتوای Google Drive را دانلود کنیم. پس از قبل از هر چیز بر روی Deselect All کلیک کنید.
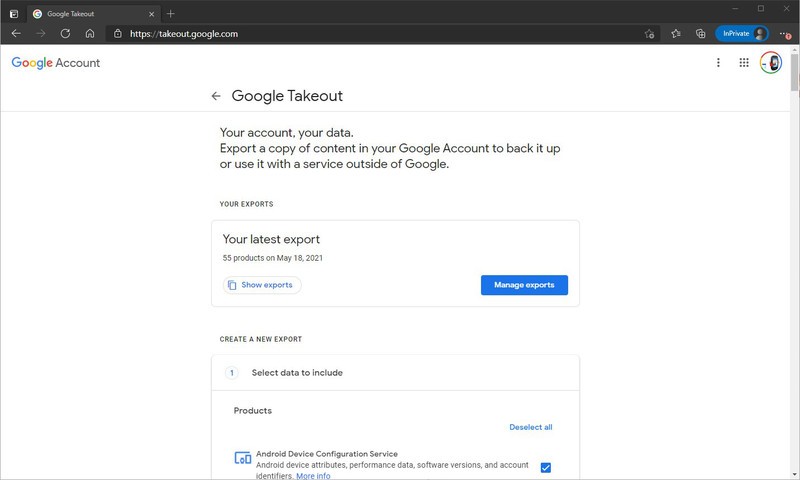
4- به سمت پایین اسکرول کنید و تیک مربوط به گزینه Drive را بزنید. اگر می خواهید تا مدیریت بیشتری بر روی فرآیند دانلود فایل ها داشته باشید، بر روی دکمه Multiple formats که در زیر بخش Drive قرار دارد کلیک کنید. توجه کنید که انجام دادن این مورد اختیاری است.
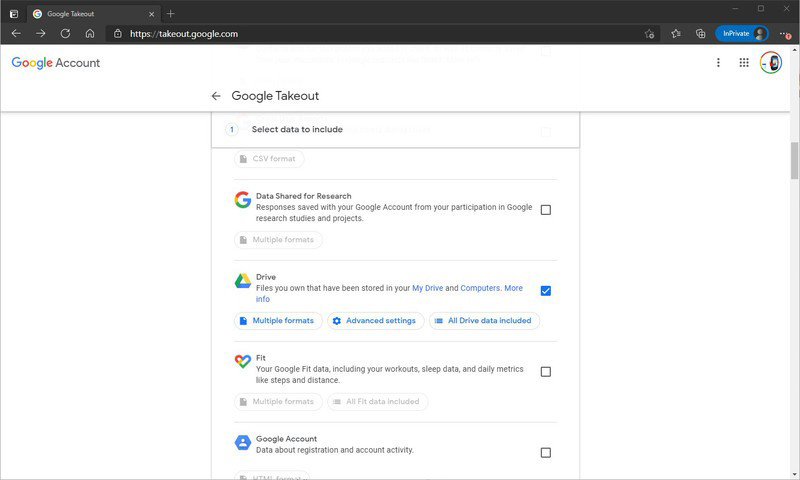
5- در اینجا شما می توانید فرمت فایل هایی که قصد دانلود آنها را دارید، مدیریت کنید. این فرمت ها شامل فرمت های انحصاری گوگل درایو (Docs، Sheets و...) است. شما می توانید در این بخش فرمت های معادل با آنها را که در انحصار مایکروسافت است (مانند Docx به جای Docs، PPTx و...) انتخاب کنید یا تعیین کنید که تمام این فایل ها با فرمت PDF دانلود شوند. پس از اینکه کارتان در این مرحله تمام شد بر روی دکمه OK کلیک کنید.
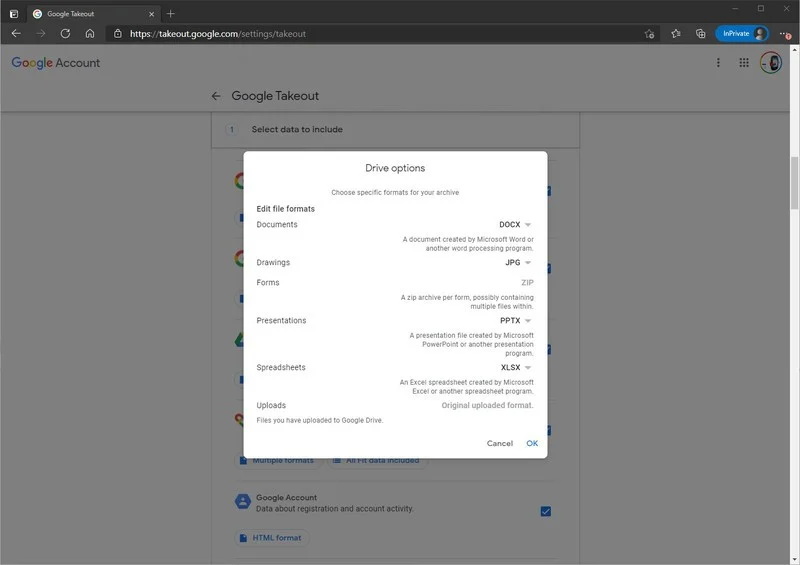
6- در صورت تمایل بر روی دکمه All Drive included کلیک کنید (این مرحله اختیاری است).
7- در اینجا می توانید مشخص کنید که چه فولدرهایی دانلود شوند. هرچه تعداد فولدرهای بیشتری را انتخاب کنید، فرآیند اکسپورت و دانلود بیشتر طول می کشد. اگر به دانلود فولدری نیاز ندارید و می خواهید تیک مربوط به آن را از لیست بردارید، ابتدا باید تیک گزینه Include all files and folders in Drive را غیر فعال کنید. توجه داشته باشید که شما می توانید تیک مربوط به فولدرهای اصلی را فعال و غیرفعال کنید و فولدرهای داخل (subfolders) آنها را نمی توان انتخاب کرد. پس از اتمام کارتان بر روی OK کلیک کنید.
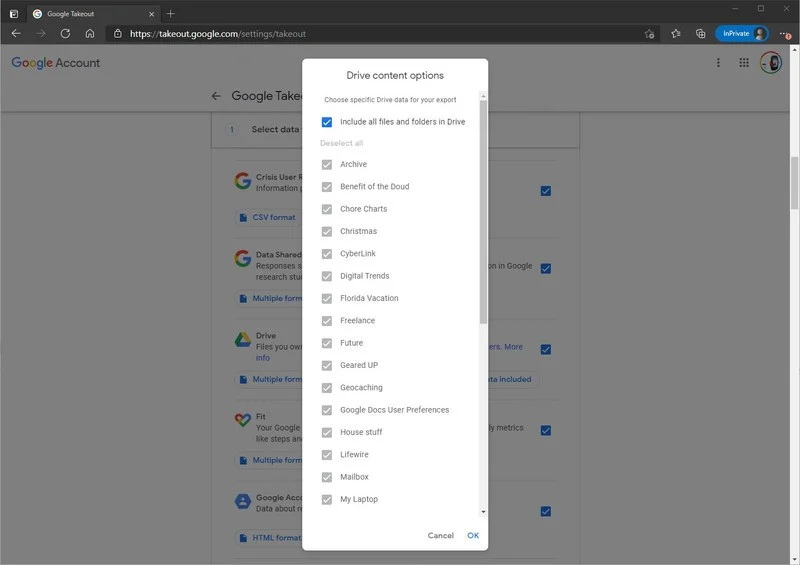
8- پس از اینکه تنظیمات مورد نظرتان در مراحل قبل را اعمال کردید، به سمت پایین صفحه اسکرول کنید و بر روی دکمه Next Step کلیک کنید.
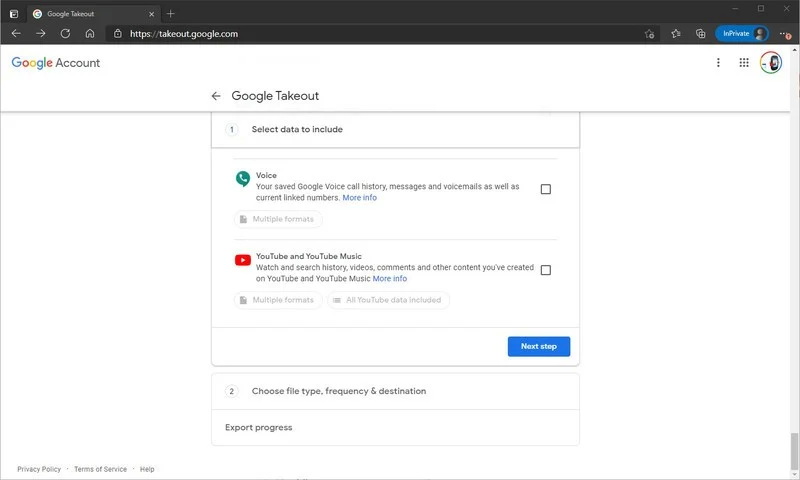
9- در این مرحله شما می توانید آپشن های مختلفی را ست کنید. به عنوان مثال می توانید تعیین کنید که چگونه Takeout فایل ها را به شما تحویل دهد، چه زمانی فایل ها اکسپورت شوند و فایل های اکسپورت شده چه سایز و تایپی داشته باشند. دقت نمایید که اگر در این مرحله یک عددی را به عنوان حداکثر سایز انتخاب کنید و حجم فایل های گوگل درایو شما از این مقدار بیشتر باشد، فایل نهایی به چند فایل کوچکتر تقسیم می شود. پس از اتمام اعمال تنظیمات، بر روی Create export کلیک کنید.
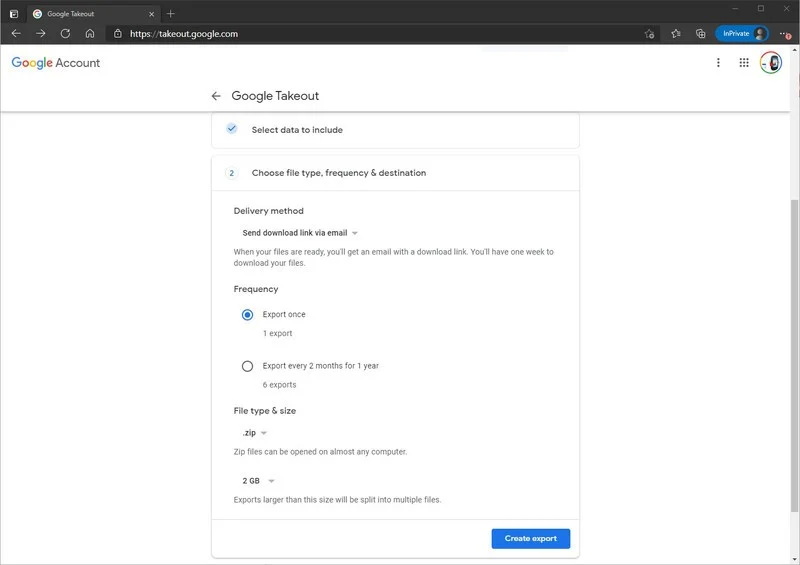
10- پس از اینکه فرآیند اکسپورت تکمیل شد، شما یک ایمیل دریافت خواهید کرد که شما را از این موضوع مطلع خواهد کرد. لازم به ذکر است که متناسب با حجم و تعداد فایل هایی که قصد دانلود آنها را دارید، فرآیند اکسپورت ممکن است چند ساعت یا چند روز طول بکشد. برای دانلود فایل های اکسپورت شده مجدداً به همین صفحه بازگردید و بر روی دکمه Manage Exports که در بالای صفحه قرار دارد کلیک کنید.
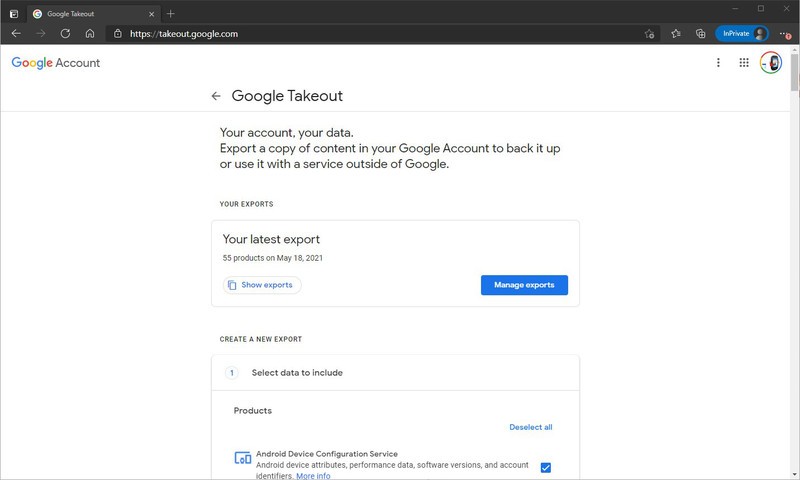
11- بر روی Show exports کلیک کنید
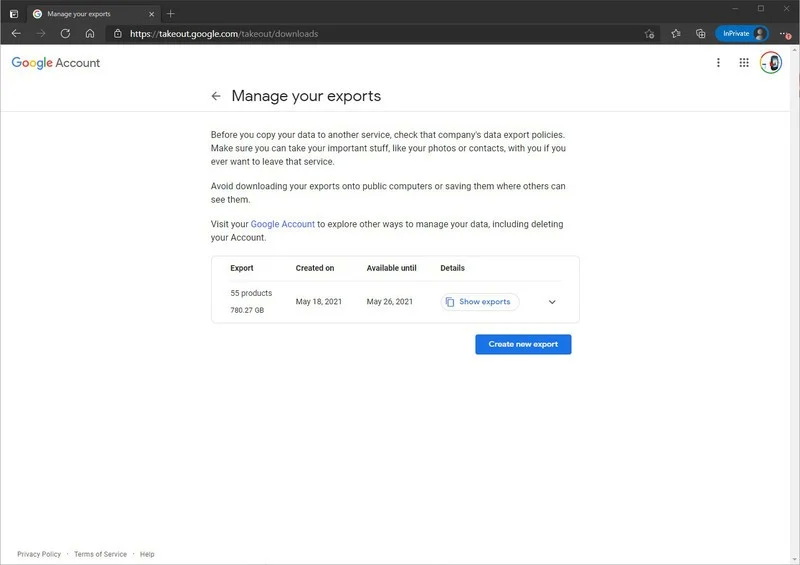
12- در اینجا شما می توانید فایل های اکسپورت شده را دانلود کنید. دوباره به این نکته اشاره می کنیم که اگر حجم فایل های گوگل درایو شما از حداکثر سایزی که تعیین کرده اید بیشتر باشد، فایل نهایی به صورت اتوماتیک به چند فایل با حجم کمتر تقسیم می شود. برای دانلود هر بخش بر روی دکمه Download در مقابل آن کلیک کنید.
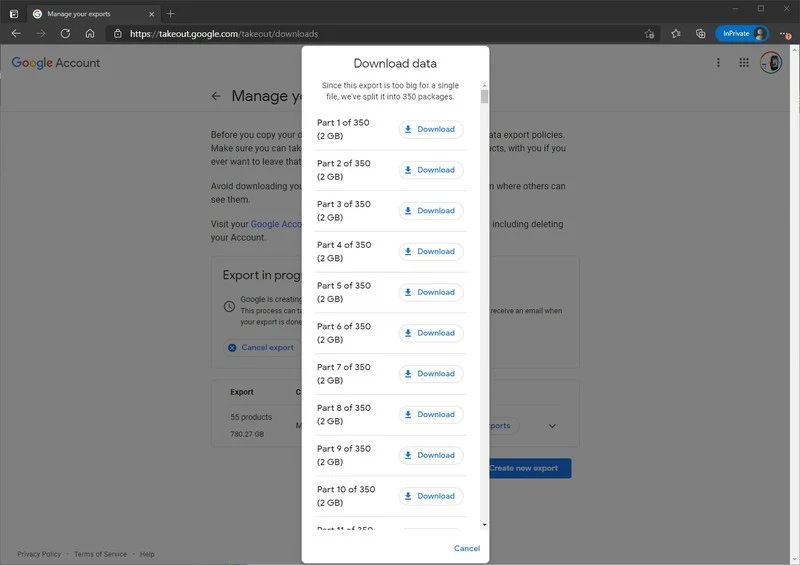
سرویس Takeout یک ابزار کاربردی برای دانلود حجم بالای اطلاعات از گوگل درایو است. اگر می خواهید تا احاطه بیشتری بر روی فرآیند دانلود داشته باشید، می توانید به صورت دستی اقدام به این کار کنید. اما اگر به دانلود کلی نیاز دارید، این سرویس کمک زیادی به شما می کند.
منبع: androidcentral




