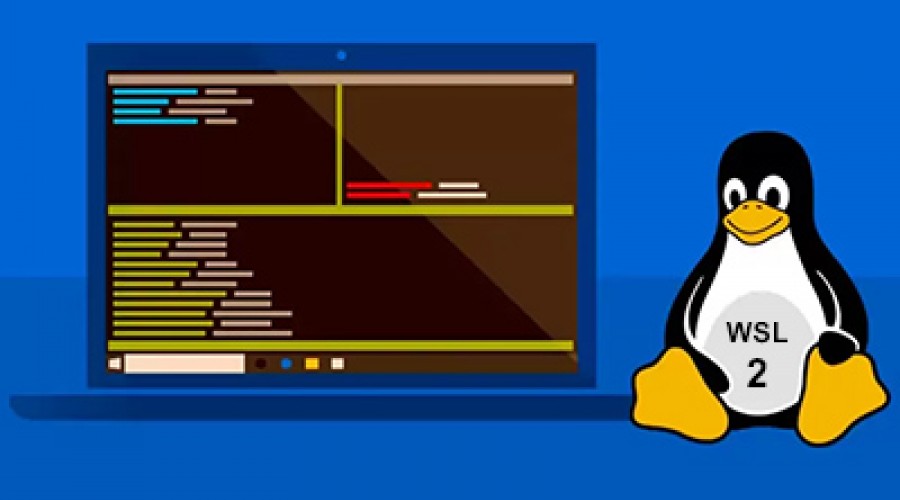
مایکروسافت با رونمایی از Windows Subsystem for Linux بسیاری از دردسرهای سابق را برای کاربران علاقه مند به لینوکس از بین برده است! این سرویس به شما اجازه می دهد تا یک نسخه کامل از سیستم عامل لینوکس را در دل ویندوز اجرا کنید و دیگر برای این منظور نیازی به نصب و راه اندازی یک ماشین مجازی نخواهید داشت. اکنون به نظر می رسد که این پروژه ادامه دارد و مایکروسافت یک آپدیت جدید با نام WSL2 برای آن ارائه داده است.
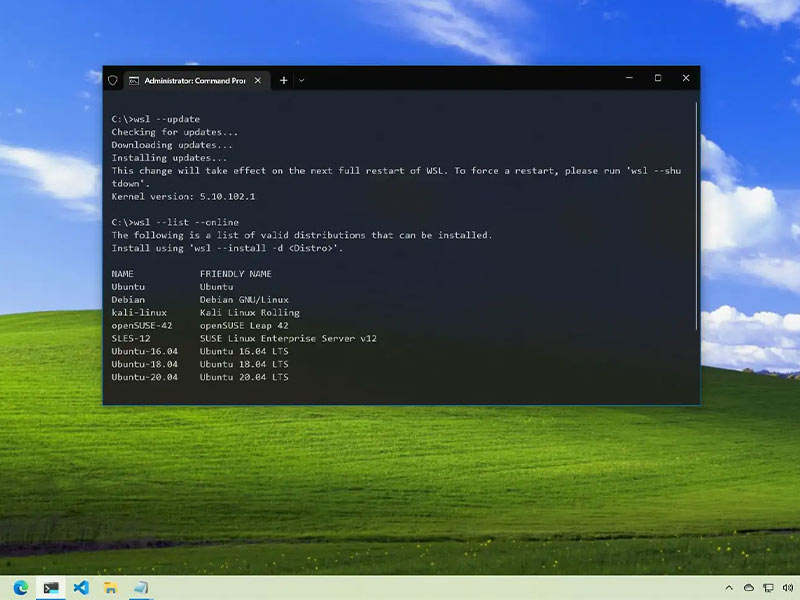
این آپدیت یک سری ویژگی های جدید را به WSL اضافه کرده و تجربه کاربر از کار کردن با لینوکس در ویندوز 10 و 11 را ارتقا می دهد. در حال حاضر نسخه 1.0 از WSL2 در دسترس قرار گرفته است و شما می توانید به سادگی هر چه تمام تر آن را بر روی سیستم ویندوزی خود نصب کنید. نکته جالب اینجاست که این سرویس هم اکنون از طریق ابزارهای GUI بر روی ویندوز 10 نیز قابل نصب است و به ویندوز 11 محدود نمی شود.
مراحل نصب Linux WSL2 در ویندوز 10 و 11
یک راه جدید و فوق العاده آسان برای نصب و اجرای WSL2 در ویندوز 10 و 11 وجود دارد. توجه داشته باشید که نسخه جدید سرویس «زیر سیستم ویندوز برای لینوکس» بر روی نسخه های 21H1، 21H2 و 22H2 از ویندوز 10 و نسخه 21H2 از ویندوز 11 قابل نصب است.
برای این منظور تنها کاری که باید انجام دهید این است که برنامه PowerShell را باز کنید و پس از تایپ فرمان مقابل، دکمه اینتر را بزنید: wsl --install
و تمام! فرآیند نصب شروع می شود و شما می توانید تا تکمیل شدن آن کمی ریلکس کنید! به صورت پیش فرض، WSL تمام قابلیت های سیستمیِ مورد نیاز را فعال و سیستم عامل Ubuntu را دانلود و بر روی سیستم شما نصب می کند. اگر نمی خواهید تا یکی از توزیع های لینوکس همراه با WSL نصب شود، باید عبارت -- no-distribution را به فرمان بالا اضافه کنید. به این ترتیب فرمان بالا به این صورت در می آید:
wsl --install -- no-distribution
اگر می خواهید تا یکی دیگر از توزیع های لینوکس غیر از اوبونتو نصب شد، باید نام آن را در انتهای فرمان بیاورید. مثلاً اگر می خواهید توزیع دبیان نصب شود، باید از این فرمان استفاده کنید:
wsl --install Debian
در حال حاضر سرویس WSL از طریق مایکروسافت استور در دسترس قرار گرفته است و شما می توانید با روشی که در بالا آن را توضیح دادیم، به سادگی آن را دریافت کنید. با این حال امکان دانلود و نصب دستی آن از مایکروسافت استور نیز برای شما وجود دارد.
نکته دیگر این که امکان استفاده هم زمان از WSL1 در کنار WSL2 برای شما فراهم است! برای این منظور باید کامپوننت Windows Subsystem for Linux را بر روی سیستم خود فعال کنید.
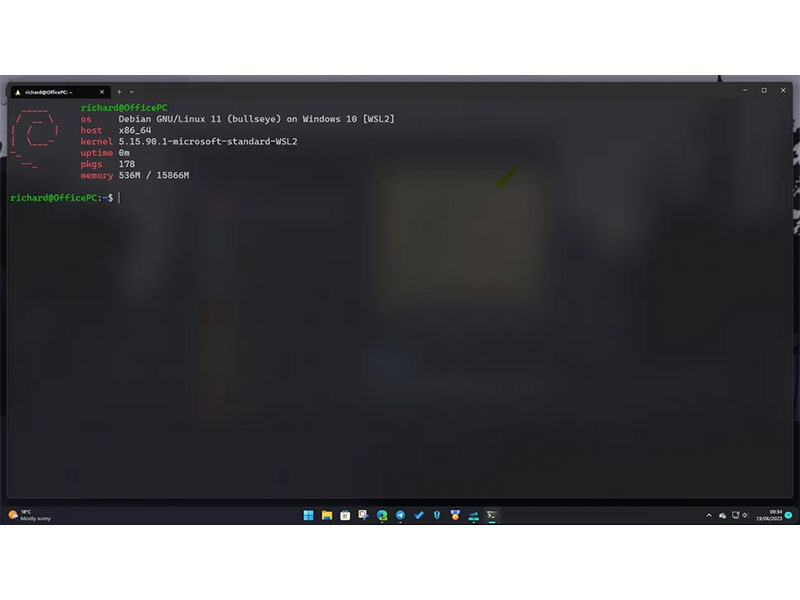
چگونه کامپوننت Windows Subsystem for Linux را برای دسترسی به WSL1 در کنار WSL2 فعال کنیم؟
در حال حاضر WSL2 نسخه استاندارد سرویس زیر سیستم ویندوز برای لینوکس به حساب می آید، اما اگر بنا به هر دلیلی به WSL1 نیز در کارهای خود نیاز داشتید، می توانید از هر دوی آنها به صورت هم زمان بر روی سیستم خود استفاده کنید. برای این منظور باید کامپوننت آپشنال Windows Subsystem for Linux را فعال کنید. خوشبختانه برای این منظور دو روش پیش روی شما است.
روش اول این است که عبارت --enable-wsl1 را به فرمان نصب WSL اضافه کنید. به عبارت دیگر باید فرمان زیر را در پاور شل اجرا کنید:
wsl --install --enable-wsl1
اما شما می توانید این کامپوننت را در هر زمانی که خواستید، حتی پس از نصب کامل و اجرای WSL2 بر روی سیستم خود فعال نمایید. برای این منظور برنامه PowerShell را در حالت administrator باز کنید و فرمان زیر را در آن اجرا نمایید:
dism.exe /online /enable-feature /featurename:Microsoft-Windows-Subsystem-Linux /all /norestart
پس از اجرای این فرمان به ری استارت کردن کامپیوتر نیاز است. عبارت norestart که در انتهای فرمان بالا مشاهده می کنید، از ری استارت شدن ناگهانی سیستم پس از اجرای فرمان جلوگیری می کند و زمان کافی را به شما می دهد. با این حال فراموش نکنید که شما حتماً باید کامپیوتر خود را ری استارت کنید.
انتخاب WSL2 به عنوان سرویس پیش فرض
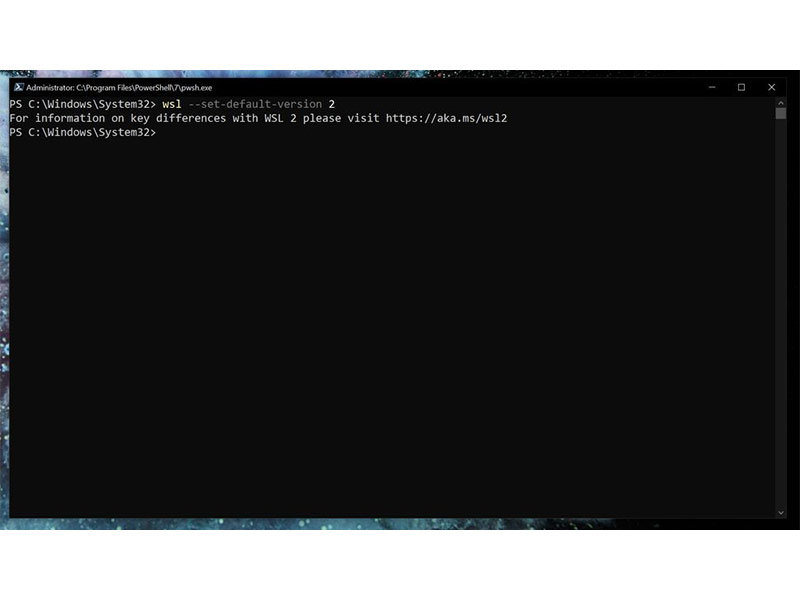
خوبی WSL2 این است که جایگزین WSL1 نمی شود و در کنار آن اجرا می شود. اما چگونه این سرویس را به عنوان پیش فرض برای توزیع لینوکس مورد نظر خود انتخاب کنیم؟ تنها کاری که باید انجام دهید این است که پس از نصب آن، فرمان زیر را اجرا کنید:
wsl --set-default-version 2
به این ترتیب هر توزیع لینوکسی که بر روی WSL2 نصب باشد، به عنوان توزیع پیش فرض در سیستم شما در دسترس خواهد بود.
منبع: windows central




