
بینگ جدید و هوش مصنوعی ChatGPT به کلی تجربه ما از مقوله «جستجوی اینترنتی» را تغییر داده اند. این تجربه جدید با نام Bing Chat شناخته می شود و به شما اجازه می دهد تا طی یک مکالمه طبیعی با چت بات هوش مصنوعی، به پاسخ های مورد نظر خود دست پیدا کنید.
این روش کاملاً با تجربه کار کردن با یک موتور جستجوی معمولی متفاوت است؛ چرا که شما هیچ صفحه ای از لینک های مختلف را به عنوان نتیجه جستجو دریافت نمی کنید. در عوض تکنولوژی بینگ چت به سؤالات شما به شکل مستقیم پاسخ می دهد و در این راه از دانش شخصی خود و اطلاعات گردآوری شده از صفحات وب استفاده می کند.
اگر چه چت بات بینگ رابط کاربری کاملاً شهودی دارد و کار کردن با آن ساده است، اما شما باید یک درک ابتدایی از کار کردن با این تکنولوژی جدید را داشته باشید تا بتوانید به نتایج مؤثرتری از آن بر روی سیستم عامل های ویندوز 11، 10 و دیگر پلتفرم های سازگار دست یابید.
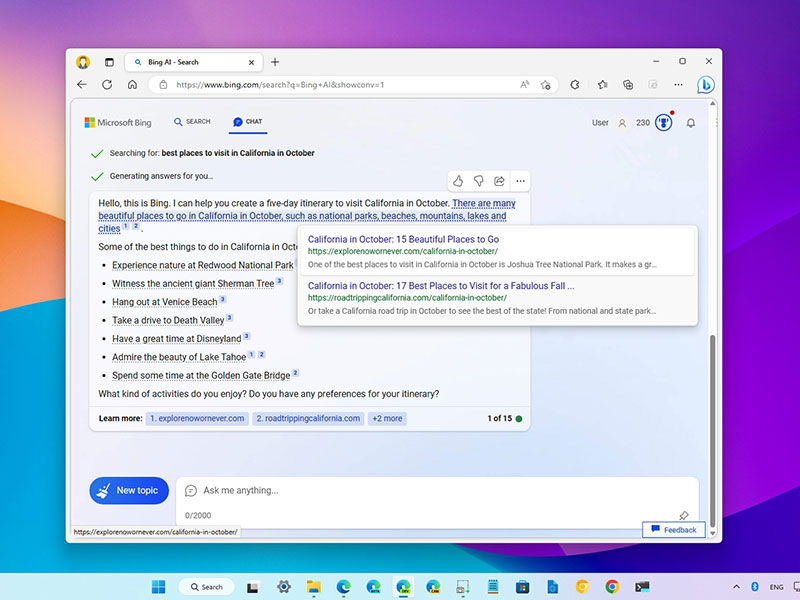
در این مقاله قصد داریم تا نحوه شروع به مکالمه با هوش مصنوعی بینگ چت (Bing Chat AI) را به صورت قدم به قدم به شما آموزش دهیم. با ما همراه باشید.
چگونه با Bing Chat در ویندوز 11 کار کنیم؟
برای اینکه از بینگ چت بر روی کامپیوتر یا لپ تاپ خود استفاده کنید، مراحل زیر را قدم به قدم انجام دهید:
قدم اول
مرورگر مایکروسافت اج را باز کنید و به آدرس Bing.com/chat بروید.
در گذشته شما می توانستید از طریق صفحه نتایج جستجو که در قسمت سمت راست این بخش قرار دارد، به طور مستقیم با چت بات تعامل برقرار کنید. اما اخیراً این بخش دچار تغییراتی شده است. اکنون شما باید به صفحه “Chat” بروید. گزینه “Chat” همیشه از سایت Bing.com یا کادر پایینی صفحه جستجو در دسترس شما است. اگر با ماوس خود کمی به سمت بالا اسکرول کنید، این بخش به شکل اتوماتیک از صفحه نتایج جستجو به صفحه چت بات تغییر پیدا می کند.
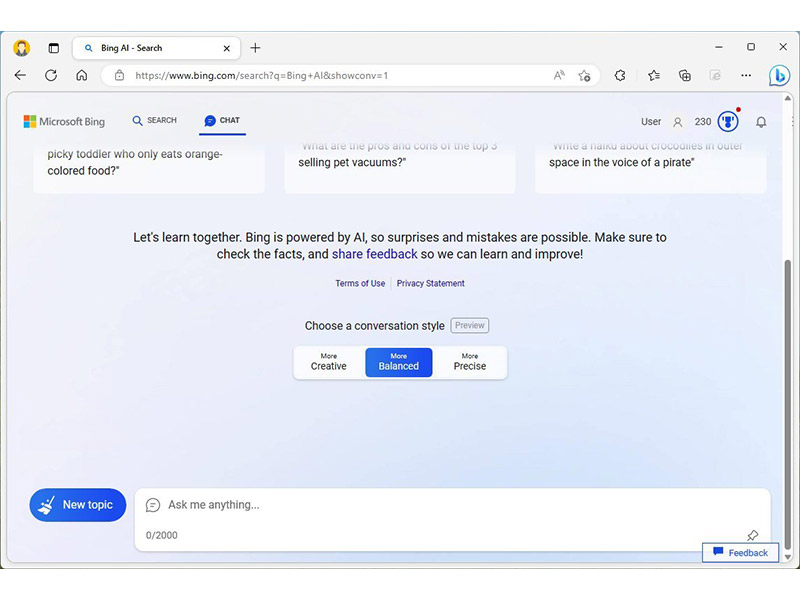
به عنوان روش جایگزین می توانید از شورت کات هایی که مایکروسافت در بخش Search ویندوز 11 قرار داده است، برای دسترسی به بینگ چت استفاده کنید.
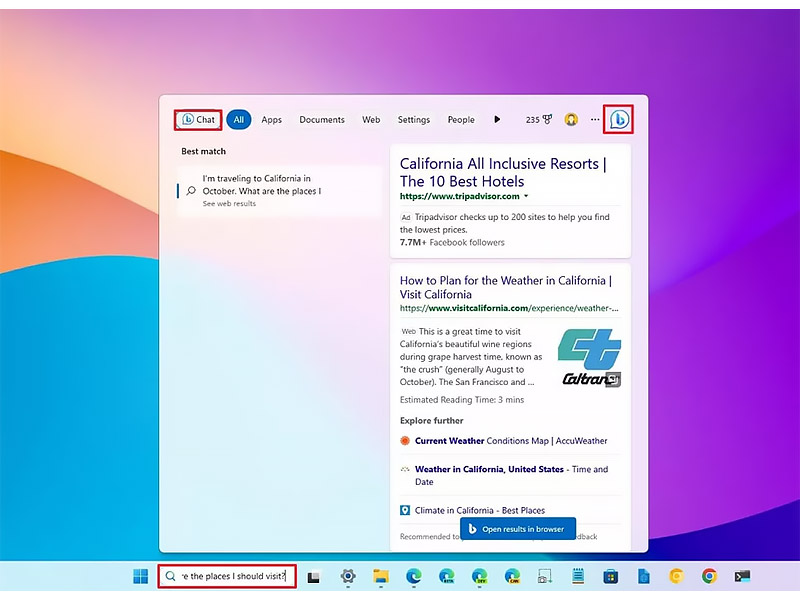
قدم دوم
استایل و سبک مکالمه خود را از میان گزینه های زیر انتخاب کنید:
خلاقانه (Creative): این گزینه به هوش مصنوعی بینگ چت آزادی عمل بیشتری برای پاسخ دادن به سؤال های شما می دهد.
متعادل (Balanced): این گزینه به چت بات اجازه می دهد تا پاسخ های طبیعی تری به سؤال ها ارائه دهد و جوانب و حواشی کمتری را در پاسخ های خود دخیل کند.
دقیق (Precise): با انتخاب این گزینه جواب های دقیق تری از چت بات دریافت خواهید کرد.
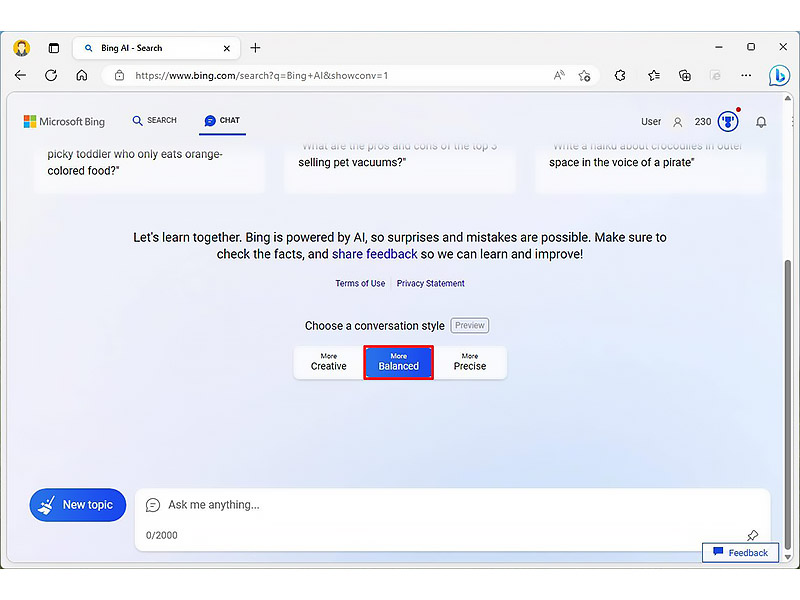
تا به اینجا گزینه «متعادل» یا Balanced نتایج بهتری را نسبت به دو گزینه دیگر به کاربران ارائه داده است.
قدم سوم
بر روی کادر “Ask me anything” کلیک کنید و پس از تایپ سؤال مورد نظر خود، دکمه اینتر کیبورد را فشار دهید.
در این کادر شما می توانید هر سؤالی در هر موضوعی را با زبان طبیعی خود مطرح کنید. به عنوان مثال شما می توانید سؤال خود را به این صورت بپرسید:
«من قصد دارم در ماه اکتبر به کالیفرنیا مسافرت کنم. چه مکان هایی برای بازدید در این منطقه بهتر است؟»
یا
«یک برنامه سفر پنج روزه برای بازدید از کالیفرنیا در ماه اکتبر برای من آماده کن».
در این کادر می توانید حداکثر 2000 کاراکتر تایپ کنید و چت بات متناسب با نوع لحن و محتوای شما، پاسخ هایی را برایتان آماده می کند. جالب است بدانید که پرسیدن سؤال مشابه به سبک های مختلف (مانند مثالی که در بالا زدیم)، به پاسخ های متفاوتی از جانب بینگ چت منجر می شود. به عبارت دیگر پاسخی که از این هوش مصنوعی دریافت می کنید کاملاً انعطاف پذیر است و متناسب با سبک سؤال شما تولید می شود.
لازم به ذکر است که در هر جای مکالمه که هستید، می توانید با کلیک بر روی دکمه Stop Responding به آن خاتمه دهید.
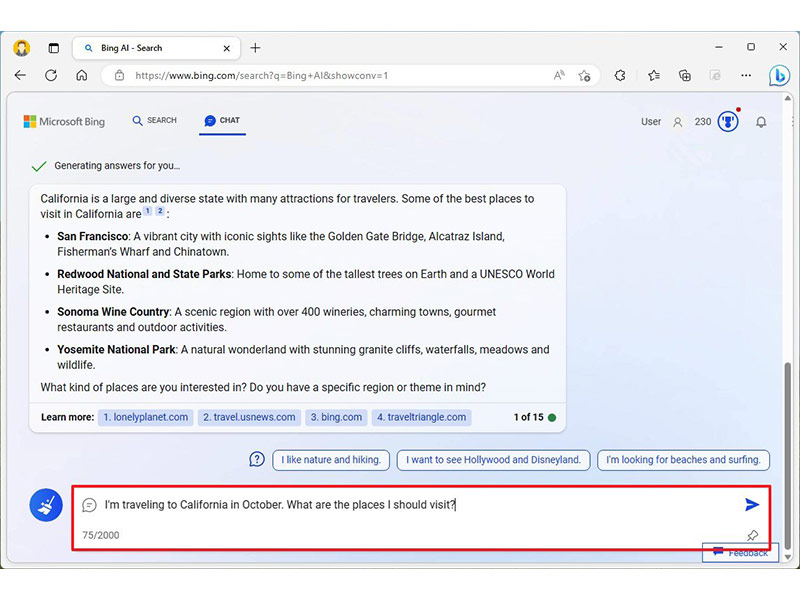
اگر به کادر بزرگتری برای پرسیدن سؤالات خود نیاز دارید، بر روی دکمه Pin که در گوشه پایین سمت راست کادر فعلی قرار دارد کلیک کنید.
قدم چهارم
هوش مصنوعی بینگ چت از محتوای جاری آگاه است؛ پس شما می توانید سؤالات متوالی را متناسب با پاسخی که از چت بات دریافت کرده اید از آن بپرسید و دیگر نیازی به دادن اطلاعات تکراری در سؤال هایتان به آن نخواهید داشت. به عنوان مثال می توانید بپرسید: «بازیگر نقش اول فیلم مرد آهنی کیست؟». سپس سؤال بعدی می تواند به این صورت باشد: «او در زمان بازی این فیلم چند سالش بوده است؟».
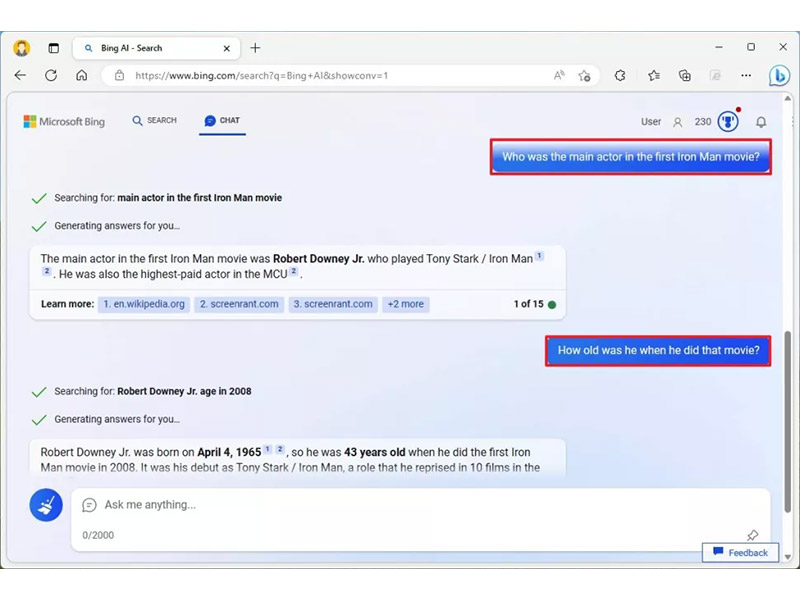
قدم پنجم
این امکان برای شما وجود دارد تا ماوس خود را بر روی پاسخ بینگ چت ببرید و منبع آن بخش از پاسخ را مشاهده کنید. در پاورقی کادر پاسخ، شما می توانید نام وب سایت هایی را که بینگ چت از آنها استفاده کرده است ببینید. همچنین شما می توانید بر روی آنها کلیک کنید تا به وب سایت مربوطه هدایت شوید.
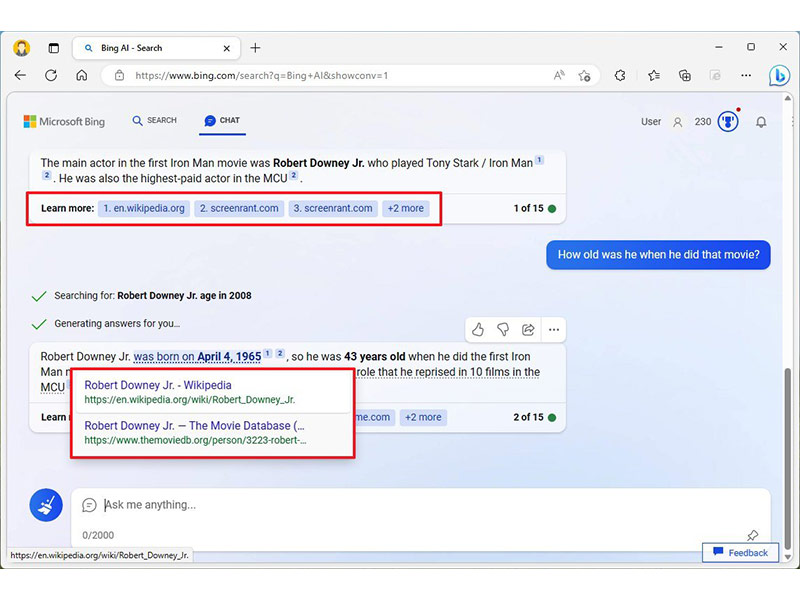
همچنین اگر به قسمت گوشه پایینی سمت راست کادر پاسخ توجه کنید، یک سری عدد می بینید. این اعداد تعداد پرس و جوهای انجام شده در قالب یک نشست را نشان می دهند.
هوش مصنوعی بینگ هنوز در مرحله پیش نمایش قرار دارد و عملکرد آن با برخی محدودیت ها همراه است. به عنوان مثال در حال حاضر شما می توانید در هر بار آغاز مکالمه، فقط 15 سؤال متوالی را از چت بات بپرسید. همچنین در هر روز می توان 150 مکالمه را با این چت بات آغاز کرد.
قدم ششم
شما می توانید به مراحل آموزش و تمرین این هوش مصنوعی کمک کنید. برای این منظور می توانید از گوشه سمت راست بالای کادر پاسخ، بر روی آیکون های «لایک» یا «دیسلایک» کلیک کنید. همچنین در این بخش می توانید به گزینه های «به اشتراک گذاری» و «کپی» هم دسترسی داشته باشید.
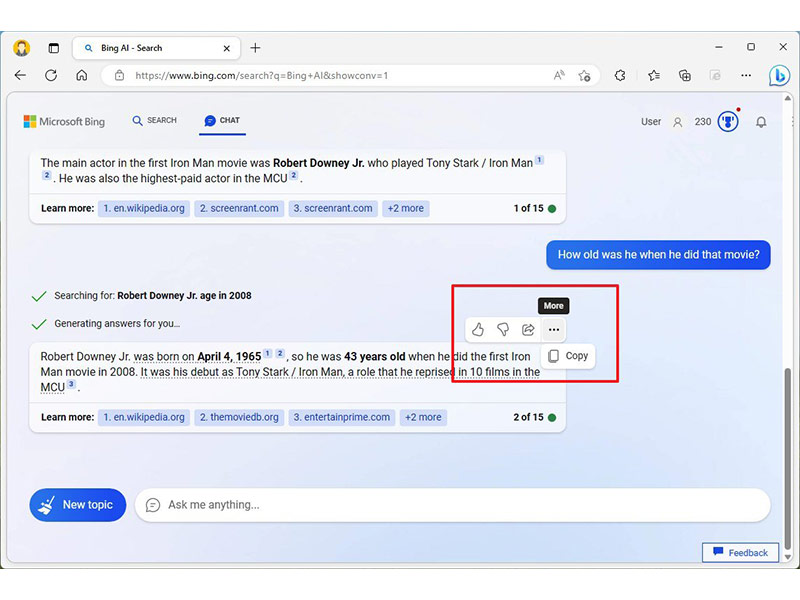
گاهی ممکن است که در پایین پاسخ های چت بات، با چند گزینه از پیش آماده مواجه شوید. می توانید از این گزینه ها برای ادامه مکالمه با چت بات استفاده کنید، اما پیشنهاد ما این است که آنها را نادیده بگیرید و به شکل منعطف تری با هوش مصنوعی تعامل برقرار نمایید.
قدم هفتم
زمانی که مکالمه تان با Bing Chat AI به پایان رسید، می توانید با کلیک بر روی دکمه New Topic (با آیکون جاروی جادویی) یک مکالمه جدید را شروع کنید. در واقع بهتر است در مواقعی که به عوض کردن بحث نیاز دارید، همیشه از این دکمه استفاده کنید تا چت بات گیج نشود!
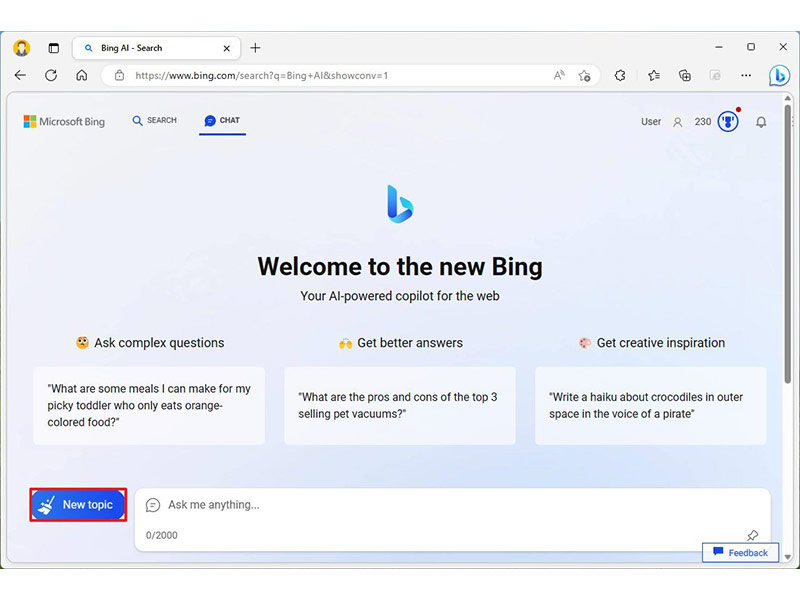
این مراحل درک اولیه از کار کردن با هوش مصنوعی بینگ مایکروسافت را به شما می دهد.
منبع: windowscentral




