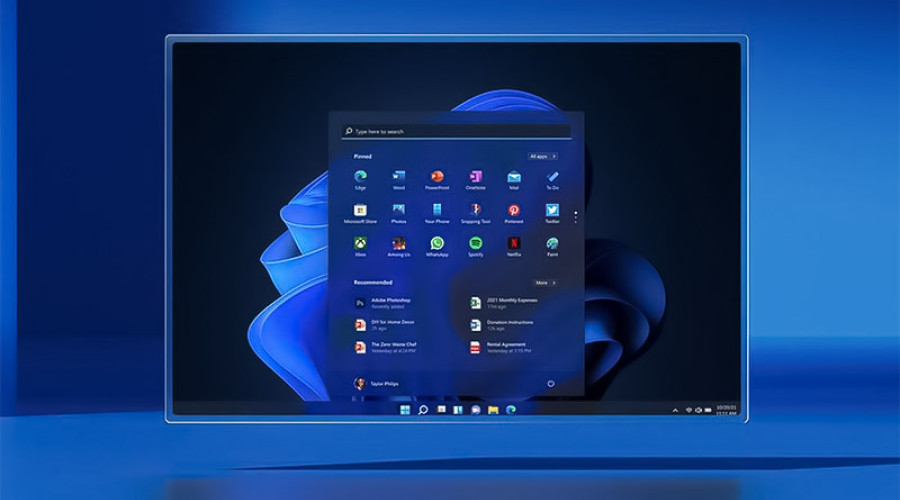
اگر شما قصد دارید تا ویندوز 10 خود را به ویندوز 11 (پس از عرضه آن) ارتقا دهید یا از ویژگی های رمزگذاری مانند BitLocker استفاده کنید، باید از این موضوع مطلع شوید که کامپیوتر شما به چیپ TPM مجهز باشد. TPM که مخفف Trusted Platform Module است، یک چیپ امنیتی است که در سیستم های مدرن مورد استفاده قرار می گیرد و محیطی امن برای تولید، ذخیره و محافظت از دیتاهای رمزنگاری شده بر پایه سخت افزار را فراهم می آورد. در ویندوز 10 برای استفاده از ویژگی هایی مانند BitLocker جهت رمزگذاری و رمزگشایی دیتاهای هارددیسک، به صورت پیش فرض به TPM نیاز بود؛ اما این ویژگی به عنوان یک ضرورت برای نصب سیستم عامل هیچ گاه مطرح نبوده است. حالا ویندوز 11 باعث تغییر در این شرایط شده است!
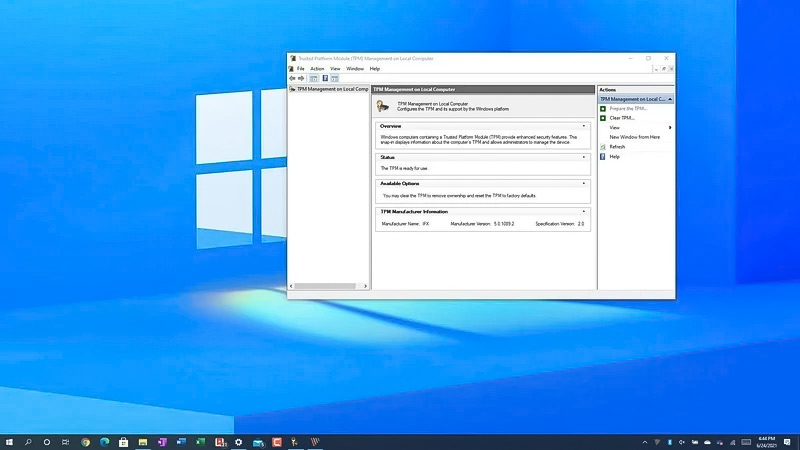
در ویندوز 11 مایکروسافت یک سری پیش نیازها را مطرح کرده است که یکی از مهمترین آنها TPM (version 2.0) است. اکنون TPM فقط به عنوان یک ویژگی امنیتی به حساب نمی آید و مجهز بودن به آن برای نصب سیستم عامل یک ضرورت خواهد بود. اگر دستگاه شما دارای چیپ TPM 2.0 نباشد در هنگام اجرای ابزارهایی مانند Windows PC Health Check با ارور مواجه می شوید. بنابراین امکان نصب ویندوز 11 بر روی دستگاه های فاقد چیپ TPM 2.0 وجود نخواهد داشت (حتی اگر این دستگاه ها پیش نیازهای سخت افزاری مایکروسافت را دارا باشند).
برای اینکه متوجه شوید که دستگاه شما دارای چیپ TPM هست یا نه، روش های آسانی وجود دارد. در ادامه برخی از این روش ها را با هم مرور می کنیم. با ما همراه باشید.
چگونه متوجه شویم که TPM بر روی کامپیوتر ویندوز 10 ما وجود دارد یا خیر؟
در ویندوز 10 روش های متعددی برای این منظور وجود دارد. شما می توانید از بخش های Settings، Device Manager یا تنظیمات UEFI مجهز بودن دستگاه به چیپ TPM را چک کنید.
چک کردن TPM 2.0 از بخش Settings
1- بخش Settings ویندوز 10 را باز کنید.
2- بر روی System کلیک کنید.
3- بر روی About کلیک کنید.
4- در زیر قسمت “Related settings” بر روی گزینه BitLocker settings کلیک کنید.
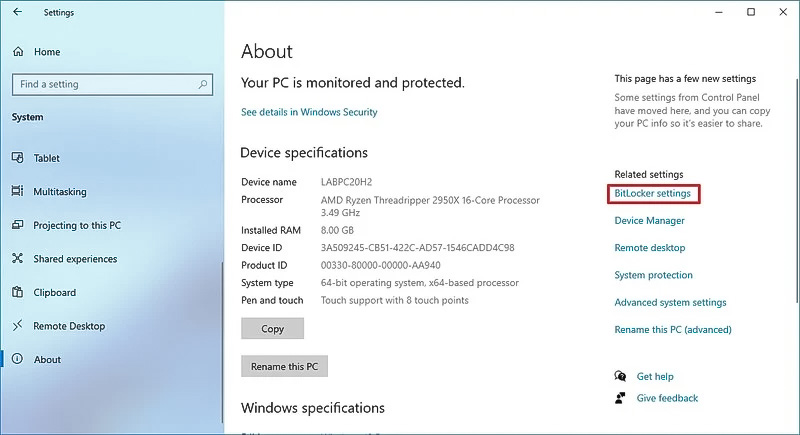
نکته: در ویندوز 10 نسخه Home انجام دادن مراحل بالا به باز شدن Microsoft Store منجر می شود. چرا که BitLocker فقط در نسخه Pro ویندوز در دسترس است. اگر این اتفاق برای شما افتاد، کلیدهای Windows + R کیبورد خود را به صورت هم زمان فشار دهید، عبارت tpm.msc را تایپ کنید و بر روی دکمه OK کلیک نمایید.
5- اگر در زیر قسمت “Status” عبارت “The TPM is ready for use” را مشاهده کردید، TPM بر روی دستگاه شما فعال است.
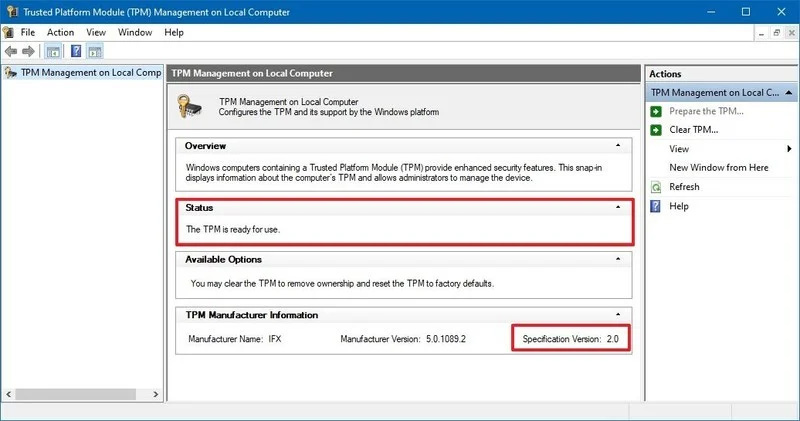
6- در زیر قسمت “TPM Manufacturer Information” گزینه Specification Version را چک کنید تا حتماً نسخه 2 (Version 2.0) باشد.
چک کردن TPM 2.0 از بخش Device Manager
1- منوی استارت را باز کنید.
2- عبارت Device Manager را در آن جستجو کرده و بر روی اولین نتیجه سرچ کلیک کنید.
3- شاخه Security Device را باز کنید.
4- اگر سیستم شما دارای TPM باشد، در زیر شاخه این بخش Trusted Platform Module را مشاهده خواهید کرد.
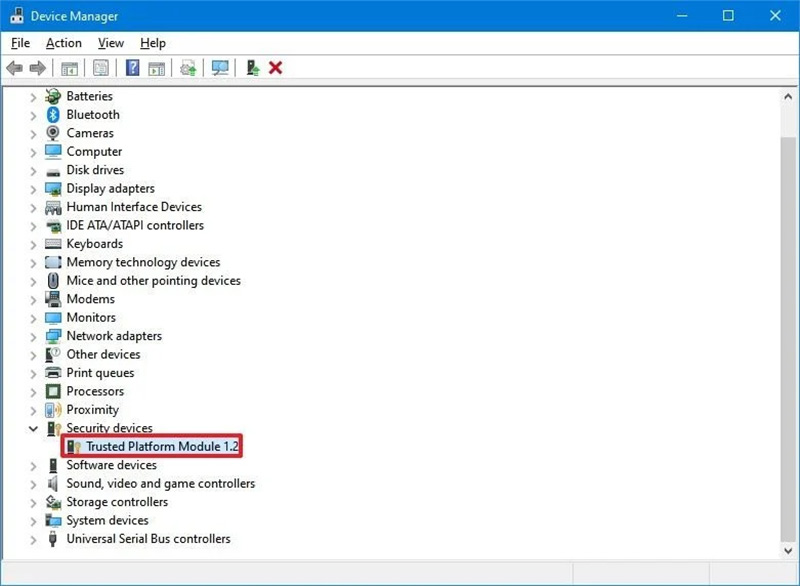
چک کردن TPM 2.0 از طریق UEFI
با وجود اینکه دو روشی که در بالا توضیح دادیم بسیار آسان و سریع هستند، اما ممکن است که سیستم شما دارای TPM باشد اما به دلیل غیر فعال بودن در تنظیمات UEFI مشاهده نشود. پس می توان گفت که قطعی ترین روش برای چک کردن TPM 2.0 استفاده از تنظیمات UEFI است. برای این منظور مراحل زیر را انجام دهید.
توجه: ایجاد تغییرات اشتباه در تنظیمات firmware ممکن است بروز اختلال در راه اندازی و بوت سیستم شود. پس بهتر است زمانی به سراغ تنظیمات مادربرد بروید که واقعاً به آن احتیاج دارید!
1- بخش Settings را باز کنید.
2- بر روی Update & Security کلیک کنید.
3- بر روی Recovery کلیک کنید.
4- در زیر قسمت “Advanced startup”بر روی دکمه Restart now کلیک کنید
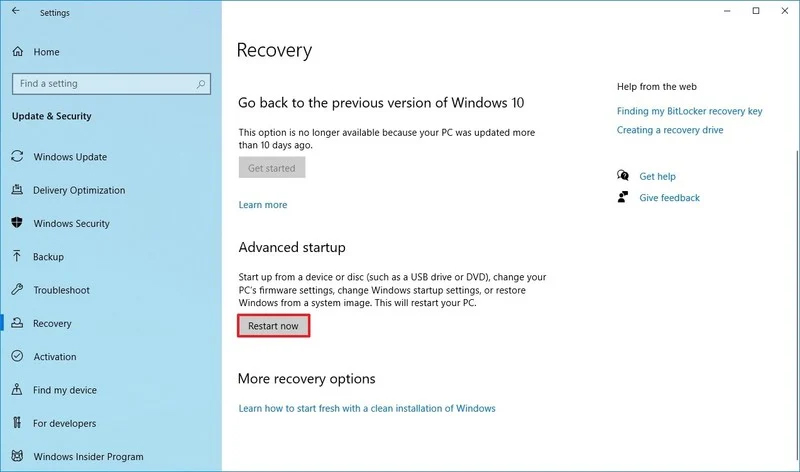
5- بر روی Troubleshoot کلیک کنید.
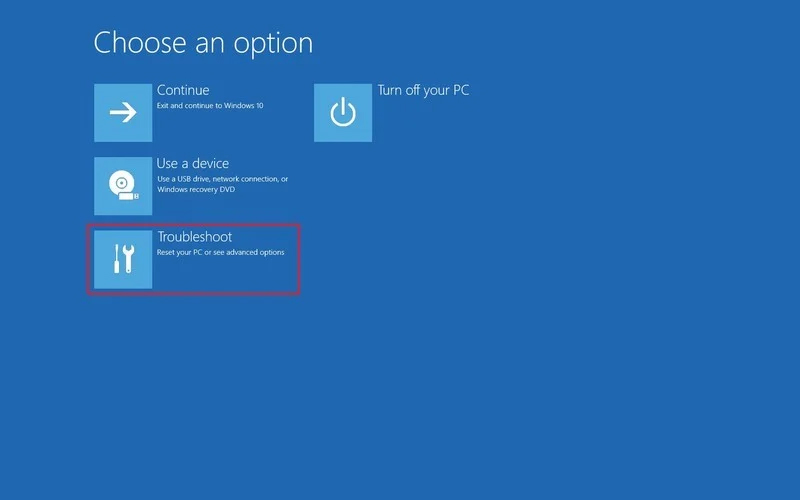
6- بر روی Advanced options کلیک کنید.
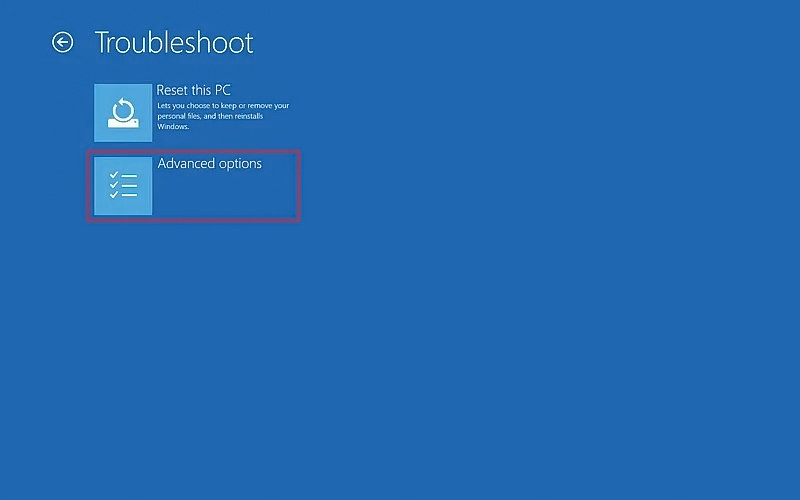
7- بر روی UEFI Firmware settings کلیک کنید.
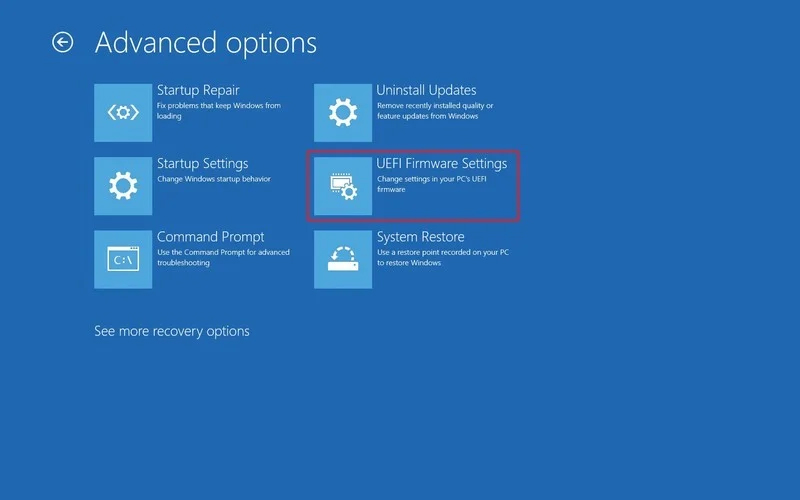
نکته: اگر بایوس شما قدیمی است، این گزینه در دسترس نخواهد بود.
8- بر روی دکمه Restart کلیک کنید.
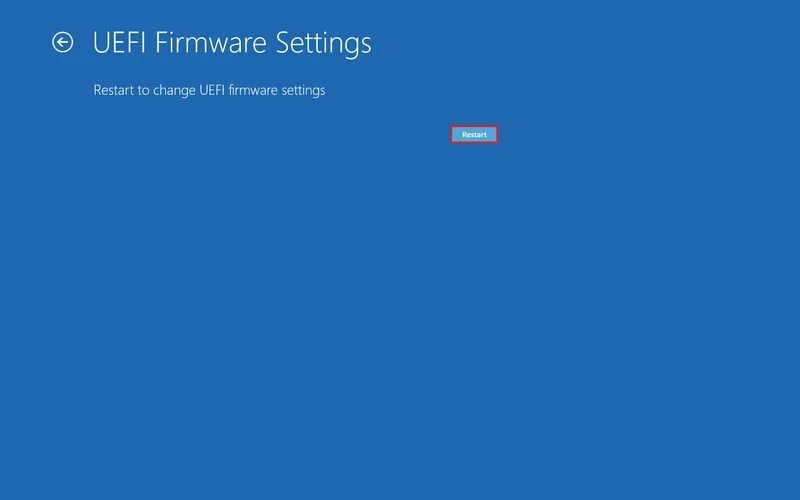
9- صفحه تنظیمات امنیتی را باز کنید.
نکته: تنظیمات UEFI برای هر مادربردی (متناسب با شرکت سازنده) متفاوت است. به این ترتیب شما باید برای کسب اطلاعات بیشتر در این زمینه متن راهنمای شرکت سازنده مادربرد خود را چک کنید تا بتوانید به صفحه تنظیمات امنیتی دسترسی پیدا کنید.
10- در این بخش مطمئن شوید که عبارت Trusted Platform Module (TPM) مشاهده می شود.
11- (مرحله اختیاری) اگر عبارت بالا را دیدید، گزینه TPM و سپس گزینه Enabled را انتخاب کنید و سپس کلید Enter را بزنید.
12- از تنظیمات UEFI خارج شوید.
13- از اعمال تغییرات مطمئن شوید و کامپیوتر خود را ری استارت کنید.
با طی کردن این مراحل می توانید از وجود چیپ TPM 2.0 بر روی سیستم خود مطمئن شوید. اگر دستگاه شما دارای این چیپ بود، می توانید ویندوز 11 را بر روی آن نصب کنید. در غیر این صورت خیر!
منبع: windowscentral




