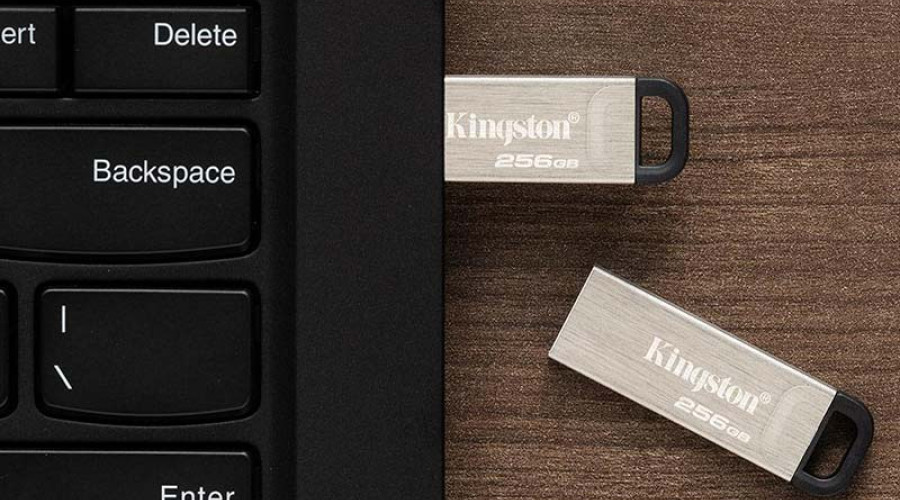
راه های مختلفی برای فرمت کردن فلش مموری USB در ویندوز 10 وجود دارد. به هر حال گاهی ممکن است که به دلیل نیاز به اطمینان یافتن از اینکه بر روی فلش مموری ویروس یا بدافزاری موجود نباشد، آن را به طور کامل فرمت کرده و تمام محتوای موجود بر روی آن را پاک کنید. همچنین ممکن است فلش مموری که خریداری کرده اید، با پیکربندی سیستم شما سازگار نباشد. بنابراین باید فرمت بندی آن را تغییر دهید. حالت دیگری که به فرمت کردن فلش نیاز پیدا می کنید، زمانی است که قصد دارید تا فلش خود را به امانت به دوست یا همکارتان بدهید و نمی خواهید تا اطلاعات شخصی تان در دسترس دیگران قرار بگیرد

دلایلی که ذکر کردیم، نیاز بالای کاربران به فرمت کردن فلش مموری را نشان می دهند. مایکروسافت با علم به این موارد، ابزارهای کاربردی متعددی را در ویندوز 10 قرار داده که از طریق آنها می توانید انواع حافظه های ذخیره سازی (شامل فلش های USB) را فرمت کنید. در این بخش قصد داریم تا نحوه فرمت کردن فلش از طریق File Explorer ویندوز 10 را بررسی کنیم. ابزارهای دیگر ویندوز برای این منظور شامل Disk Management، Command Prompt و PowerShell می شود که استفاده از آنها را در مقالات دیگر مورد بررسی قرار خواهیم داد.
چگونه فلش مموری USB خود را با File Explorer ویندوز 10 فرمت کنیم؟
برای فرمت کردن فلش مموری USB از طریق File Explorer ویندوز 10 مراحل زیر را انجام دهید:
1- فایل اکسپلورر ویندوز را باز کنید.
2- بر روی گزینه This PC از قسمت سمت چپ صفحه کلیک کنید.
3- در زیر بخش Devices and drives نام فلش مموری خود را مشاهده کنید. بر روی آن کلیک راست کرده و گزینه Format را انتخاب کنید.
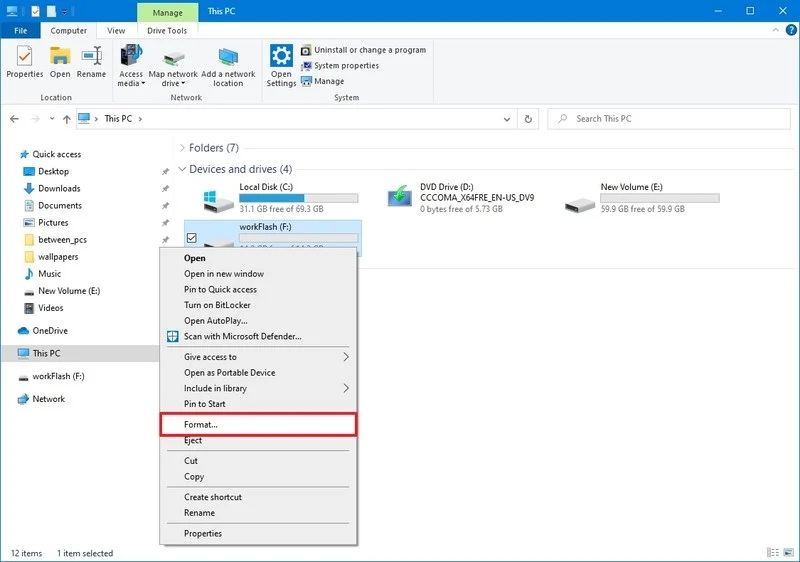
4- از منوی دراپ داون File system گزینه NTFS را انتخاب کنید.
نکته: اگر قصد دارید تا از فلش مموری خود در آینده در ارتباط با سیستم عامل macOS استفاده کنید، در مرحله چهار باید گزینه exFAT را انتخاب کنید. همچنین اگر قصد استفاده از آن در ارتباط با سیستم عامل لینوکس را دارید، بهترین گزینه برای آن FAT32 است.
5- از منوی دراپ داون Allocation unit size گزینه پیش فرض را انتخاب کنید.
6- در فیلد Volume lablel، یک نام برای درایو فلش مموری خود انتخاب کنید. این نام در آینده در هنگام اتصال فلش مموری به کامپیوتر در File Explorer نمایش داده خواهد شد.
7- در بخش Format options، تیک گزینه Quick format را بزنید.
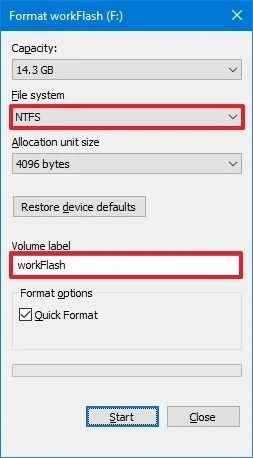
نکته: گزینه Quick format فقط فایل های سیستمی و فولدر روت را پاک می کند، اما اطلاعات همچنان به صورت قابل بازیابی بر روی فلش باقی می مانند. اگر این گزینه را تیک نزنید، فرمت کامل اجرا می شود و تمامی اطلاعات از روی فلش پاک می شود. این فرآیند متناسب با حجم دیتای ذخیره شده بر روی فلش ممکن است چند دقیقه ای طول بکشد.
8- بر روی دکمه Start کلیک کنید.
9- بر روی دکمه Yes کلیک کنید.
به این ترتیب فرآیند فرمت کردن فلش مموری آغاز می شود.
منبع: windowscentral




