
به هر دلیلی که برایتان مهم است شما در جستجوی راهی هستید تا شماره سریال هارد دیسک و هارد SSD خود را پیدا کنید!!!
شماره سریال چیست؟
شرکت های تولید کننده هارد دیسک برای شناسایی دستگاه و اجرای هدف گارانتی از شماره سریال استفاده می کنند. در این مقاله ما سعی داریم با چند روش به شما کمک کنیم تا بتوانید بدون اینکه هارد دیسک را جدا کنید، شماره سریالش را به دست آورید. با ما همراه باشید!
1. با استفاده از Command Prompt در ویندوز 10 و 11
گام اول:
یکی از روش های ساده و عملی که برای پیدا کردن شماره سریال هارد دیسک ها به کار می رود استفاده از روش زیر می باشد:
برای باز کردن Commond Prompet ابتدا باید روی گزینه Start کلیک کنید “ Command” را تایپ کنید. پس از تایپ شما با تصویر زیر روبه رو می شوید.
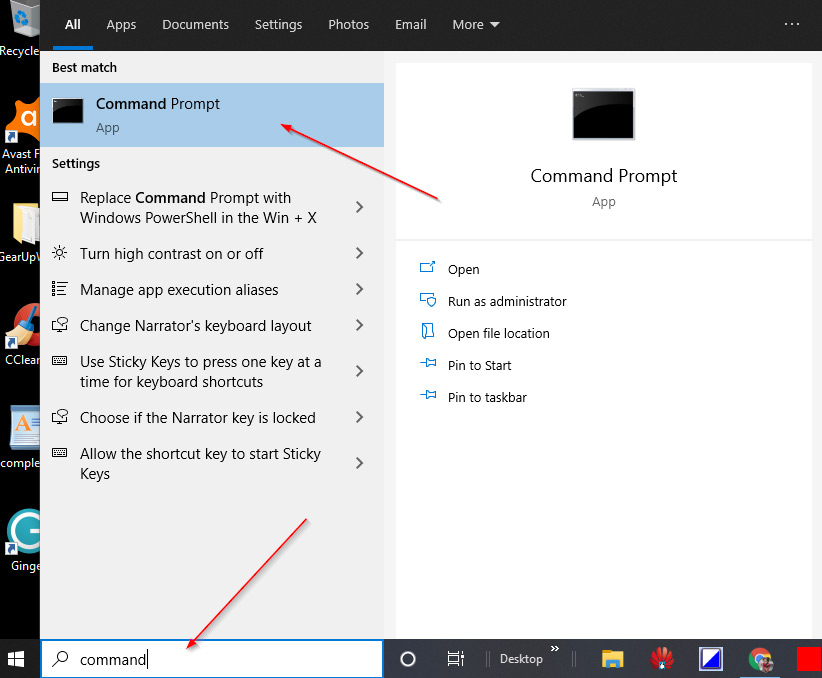
پس از جستجو شما روی گزینه “ Command Prompt” راست کلیک کرده و گزینه “Run as administrator” را انتخاب کنید.
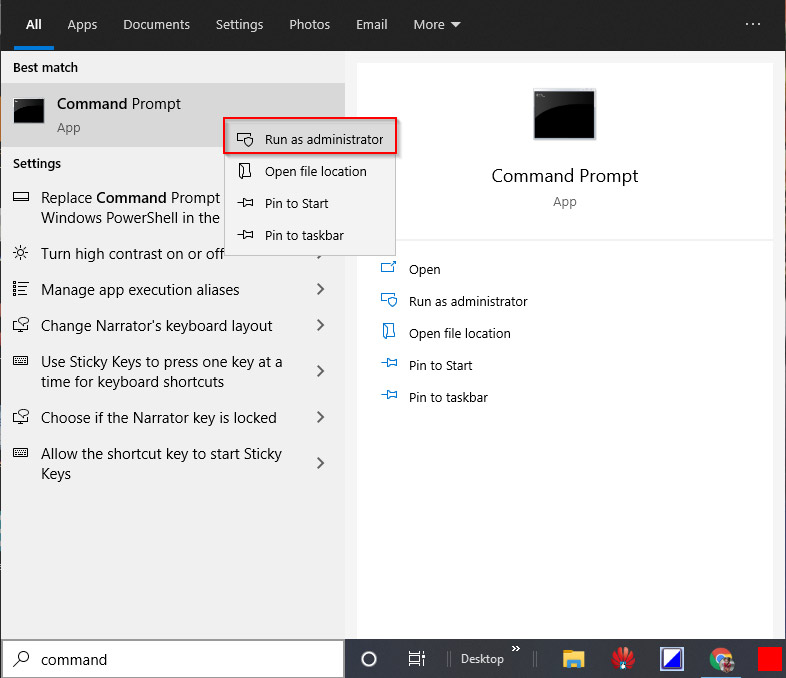
در مرحله بعدی شما با پنجره ای رو به رو خواهید شد که از شما درخواست مجوز برای کنترل حساب کاربری را می خواهد که در صورت مجوز داشتن باید روی گزینه “YES” کلیک کنید.
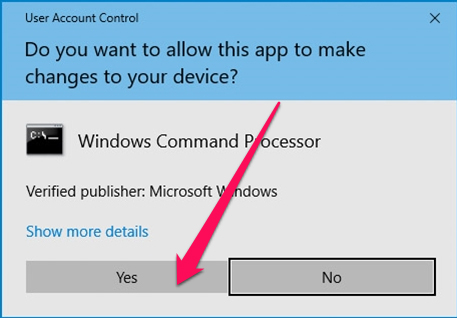
گام دوم:
پس از انجام مراحل بالا با پنجره ای به نام “Administrator: Commond Prompt” رو به رو خواهید شد و شما باید دستور “wmic diskdrive get model,name,serialnumber” را در پنجره ی باز شده تایپ کرده و سپس Enter را فشار دهید.
با انجام مراحل بالا شما به راحتی می توانید به شماره سریال هارد دیسک خود دست پیدا کنید. اگر بیش از یک هارد دیسک بر روی رایانه یا لپ تاپ شما نصب شده باشد ، پس از اجرای فرمان بیش از یک مدل و شماره سریال مشاهده خواهید کرد.
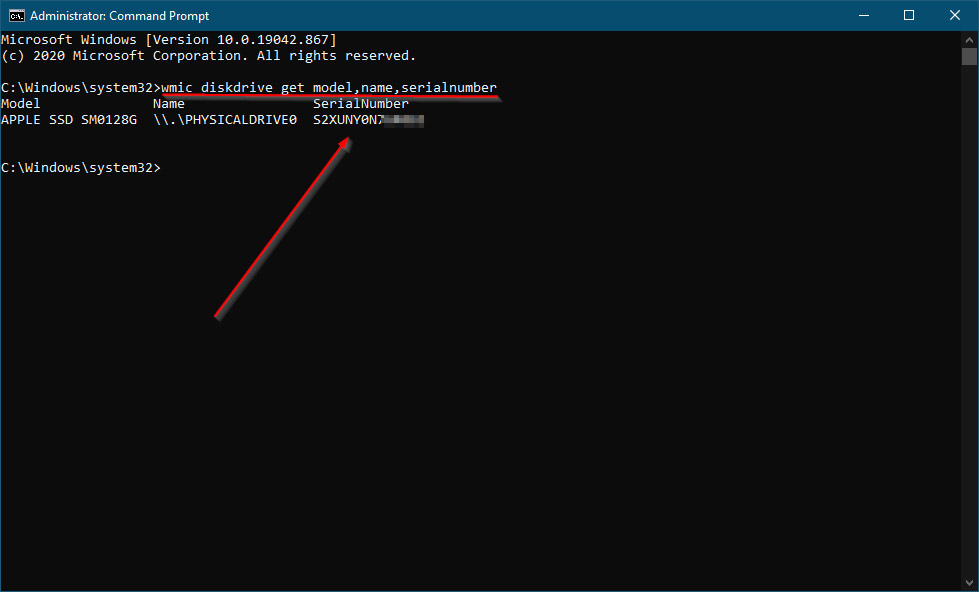
2. با استفاده از PowerShell در ویندوز 10 و 11
یکی دیگر از روش های دست یابی به شماره سریال هارد دیسک یا SSD استفاده از Powershell می باشد.
گام اول:
روی منوی Start در ویندوز کلیک کرده و “PowerShell” را تایپ کنید.
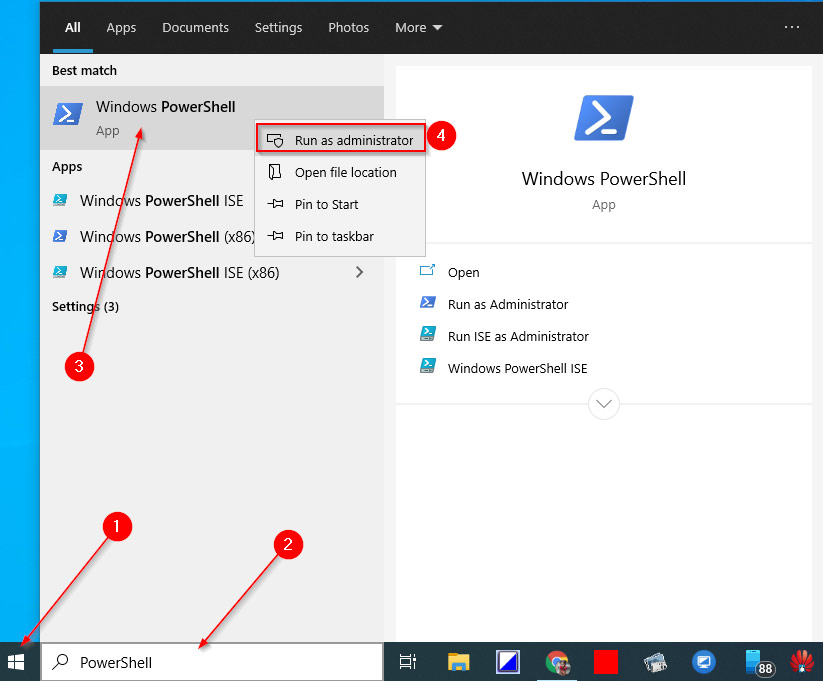
گام دوم:
در نتیجه جستجوی بالا روی گزینه Windows PowerShell راست کلیک کرده و گزینه “Run as administrator” را انتخاب کنید.
گام سوم:
در این مرحله شما با پنجره ای رو به رو خواهید شد که از شما درخواست مجوز برای کنترل حساب کاربری را می خواهد. در صورت مجوز داشتن باید روی گزینه “YES” کلیک کنید.
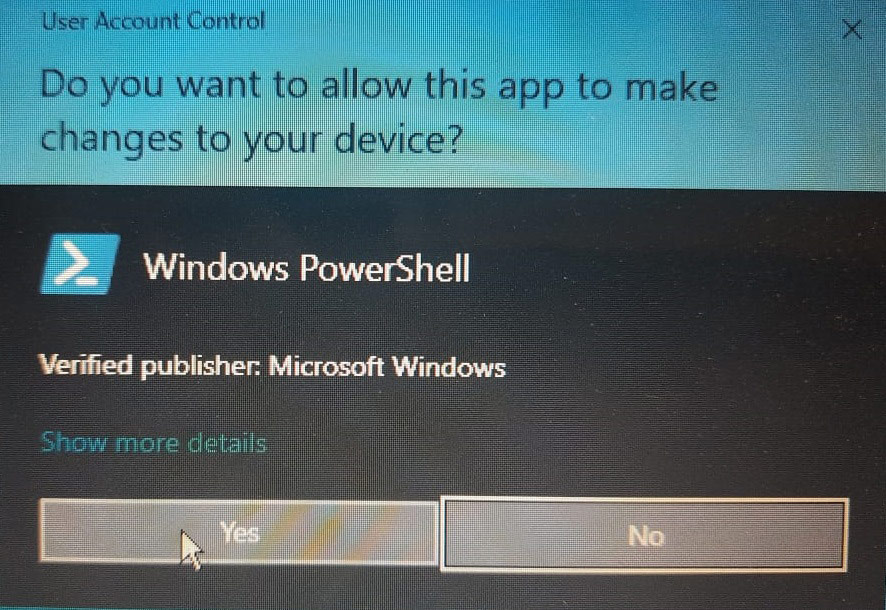
گام چهارم:
شما در این مرحله پس از باز شدن پنجره “Widnwos PowerShell” باید دستور " Get-PhysicalDisk | Select-Object FriendlyName,SerialNumber" را درون پنجره باز شده کپی کرده سپس “Enter” را فشار دهید تا دستور اجرا شود. پس از اجرای تمامی مراحل شما به شماره مدل (Friendly Name) و شماره سریال (Serial Number) دست پیدا خواهید کرد. اگر رایانه شما دارای بیش از یک هارد دیسک یا هارد SSD باشد، بیش از یک ورودی در روش PowerShell مشاهده خواهید کرد. در ضمن این روش با دستگاه های ذخیره سازی NVMe نیز کار می کند.




