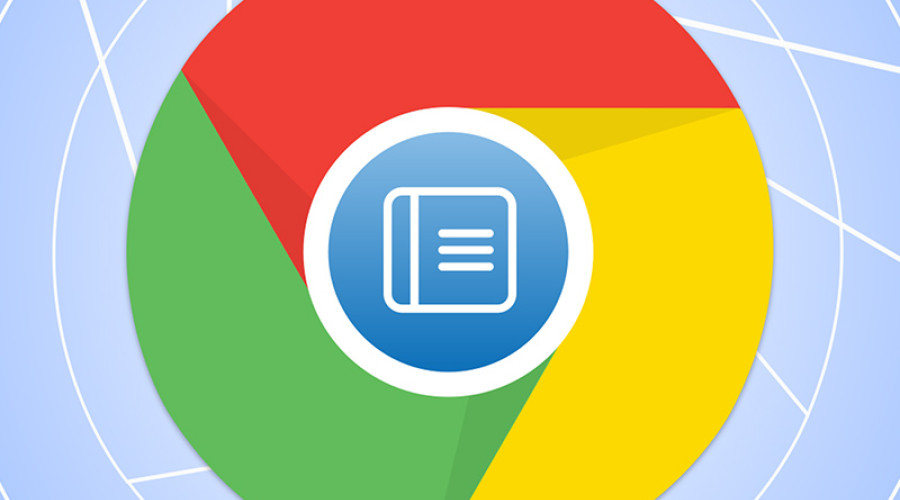
دنیای وب پر از اطلاعات جذاب و مفید است. اما گاهی اوقات ممکن است تعداد بالای عکس ها و ویدئوهای به کار رفته در یک صفحه وب، تمرکز شما را بر هم بزند و اجازه عمیق شدن بر روی مطالب را به شما ندهد! همچنین برخی صفحات وب از طراحی نامناسبی برخوردارند و نوع فونت و رنگ بندی آنها چشم کاربر را اذیت می کنند. در این شرایط، بسیاری از کاربران ترجیح می دهند تا به جای این صفحات شلوغ و درهم و برهم، محتوا را در قالب یک صفحه ساده متنی مشاهده کنند. خوشبختانه مرورگر کروم دستیابی به این صفحه ساده را برای شما امکان پذیر کرده است.
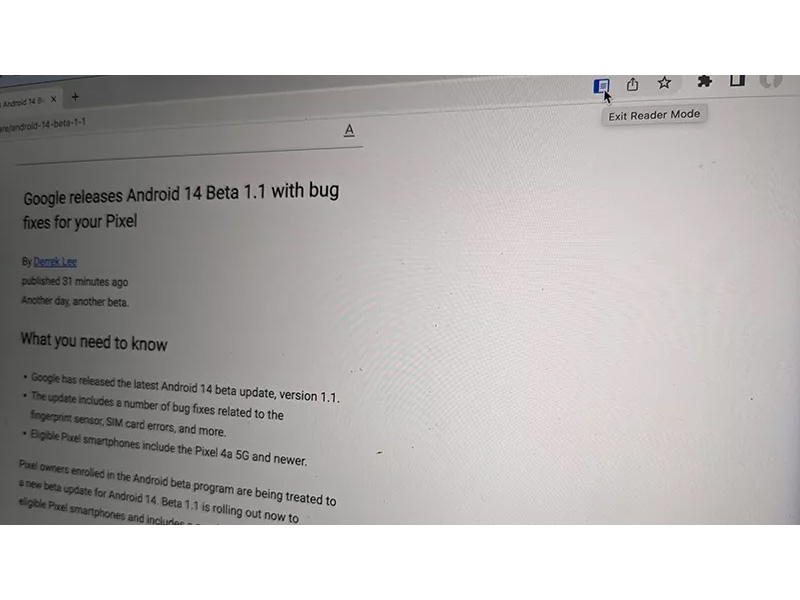
مرورگر کروم از قابلیتی به نام حالت مطالعه مخفی یا Hidden Reader Mode بهره می برد. با فعال کردن این قابلیت، تمامی عناصر مزاحم از صفحه وب مورد نظر شما حذف می شوند و فقط محتوای متنی در آن باقی می ماند. در این شرایط خواندن محتوا برای شما آسان تر می شود.
این ویژگی به خصوص برای دانش آموزان و دانشجویان کارایی بالایی دارد و به آنها در هنگام انجام تحقیقات آموزشی و جستجوی مقالات کمک زیادی می کند. همچنین اگر جزء آن دسته از افرادی هستید که در هنگام مطالعه خیلی زود تمرکزتان بر هم می خورد، می توانید از این قابلیت استفاده کنید.
آیا بین Reader Mode و Reading Mode در کروم تفاوتی وجود دارد؟
بله، Reader Mode با حالت Reading Mode متفاوت است. گوگل قصد دارد تا حالت Reading Mode را به عنوان یک قابلیت آموزشی تا اواخر ماه می 2023 از طریق سرویس ChromeOS عرضه کند. پس از عرضه این قابلیت، یک پنل کناری در مرورگر کروم ظاهر می شود که حاوی یک منوی دراپ داون است. از طریق این پنل می توانید نوع و اندازه فونت و حتی فاصله بین کاراکترهای موجود در صفحه را تغییر دهید تا محتوا برایتان خواناتر شود. پس قابلیت Reading Mode باعث جایگزینی کل صفحه نمی شود و فقط به خواناتر شدن محتوا کمک می کند.
چگونه حالت مطالعه (Reader Mode) را در مرورگر کروم (نسخه دسکتاپ) فعال کنیم؟
برای این کار، مراحل زیر را به ترتیب انجام دهید:
1- مرورگر کروم را بر روی کامپیوتر یا لپ تاپ خود باز کنید.
2- عبارت chrome://flags/ را در آدرس بار آن تایپ کنید و کلید اینتر را بزنید. این عبارت در واقع یک فرمان شورت کات است که امکان دسترسی به ویژگی های مختلف مرورگر را برایتان فراهم می آورد.
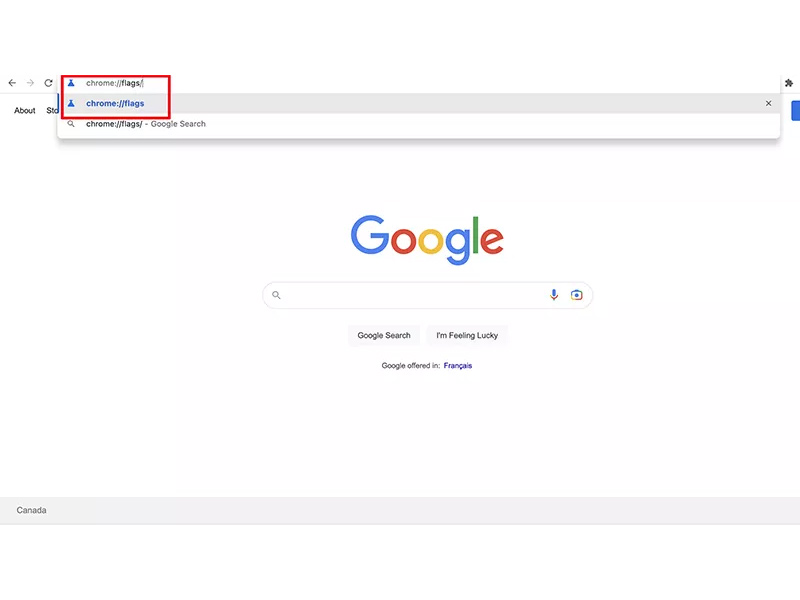
3- به سمت پایین اسکرول کنید تا به آیتم Enable Reader Mode برسید.
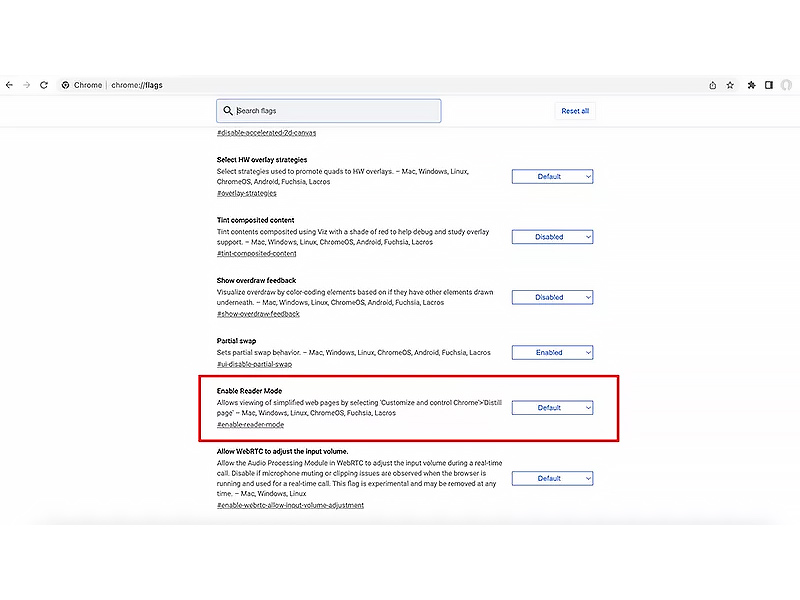
4- بر روی منوی دراپ داون موجود در این آیتم کلیک کرده و گزینه Enable را انتخاب نمایید.
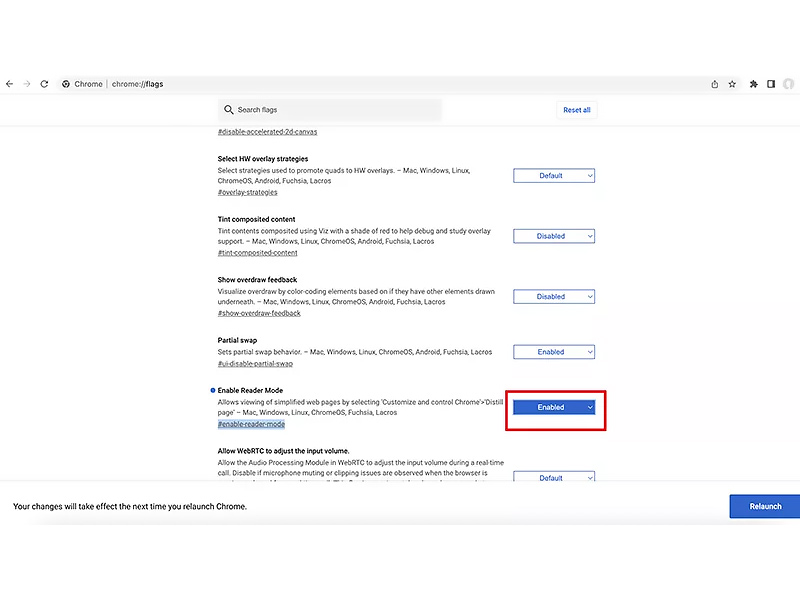
5- در این مرحله یک دکمه Relaunch در پایین مرورگر ظاهر می شود. بر روی آن کلیک کنید تا کروم ری استارت شود.
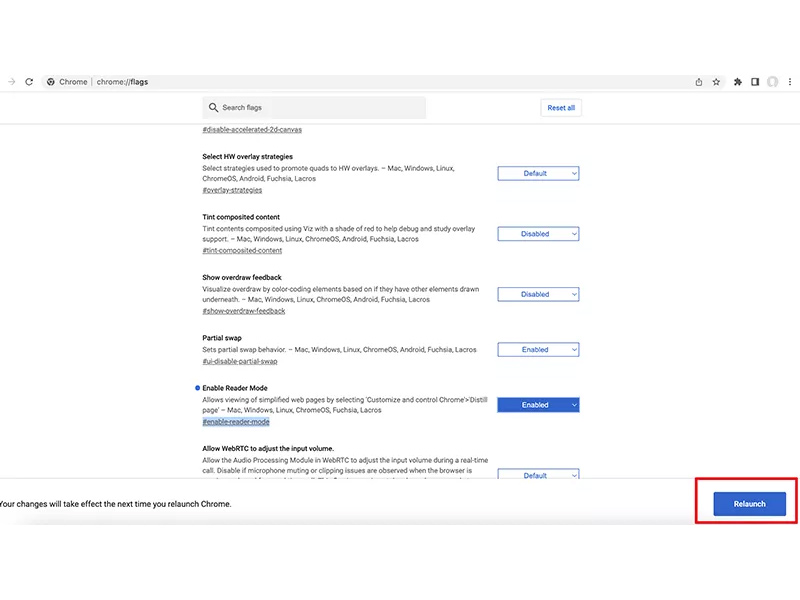
6- حالا به یک وب سایت بروید و مقاله یا بخشی از محتوا را که قصد مطالعه آن را دارید، انتخاب کنید.
7- اکنون در سمت راست بالای صفحه مرورگر، یک آیکون قرار گرفته است که مربوط به حالت Reader Mode است. بر روی آن کلیک کنید.
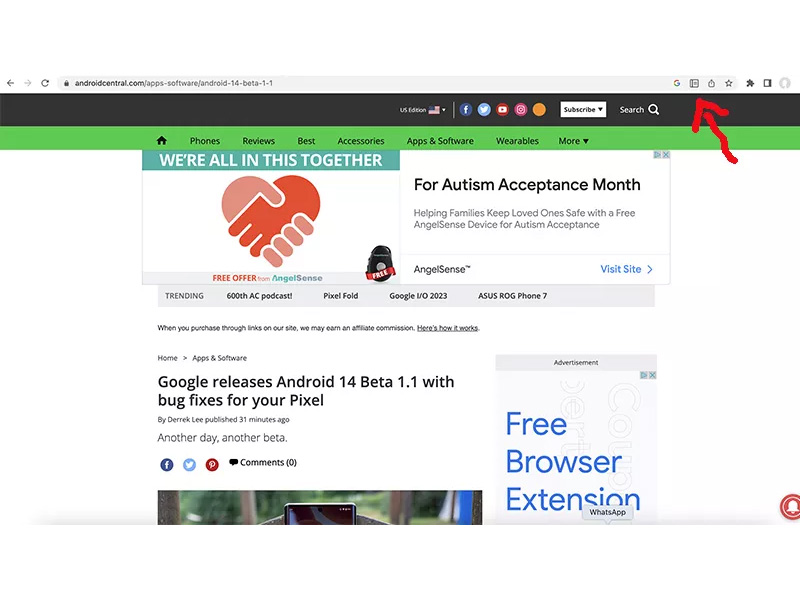
8- پس از کلیک بر روی آیکون Reader Mode، هیچ چیزی جز متن بر روی صفحه باقی نمی ماند.
در صورتی که می خواهید بنا به هر دلیلی Reader Mode را در مرورگر کروم خود غیر فعال کنید، مراحل 1 تا 3 از آموزش بالا را انجام دهید و در مرحله 3 گزینه Disabled را انتخاب کنید. سپس بر روی دکمه Relaunch کلیک نمایید.
منبع: zdnet




