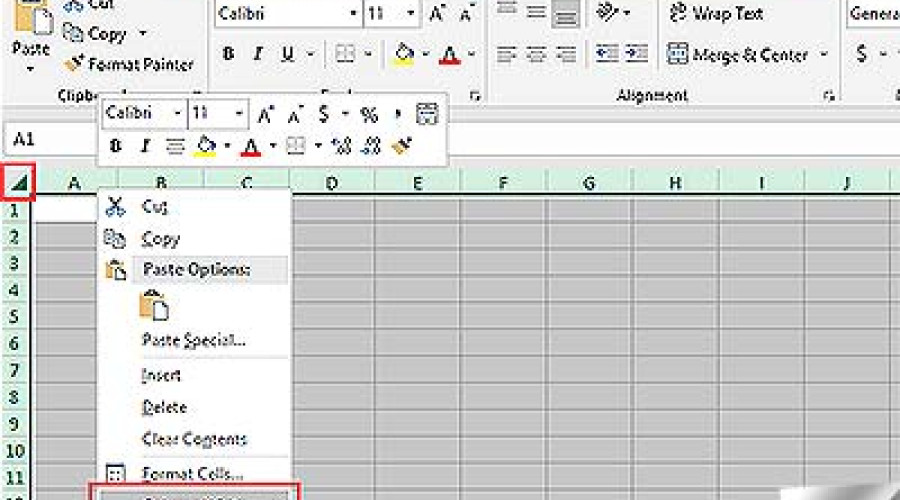
در بخش قبل، نکات اولیه در مورد چگونگی طراحی فلوچارت در اکسل را گفتیم. در این قسمت علاوه بر بیان کردن برخی نکات تکمیلی، نحوه ایجاد تغییر در فلوچارت آماده را آموزش می دهیم.
حتما بخوانید: آموزش رسم فلوچارت در اکسل Excel - قسمت اول
آموزش نحوه رسم فلوچارت در اکسل Excel
در رسم فلوچارت لازم است بر روی خطوط نیز متن درج شود. در اکسل امکان درج متن روی خطوط به صورت مستقیم وجود ندارد. این کار را باید از طریق باکس های متنی انجام دهید:

روی خط کلیک کنید و با نمایش منوی Format گزینه text box را از درون آن انتخاب نمایید. سپس باکس متنی را به سمت خط مورد نظر ببرید و متن تان را داخل آن تایپ کنید.

این مطلب را از دست ندهید: آموزش پارتیشن بندی در ویندوز 7، 8، 8.1، 10

نکته: برای این که راحت تر بتوانید باکس را با خط اتصال تراز کنید، بهتر است قبل از نوشتن متن، گزینه Snap to Grid را غیر فعال نمایید!
تغییر فرمت یک فلوچارت در اکسل
اکسل به شما این امکان را می دهد که پس از رسم فلوچارت نیز بتوانید فرمت آن را تغییر دهید. یک راه بسیار ساده برای این کار استفاده از قالب های آماده اکسل است.

ابتدا تمامی Shape هایی را که می خواهید تغییر دهید انتخاب کنید. برای انتخاب همزمان چند Shape، روی یکی از آنها کلیک کنید و با نگه داشتن کلید Shift سایر اشکال را انتخاب نمایید.
سپس در تب فرمت، باکس Theme Styles را باز کنید. در اینجا اکسل لیستی از قالب های آماده را در اختیارتان قرار می دهد که با نگه داشتن نشانگر موس روی هر یک می توانید پیش نمایش آن را ببینید. برای انتخاب یک قالب نیز کافی است روی آن کلیک کنید.

این مطلب را از دست ندهید: آموزش دریافت مشخصات سخت افزاری کامپیوتر
تغییر فرمت متن داخل شیپ
برای این کار هم ابتدا شیپ هایی را که می خواهید از نظر متنی استایل یکسانی داشته باشند، انتخاب کنید.
در تب Home با استفاده از ابزارهایی مثل Font و Alignment قالب متن نوشتن شده را تغییر دهید.

ایجاد قالب جدید برای باکس های متنی نیز به همین صورت می باشد.
تغییر فرمت خطوط اتصال
شما همچنین می توانید شکل ظاهری خط های متصل کننده را تغییر دهید. با روش قبل، چند خط را انتخاب کنید. در منوی Format روی Shape Outline کلیک کنید و رنگ دلخواه را برای انتخاب نمایید.

همچنین با کلیک روی گزینه Weight می توانید ضخامت مناسب برای خطوط را انتخاب کنید.
منبع: digiato




