
استفاده از DVD فوق العاده آسان است و به سادگی هر چه تمام تر می توانید محتوای بر روی آن را بر روی نسخه های مختلف ویندوز نمایش دهید. اما در رابطه با دیسک های بلوری این موضوع کمی متفاوت است! در واقع شما نمی توانید یک دیسک بلوری را در درایو نوری سیستم خود قرار دهید تا محتوای آن نمایش داده شود! برای این منظور به نرم افزارهایی مانند Cyberlink PowerDVD 19 نیاز خواهید داشت. در ادامه روش استفاده از این نرم افزار و نحوه نمایش دیسک بلوری بر روی ویندوز 10 را بررسی می کنیم. با ما همراه باشید.

برای تبدیل دیسک بلوری به نسخه دیجیتال چه باید کرد؟
تبدیل دیسک بلوری به نسخه دیجیتال کار چندان آسانی نیست و ممکن است زمان زیادی را از شما بگیرد. همچنین این کار جزئیاتی دارد که ممکن است تا در انجام آن مرتکب اشتباه شوید. اما یک راه ساده و رایگان نیز برای تبدیل دیسک بلوری به دیجیتال وجود دارد و آن استفاده از دو نرم افزار MakeMKV و Handbrake است. این دو نرم افزار کاملاً رایگان هستند و برای تمامی کاربران قابل استفاده می باشند. البته MakeMKV فعلاً در نسخه بتا قابل دسترسی است و در آینده ای نزدیک نسخه نهایی و کامل تر آن عرضه خواهد شد.
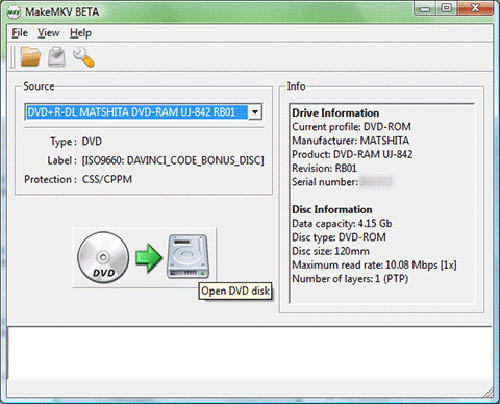
با استفاده از نرم افزار MakeMKV دیتا از دیسک بلوری استخراج می شود و سپس با نرم افزار Handbrake این اطلاعات فشرده می شوند. البته می توانید از Handbrake استفاده نکنید؛ اما این نکته را در نظر داشته باشید که اطلاعات دیسک بلوری حجم بسیار بالایی دارند و باید فضای زیادی از حافظه داخلی سیستم تان را به آنها اختصاص دهید. پس بهتر است تا این اطلاعات را فشرده و کم حجم کنید! پس از آن می توانید نسخه دیجیتال این اطلاعات را به سادگی بر روی ویندوز 10 به نمایش درآورید.
چگونه فیلم های موجود بر روی دیسک های بلوری را در ویندوز 10 تماشا کنیم؟
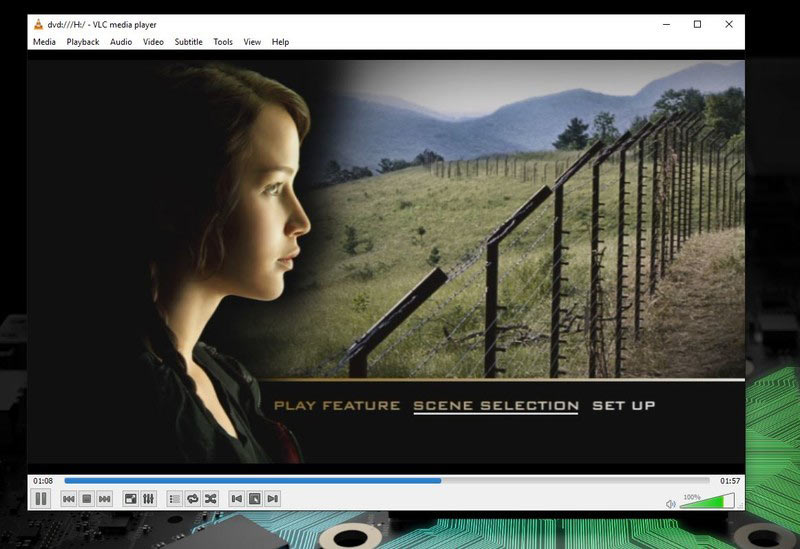
شما می توانید بدون نیاز به تغییر دیتای بلوری به دیجیتال نیز به تماشای فیلم های موجود بر روی دیسک های بلوری در ویندوز 10 بنشینید! پیش از آنکه صحبت را ادامه دهیم، باید به این نکته اشاره کنیم که نسخه های قدیمی پلیرهای رایج مانند VLC، KMPlayer، Windows Media Player و... قادر به نمایش محتوای دیسک های بلوری در حالت استاندارد نیستند. برای این منظور می توانید از نرم افزار Leawo Blu-ray player استفاده کنید. این نرم افزار کاملاً رایگان است و از DVD هم پشتیبانی می کند. در مجموع با توجه به رایگان بودن این نرم افزار، کیفیت عملکرد آن در پخش محتوای دیسک بلوری را می توان مناسب ارزیابی کرد. البته این نرم افزار تنها قابلیت پخش را دارد. اگر به دنبال ویژگی ها و امکانات بیشتر هستید، می توانید از نرم افزارهای قدرتمند تر مانند Cyberlink PowerDVD 19 استفاده کنید. این نرم افزار از ویژگی هایی مانند پشتیبانی از محتوای سه بعدی بلوری، فریم ریت بالا، HDR و پخش بلوری با وضوح 4K UHD برخوردار است و یک انتخاب ایده آل برای کاربران حرفه ای تر به شمار می آید.

نرم افزار PowerDVD 19 همچنین توانایی اجرای انواع فایل ISO بلوری و دی وی دی را به صورت مستقیم دارد و تمام نیازهای شما را به خوبی برطرف می کند. از این نرم افزار می توانید برای نمایش ویدئوهای یوتیوب نیز استفاده کنید. لازم به ذکر است که این نرم افزار نسخه رایگان ندارد و باید آن را خریداری کنید.
منبع: windowscentral




