
نادیده گرفتن اخطارهای ویندوز برای بک آپ گرفتن از فایل ها کار آسانی است! اما این موضوع ممکن است در آینده مشکلات عمده ای را برای شما ایجاد کند. اگر به ذخیره کردن فایل های مهم خود در سرویس های ابری مانند OneDrive یا iCloud Drive عادت دارید، شاید بک گرفتن از آنها بر روی ویندوز چندان برایتان اهمیت نداشته باشد! اما مسلماً امکان ذخیره سازی تمام فایل های شما بر روی سرویس های ابری وجود ندارد. همچنین تنظیمات مختلف اپلیکیشن ها و برنامه های نصب شده بر روی ویندوز قابل ذخیره سازی در جای دیگری نیست! به این ترتیب اگر عملکرد کامپیوتر شما همین الان متوقف شود، ممکن است تمام اطلاعاتتان، شامل فایل ها، اپلیکیشن ها و تنظیمات مختلف سیستم را از دست بدهید! خوشبختانه ویندوز قابلیتی را در اختیار شما قرار داده که با استفاده از آن می توانید از تمامی اطلاعات کامپیوتر خود به صورت ساعتی بک آپ بگیرید.

از فایل های خود به صورت ساعتی بک آپ بگیرید
ویندوز 10 به یک ابزار داخلی مجهز است که از فایل ها و اسناد شما به صورت ساعتی بک آپ می گیرید. فرآیند بک آپ گیری توسط این ابزار در پس زمینه ویندوز انجام می شود و شاید شما حتی متوجه نشوید که از فایل هایتان دارد بک آپ گرفته می شود! به این ترتیب بدون نیاز به متوقف کردن کارهایتان با کامپیوتر، می توانید از این قابلیت بهره مند شوید. توجه داشته باشید که برای بهره بردن از قابلیت بک آپ گیری ساعتی ویندوز، به یک هارد اکسترنال نیاز خواهید داشت.
برای این منظور ابتدا هارد اکسترنال خود را به کامپیوتر متصل کنید و سپس منوی استارت را باز کرده و بر روی آیکون Settings (به شکل چرخ دنده) کلیک نمایید. در بخش Settings بر روی Update & Security کلیک کرده و از گزینه های به نمایش درآمده در منوی سمت چپ، بر روی Backup کلیک نمایید
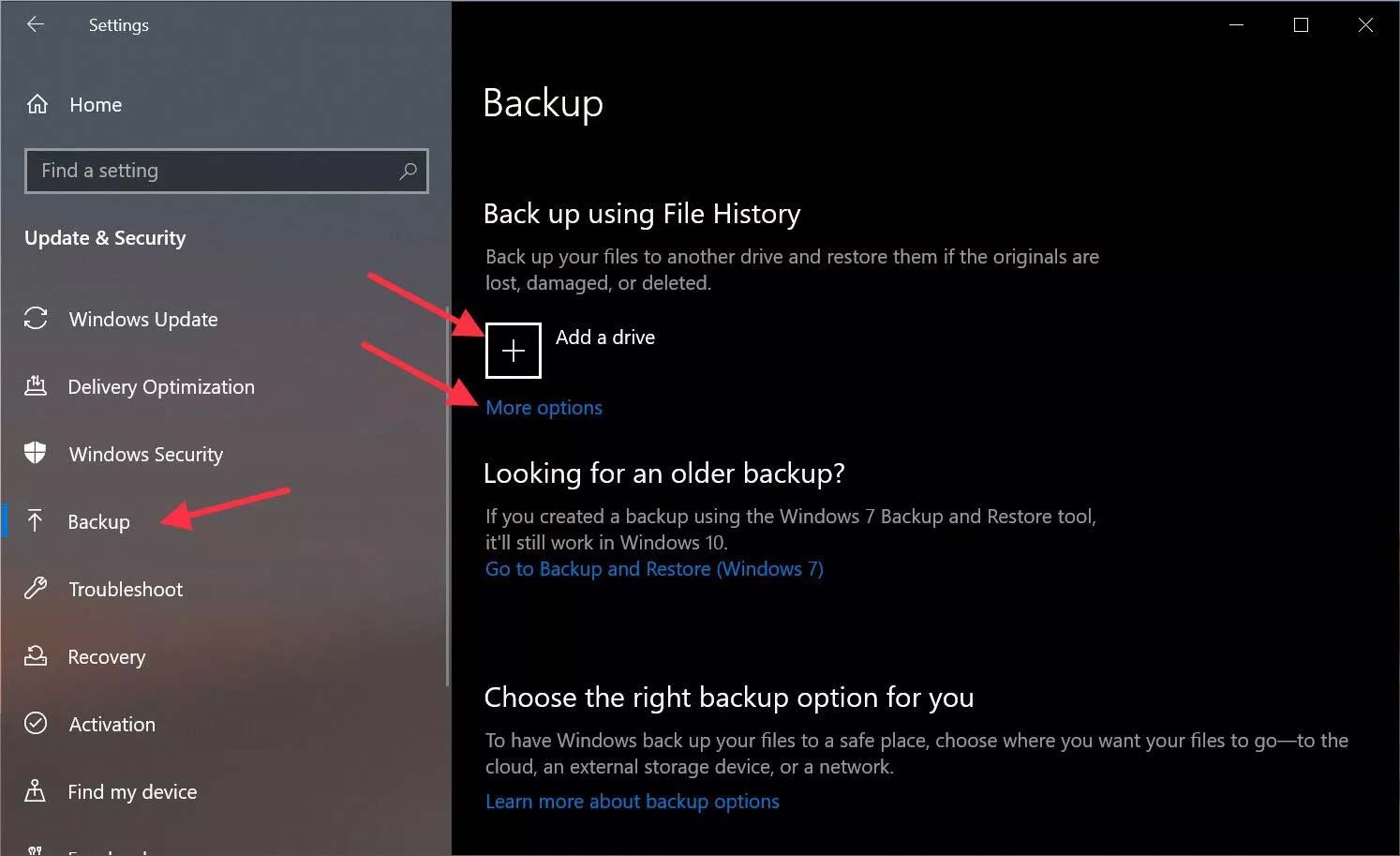
در این بخش بر روی Add a drive کلیک کرده و سپس هارد اکسترنالی را که به کامپیوتر متصل کرده اید، انتخاب نمایید. شما می توانید همین جا کار را متوقف کنید. چرا که ویندوز یک فولدر در هارد اکسترنال شما ایجاد می کند و بک آپ گیری اتوماتیک از فایل ها را شروع می کند. اما پیشنهاد می کنیم که تنظیمات بیشتری را بر روی این ابزار اعمال کنید. به عنوان مثال شما می توانید تعیین کنید که ویندوز از کدام فایل ها بک آپ بگیرد یا فایل هایی را که برای شما اهمیت ندارد، از بک آپ حذف کند. برای این منظور بر روی More Options که در زیر دکمه Automatically back up my files در پنجره باز شده قرار دارد، کلیک کنید.
در این بخش لیستی از فولدرهایی را که ویندوز آنها را بر روی هارد اکسترنال شما کپی می کند، مشاهده می کنید. شما می توانید به این لیست فولدرهای دیگری اضافه کنید یا فولدرهایی را از آن حذف نمایید. از دیگر تنظیماتی که در این بخش می توانید اعمال کنید می توان به تعیین زمان دوره ای بک آپ گیری و همچنین تعیین تاریخ پایان فرآیند بک آپ گیری اشاره کرد. توصیه می شود که گزینه Keep my backups را بر روی Until space is needed قرار دهید. به این ترتیب اگر فضای ذخیره سازی هارد اکسترنال شما تکمیل شود، ویندوز بک آپ های قدیمی را پاک می کند تا فضا برای ذخیره بک آپ های جدید باز شود.
لازم به ذکر است که برای بازیابی یک فایل یا فولدر از بک آپ، می توانید به انتهای صفحه More Options اسکرول کرده و بر روی Restore files from a current backup کلیک کنید.
منبع: cnet




