
اگر در هنگام کار با ویندوز 10 ناگهان سیستم شما کند شد و نرم افزارها به اصطلاح هنگ کردند، این به معنای اشغال شدن تمام ظرفیت حافظه رم سیستم است. در صورت رخ دادن این شرایط، حتماً نیازی به ارتقای سخت افزاری حافظه های رم سیستم خود ندارید! بلکه می توانید با مشاهده لیست نرم افزارها، آنهایی را که بیشترین میزان رم را اشغال کرده اند شناسایی کرده و عملکرد آنها را بهینه نمایید. اما چگونه می توان تشخیص داد که کدام نرم افزار بیشترین میزان حافظه رم را در ویندوز 10 اشغال کرده است؟
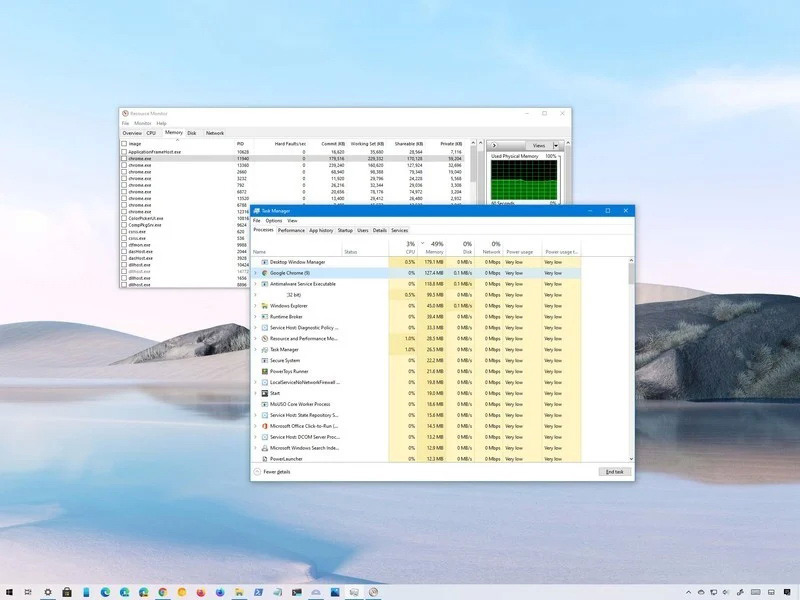
برای این منظور ویندوز 10 دو روش را در اختیار شما قرار داده است. شما می توانید از Task Manager یا ابزار Resource Monitor برای بررسی نرم افزارهای نصب شده بر روی سیستم و میزان حافظه اشغال شده توسط آنها استفاده کنید. همچنین این روش ها به شما امکان متوقف کردن اجرای نرم افزارها و آزاد کردن حافظه رم سیستم را می دهند. در این شرایط کامپیوتر از حالت کندی و هنگی درآمده و می توانید کار با آن را از سر بگیرید. در ادامه هر دو روش اشاره شده در این بخش را به صورت مرحله به مرحله به شما معرفی خواهیم کرد.
چگونه از Task Manager برای تشخیص میزان حافظه اشغال شده توسط نرم افزارها استفاده کنیم؟
برای مشاهده اینکه کدام نرم افزار بیشترین میزان حافظه رم را اشغال کرده است، مراحل زیر را طی کنید:
1- منوی Start را باز کنید.
2- عبارت Task Manager را در کادر جستجوی آن وارد کنید و بر روی آیکون به نمایش درآمده در بخش نتایج کلیک نمایید.
نکته: برای دسترسی به Task Manager می توانید به این صورت نیز عمل کنید: بر روی تسک بار کلیک راست کرده و از لیست به نمایش درآمده گزینه تسک منیجر را انتخاب نمایید. یا بر روی دکمه استارت کلیک راست کنید و گزینه تسک منیجر را انتخاب نمایید. همچنین می توانید کلیدهای Ctrl + Shift + Esc را به صورت هم زمان نگه دارید.
3- اگر پنجره Task Manager در حالت فشرده (compact) قرار داشت، بر روی گزینه More details کلیک کنید.
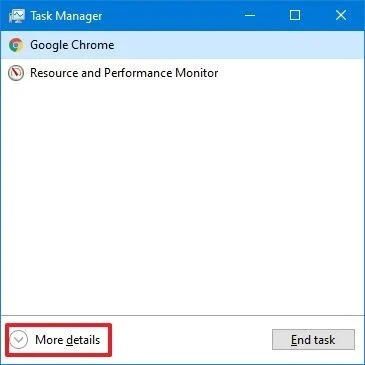
4- بر روی تب Processes کلیک کنید.
5- بر روی هدر Memory کلیک کنید تا اپلیکیشن ها بر مبنای میزان حافظه ای که اشغال کرده اند، از زیاد به کم مرتب شوند.
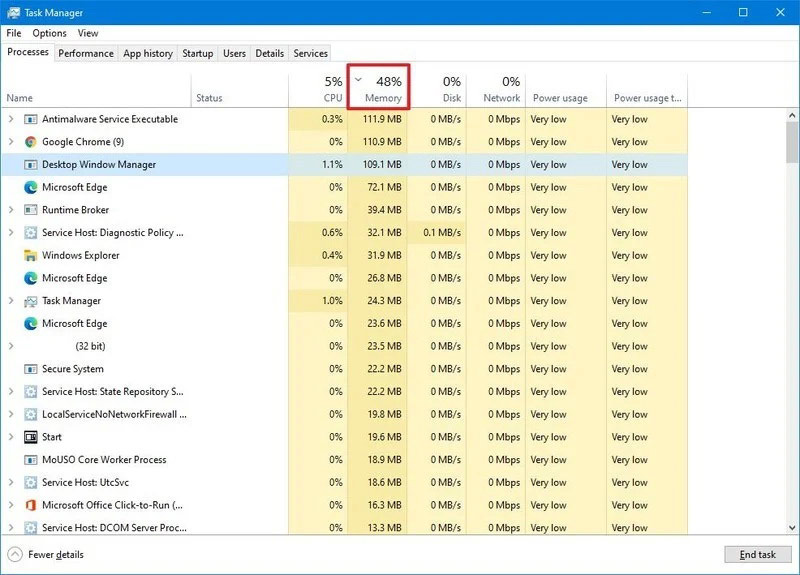
6- در این پنجره، لیست اپلیکیشن های فعال و میزان حافظه اشغال شده توسط آنها را با واحد مگابایت مشاهده می کنید.
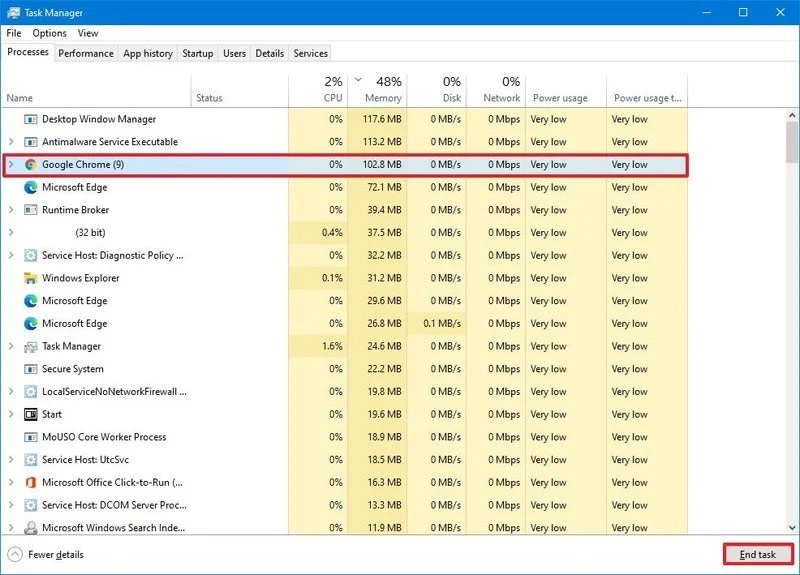
7- اپلیکیشنی که بیشترین میزان حافظه را اشغال کرده انتخاب نمایید (این مرحله اختیاری است).
نکته: بهتر است در این مرحله آن اپلیکیشنی را انتخاب کنید که باعث کند شدن یا هنگ کردن سیستم شده است. معمولاً فضای اشغال شده توسط این اپلیکیشن ها در این حالت به طور غیر معمولی زیاد است!
8- بر روی دکمه End task کلیک کنید.
با پایان یافتن این مراحل، اپلیکیشن مورد نظر شما به طور کامل بسته شده و حافظه اشغال شده توسط آن آزاد می شود.
چگونه از ابزار Resource Monitor برای تشخیص میزان حافظه اشغال شده توسط نرم افزارها استفاده کنیم؟
ابزار Resource Monitor نیز امکان مشاهده لیست اپلیکیشن ها و حافظه رم اشغال شده توسط آنها را به شما می دهد. برای این منظور مراحل زیر را طی کنید:
1- منوی استارت را باز کنید.
2- عبارت Resource Monitor را در کادر جستجوی آن وارد کنید و بر روی آیکون نمایش داده شده در بخش نتایج کلیک کنید.
3- بر روی تب Memory کلیک کنید.
4- بر روی هدر Private (KB) کلیک نمایید تا اپلیکیشن ها براساس میزان حافظه ای که اشغال کرده اند، از زیاد به کم مرتب شوند (میزان حافظه اشغال شده توسط اپلیکیشن ها با واحد کیلوبایت نمایش داده می شوند).
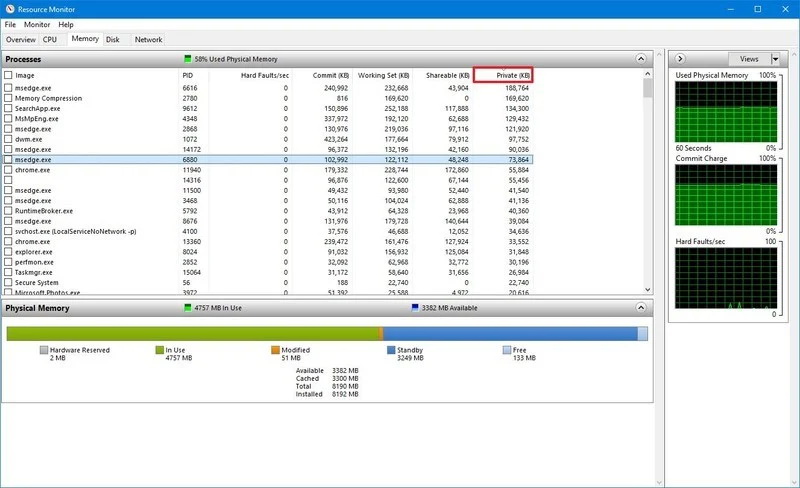
5- در این لیست نام فرآیندهای در حال اجرا و میزان حافظه اشغال شده توسط آنها را مشاهده می کنید. توجه داشته باشید که برخلاف Task Manager، ابزار Resource Monitor فقط نام فرآیند را نمایش می دهد و امکان مشاهده اسم کامل اپلیکیشن در آن وجود ندارد. به عنوان مثال به جای نمایش Microsoft Edge، عبارت msedge.exe در آن نشان داده می شود. همچنین عبارت MsMpEng.exe به جای Windows Defender Antivirus به نمایش در می آید. پس اگر نمی توانید اپلیکیشن اصلی را تشخیص دهید، بر روی آیتم مورد نظر خود کلیک راست کنید و گزینه Search Online را انتخاب نمایید. ضمن اینکه برای متوقف کردن اجرای یک اپلیکیشن، باید تمام فرآیندهای مرتبط با آن را متوقف کنید.
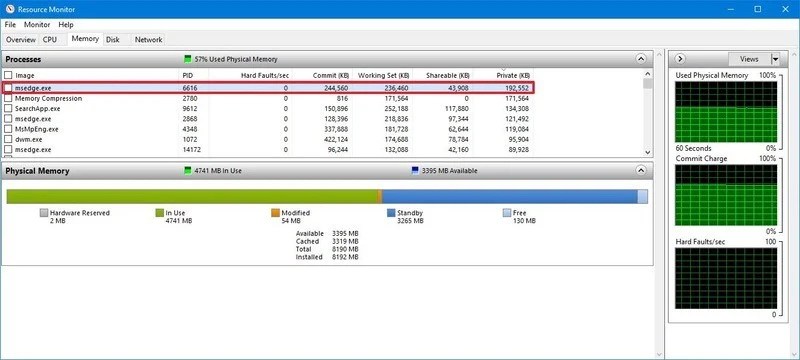
6- بر روی فرآیندی که بیشترین میزان حافظه رم را اشغال کرده کلیک راست کنید و گزینه End process را انتخاب نمایید.
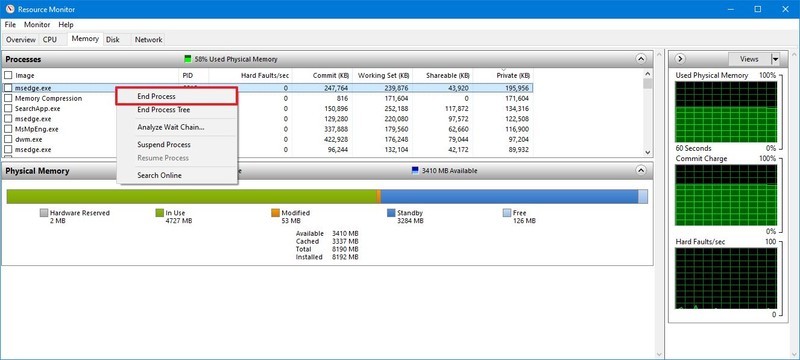
اگر در متوقف کردن تسک ها مشکل دارید یا تعداد فرآیندهایی که فضای زیادی از حافظه را اشغال کرده اند، زیادند بهتر است تا کامپیوتر خود را ری استارت کنید. به هر حال این روش ها به شما کمک می کنند تا اپلیکیشن های مشکل ساز خود را شناسایی کنید و در صدد بهینه کردن میزان حافظه اشغال شده توسط آنها بپردازید.
منبع: windowscentral




