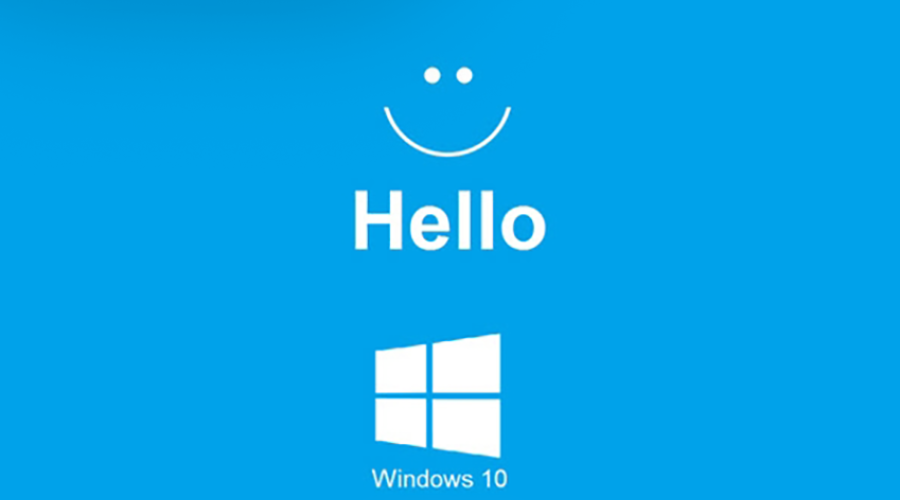
نصب ویندوز 10 به سادگی از طریق قرار دادن DVD در درایو نوری کامپیوتر امکان پذیر است. اما گاهی دسترسی به DVD ویندوز برایتان امکان پذیر نیست یا به دیتای ویندوز به صورت فایل و دانلود شده بر روی کامپیوترتان دسترسی داشته باشید. در این حالت می توانید از فلش USB خود برای این منظور استفاده کنید. اما این کار فقط با کپی کردن فایل ها بر روی فلش قابل انجام دادن نیست و باید فلش خود را Bootable کنید. برای این منظور می توانید از ابزار Microsoft Media Creation Tool استفاده کنید. توجه داشته باشید این ابزار برای کامپیوترهایی که با بایوس UEFI سازگاری دارند، کارایی دارد.
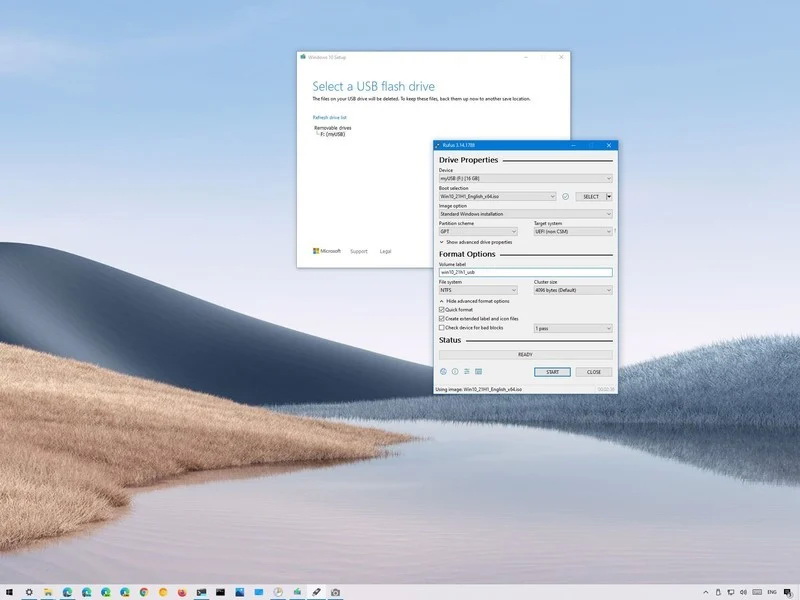
مراحل آماده سازی فلش USB برای بوت ویندوز 10 با ابزار Media Creation Tool
بهترین روش برای آماده سازی فلش USB برای بوت ویندوز 10، استفاده از ابزار رسمی ارائه شده توسط مایکروسافت، Media Creation Tool است. برای این منظور ابتدا یک فلش مموری با ظرفیت حداقل 8 گیگابایت را به پورت USB کامپیوتر خود متصل کنید و سپس مراحل زیر را طی کنید:
1- به صفحه دانلود ویندوز 10 در وب سایت مایکروسافت بروید.
2- کمی صفحه را به سمت پایین اسکرول کنید تا به بخش Create Windows 10 download page برسید. در این بخش بر روی گزینه Download tool now کلیک کنید تا دانلود انجام شده و فایل بر روی سیستم تان ذخیره شود.
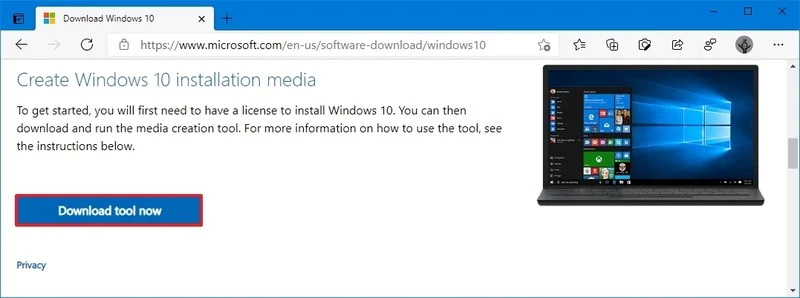
3- بر روی فایل دانلود شده با نام MediaCreationToolxxxx.exe دو بار کلیک کنید.
4- بر روی دکمه Accept به منظور پذیرفتن قواعد استفاده از نرم افزار کلیک کنید.
5- در این مرحله گزینه زیر را انتخاب کنید:
Create installation media (USB flash drive, DVD, or ISO file) for another PC
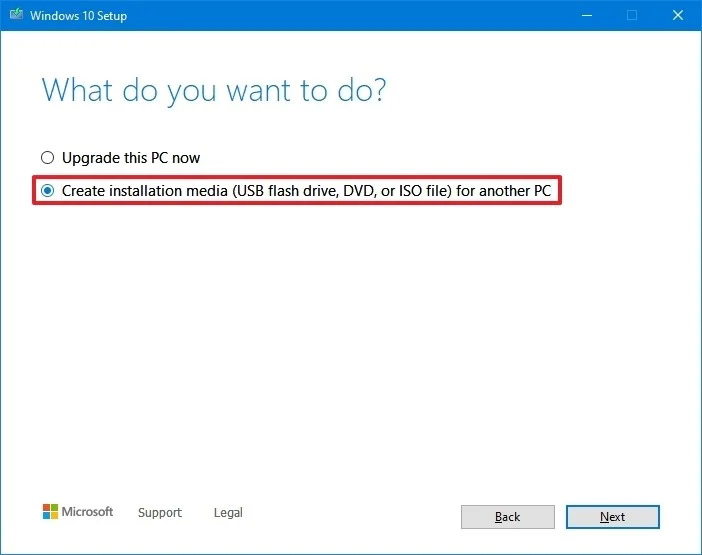
6- بر روی گزینه Next کلیک کنید.
7- در پنجره جدید تیک گزینه Use the recommended options for this PC را بردارید (اختیاری).
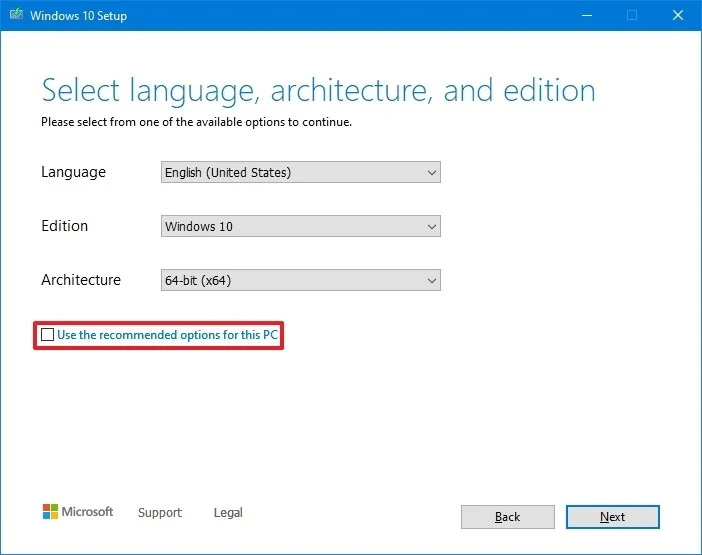
8- زبان، نسخه ویندوز و نوع معماری (Architecture) مورد نظر خود را انتخاب کنید.
توجه داشته باشید که اگر قصد نصب ویندوز 10 بر روی کامپیوترهای مختلف با معماری 32 و 64 بیتی را دارید، گزینه Architecture را بر روی Both قرار دهید.
9- بر روی دکمه Next کلیک کنید.
10- در پنجره جدید گزینه USB flash drive را انتخاب نمایید.
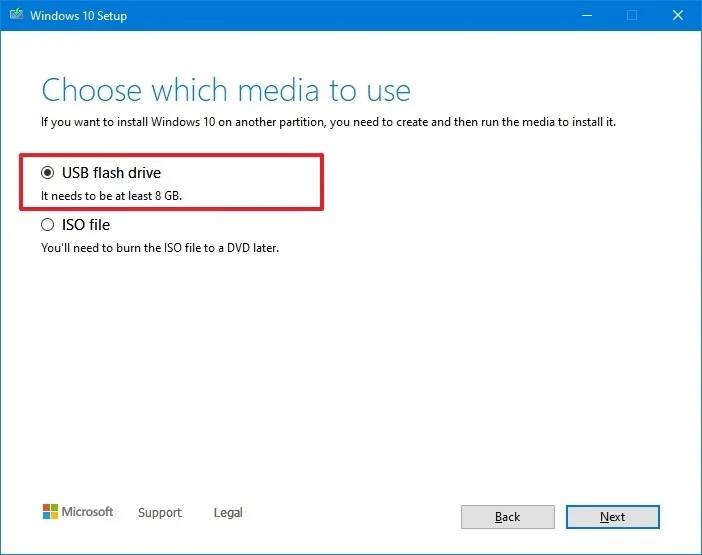
11- بر روی دکمه Next کلیک کنید.
12- در این مرحله فلش مموری متصل به سیستم را از لیست انتخاب کنید. اگر فلش را مشاهده نکردید، بر روی Refresh drive list کلیک نمایید.
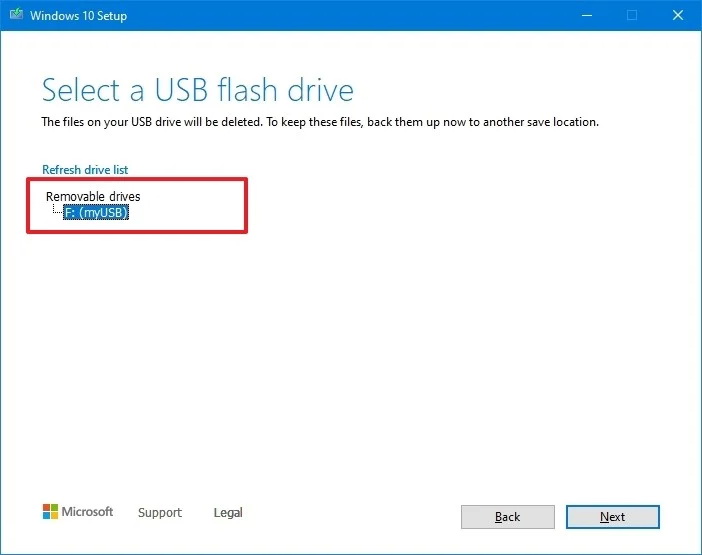
13- بر روی دکمه Next کلیک کنید.
14- بر روی دکمه Finish کلیک کنید.پس از طی کردن این مراحل، ابزار Media Creation Tool فایل های مورد نظر را دانلود کرده و فلش مموری را به صورت bootable به شما تحویل می دهد! حالا شما می توانید ویندوز 10 را از روی فلش مموری بر روی کامپیوترهای مورد نظر خود نصب کنید. توجه داشته باشید که این قابلیت برای دستگاه های سازگار با بایوس UEFI قابل استفاده می باشد.
منبع: windowscentral




