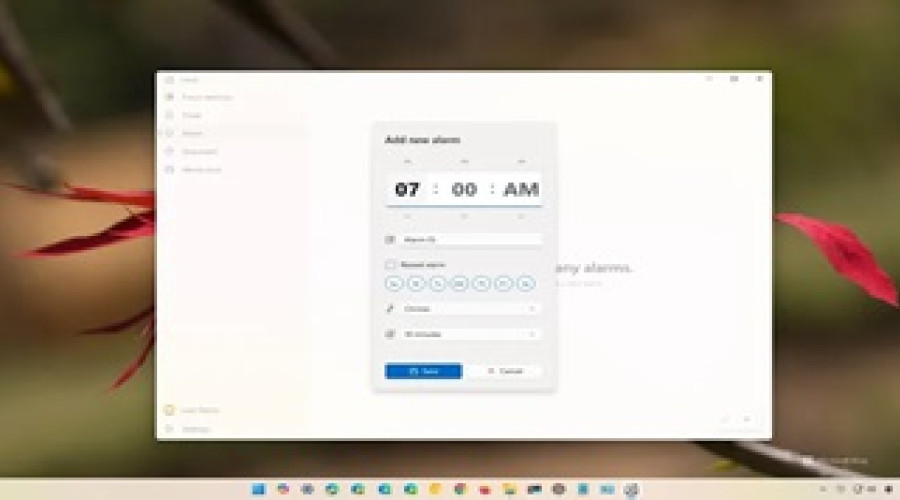
اگر چه قابلیت هایی مانند آلارم، تایمر یا زمان سنج در هستۀ ویندوز 11 به صورت پیش فرض وجود ندارند، اما این سیستم عامل از این قابلیت ها از طریق اپلیکیشن Clock پشتیبانی می کند. بنابراین اگر شب موقع خواب متوجه شدید که گوشی تان شارژ ندارد، نیازی نیست نگران شوید! چرا که می توانید برای تنظیم آلارم از کامپیوتر یا لپ تاپ خود استفاده کنید.
به طور کلی ویندوز 11 به شما اجازه می دهد تا آلارم (هشدار) تنظیم کنید، یک ریمایندر (یادآور) ایجاد نمایید، یک تایمر ست کنید یا از قابلیت زمان سنج (مشابه کار یک کرنومتر) استفاده نمایید. این قابلیت ها امکانات متعددی را در اختیار شما می گذارند. به عبارت مثال تایمر ویندوز 11 به شما این امکان را می دهد تا زمان برخی فعالیت های خاص برنامه ها (مانند مدت زمان فعالیت آنتی ویروس) را اندازه گیری کنید. همچنین از طریق زمان سنج ویندوز 11 می توانید زمان جلسات یا آزمون های آنلاین خود را مدیریت نمایید.
خوشبختانه برنامه ساعت ویندوز 11 که بر روی بهترین لپ تاپ های 2024 وجود دارد، تمام این امکانات را به صورت یکجا در اختیار شما قرار داده است. در این مقاله با این امکانات آشنا می شویم و نحوه تنظیم آلارم و هشدار در ویندوز 11 را به صورت مرحله به مرحله به شما آموزش می دهیم. پس با ما همراه باشید.
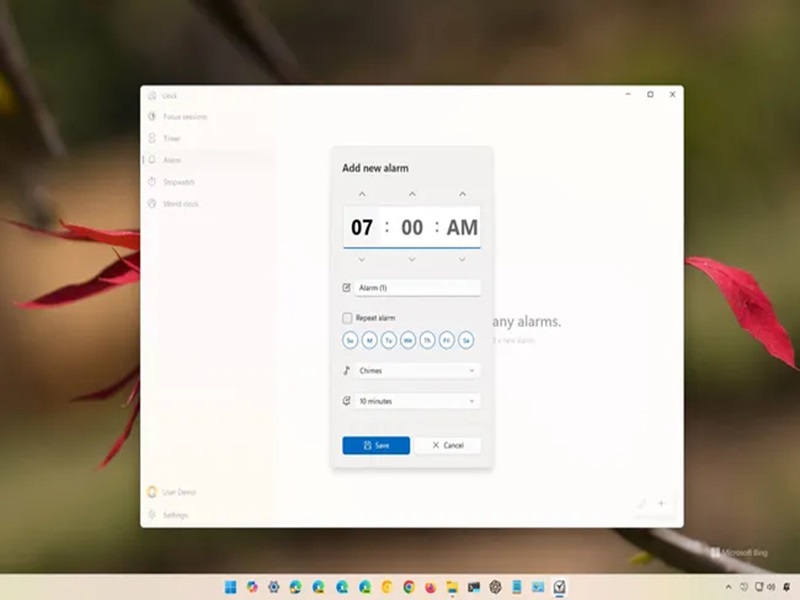
چگونه با اپلیکیشن ساعت ویندوز 11 یک آلارم تنظیم کنیم؟
در اپلیکیشن Clock انجام کارهایی مانند ایجاد، ویرایش و حذف آلارم بسیار ساده و سرراست است.
-
ایجاد آلارم در ویندوز 11
برای ایجاد یک آلارم یا هشدار باید مراحل زیر را انجام دهید:
1- منوی استارت را باز کنید.
2- عبارت Clock را جستجو کنید و بر روی اولین نتیجه کلیک کنید یا برنامه اجرا شود.
3- از منوی سمت چپ صفحه بر روی Alarm کلیک کنید.
4- در پنجره سمت راست، بر روی دکمه Add an alarm (دکمه +) کلیک کنید.
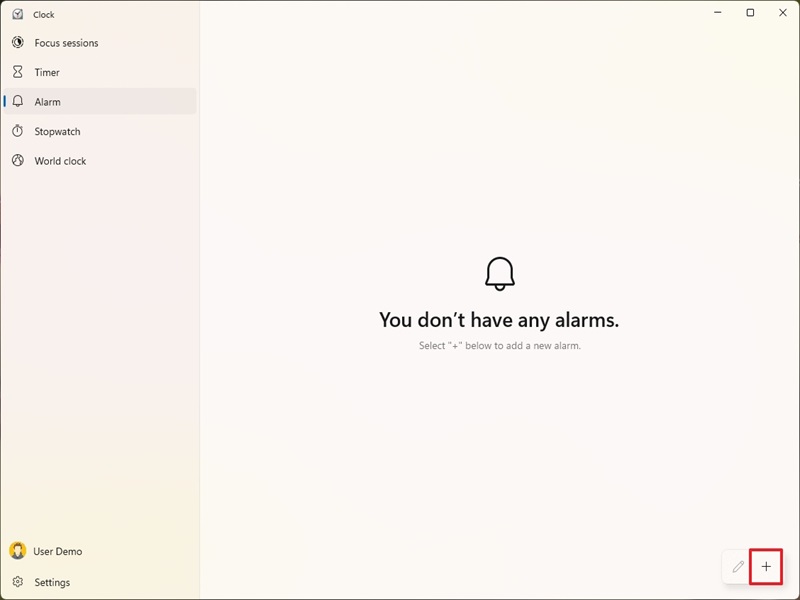
نکته: شما می توانید هر تعداد آلارمی که خواستید در این بخش ایجاد نمایید.
5- ساعت و دقیقۀ مورد نظرتان برای ایجاد آلارم را انتخاب کنید.
6- یک عنوان یا توضیح مختصر برای آلارم وارد کنید.
7- (مرحله اختیاری) تیک مربوط به گزینه Repeat alarm را بزنید و روزهایی را که می خواهید آلارم تکرار شود انتخاب نمایید.
8- صدای مورد نظرتان برای آلارم را انتخاب کنید.
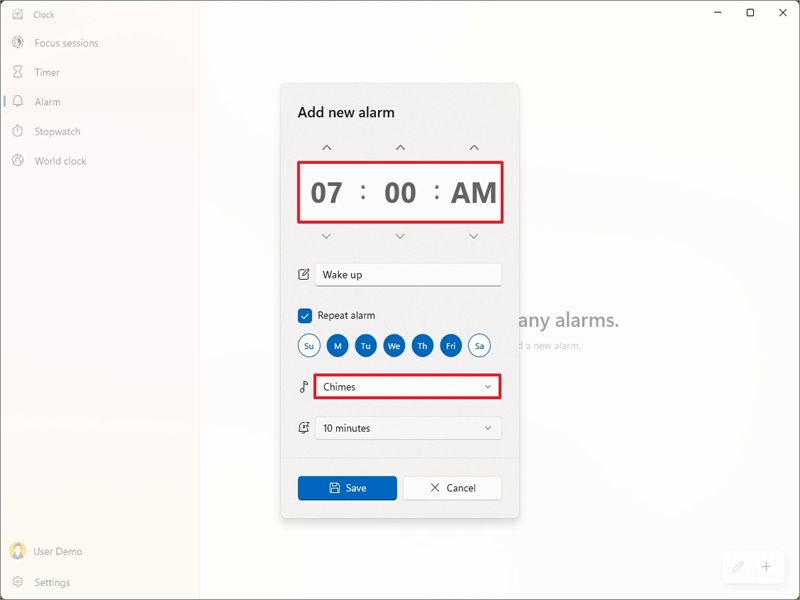
9- (مرحله اختیاری) گزینه Snooze را فعال کنید.
10- بر روی دکمه Save کلیک کنید.
با انجام دادن این مراحل، آلارم در تاریخ و ساعت مورد نظر شما فعال خواهد شد. همچنین یک گزینه Snooze نیز به شما نمایش داده می شود.
-
ویرایش آلارم در ویندوز 11
اگر در اعمال تنظیمات مورد نظرتان برای آلارم دچار اشتباه شده اید یا می خواهید تنظیمات قبلی را ویرایش نمایید، باید به صورت زیر عمل کنید:
1- منوی استارت را باز کنید.
2- عبارت Clock را جستجو کنید و بر روی اولین نتیجه کلیک کنید یا برنامه اجرا شود.
3- از منوی سمت چپ صفحه بر روی Alarm کلیک کنید.
4- آلارم مورد نظرتان برای تغییر را انتخاب نمایید.
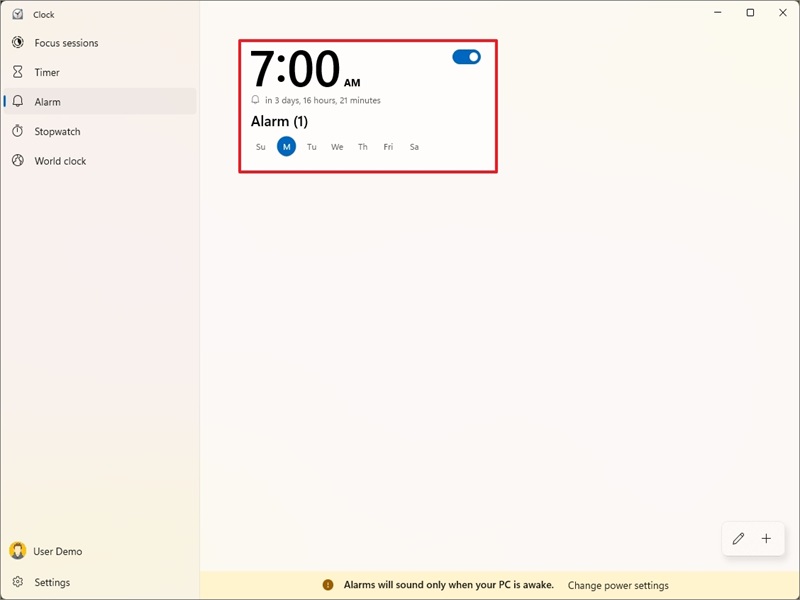
5- تغییرات دلخواهتان را بر روی ساعت، صدا و سایر گزینه ها اعمال کنید.
6- بر روی دکمه Save کلیک کنید.
نکته: اگر می خواهید کلاً آلارم را غیر فعال کنید، بر روی نشانگر کشویی موجود در گوشه بالای کادر آلارم کلیک کنید تا در حالت غیر فعال قرار گیرد.
-
حذف آلارم در ویندوز 11
برای حذف کردن یک آلارم در ویندوز 11 به شیوۀ زیر عمل نمایید:
1- منوی استارت را باز کنید.
2- عبارت Clock را جستجو کنید و بر روی اولین نتیجه کلیک کنید یا برنامه اجرا شود.
3- از منوی سمت چپ صفحه بر روی Alarm کلیک کنید.
4- آلارم مورد نظرتان جهت حذف را انتخاب نمایید.
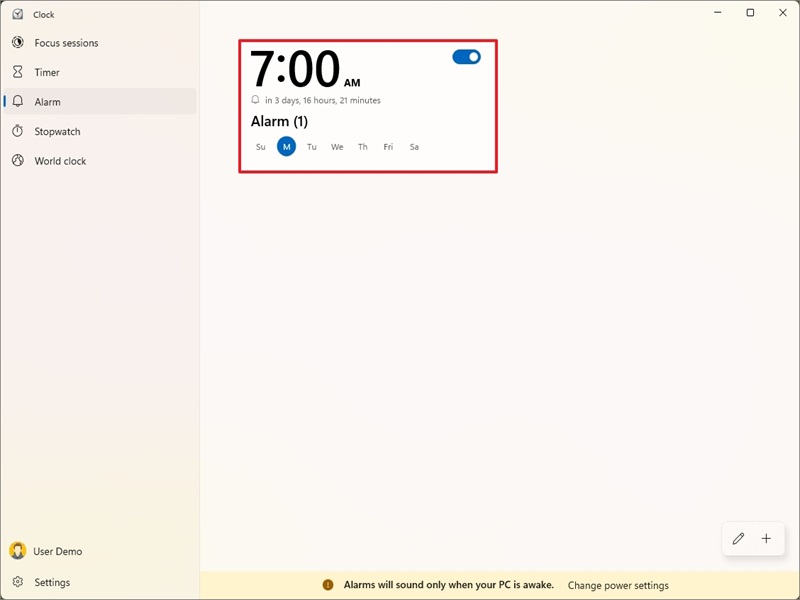
5- در گوشه سمت راست بالای کادر آلارم، یک آیکون سطل زباله قرار دارد. بر روی آن کلیک کنید.
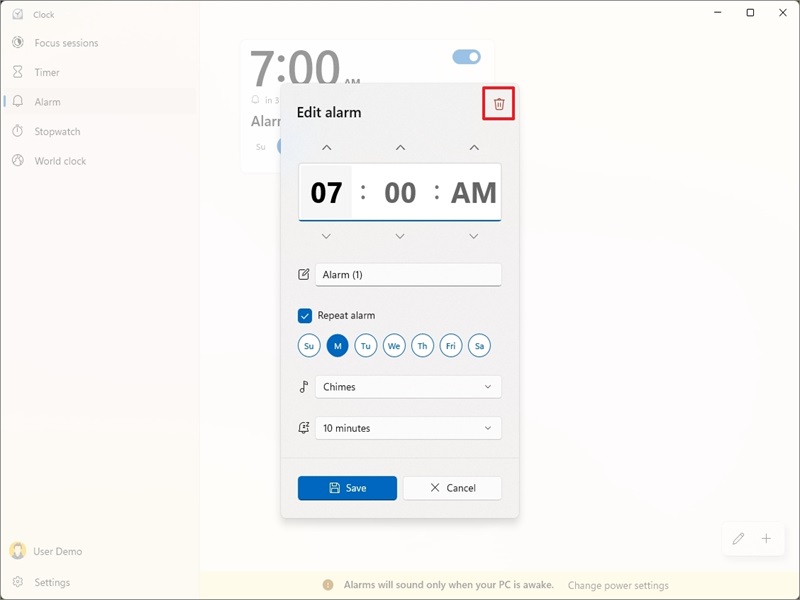
نکته: به عنوان روش جایگزین، می توانید بر روی آلارم کلیک راست کرده و گزینه Delete را انتخاب نمایید.
توجه داشته باشید که قابلیت Alarm ویندوز 11 فقط زمانی عمل می کند که کامپیوتر یا لپ تاپ شما در حالت بیدار قرار داشته باشد. اگر سیستم شما اسلیپ شده باشد، «آلارم فعال نخواهد شد». به این نکته توجه داشته باشید تا خواب نمانید!
برای اینکه از اسلیپ شدن کامپیوتر جلوگیری کنید، ابتدا به مسیر زیر بروید:
Settings -> System -> Power & battery -> Screen, sleep, & hibernate timeouts
در این بخش اطمینان حاصل کنید که ورود به حالت اسلیپ برای کامپیوتر شما تنظیم نشده باشد.
چگونه با اپلیکیشن ساعت ویندوز 11 یک تایمر تنظیم کنیم؟
با استفاده از اپلیکیشن Clock، امکان ایجاد تایمر نیز خواهید داشت.
-
ایجاد تایمر در ویندوز 11
برای ایجاد تایمر در ویندوز 11 مراحل زیر را طی نمایید:
1- منوی استارت را باز کنید.
2- عبارت Clock را جستجو کنید و بر روی اولین نتیجه کلیک کنید یا برنامه اجرا شود.
3- از منوی سمت چپ صفحه بر روی Timer کلیک کنید.
4- بر روی دکمه Add a timer (دکمه +) کلیک نمایید.
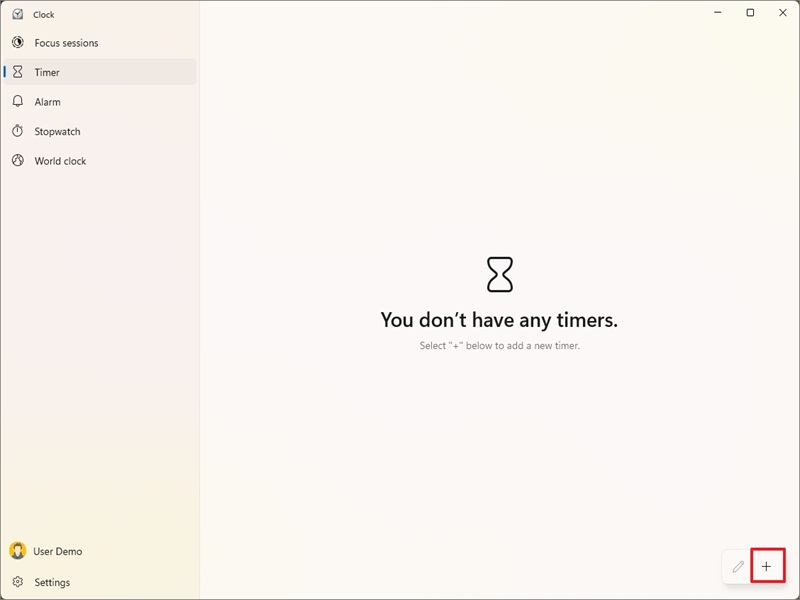
5- ساعت، دقیقه و ثانیه تایمر مورد نظرتان را انتخاب نمایید.
6- یک نام یا توضیح کوتاه برای توصیف تایمر وارد کنید.
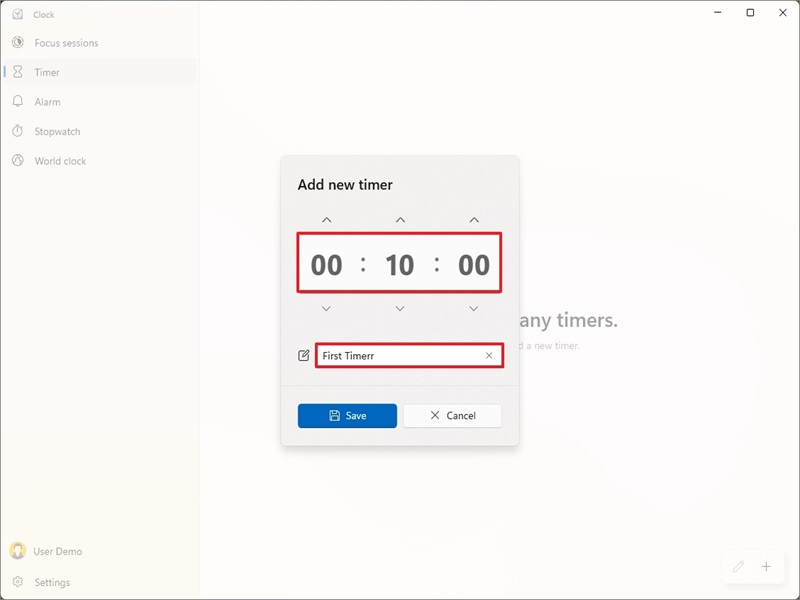
7- بر روی دکمه Save کلیک کنید.
8- بر روی دکمه Start کلیک کنید.
9- (مرحله اختیاری) بر روی آیکون Keep on top کلیک کنید. در این حالت تایمر به شکلی کوچک شده در بالای تمام صفحات و برنامه ها باقی می ماند و با عوض کردن پنجره ها از دید شما پنهان نمی شود.
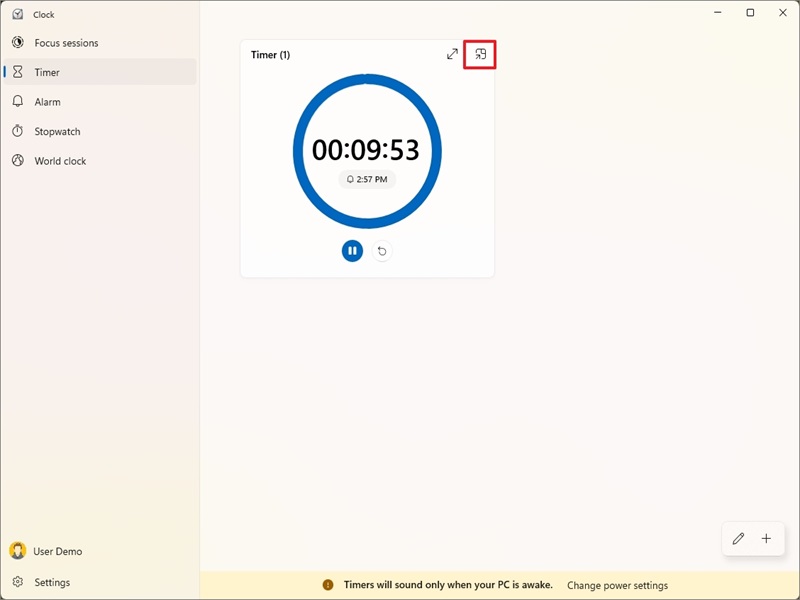
به این ترتیب تایمر آغاز به کار می کند و شما می توانید هر زمان که خواستید آن را متوقف یا از نو اجرا کنید.
-
ویرایش تایمر در ویندوز 11
برای تغییر تنظیمات تایمرهای از پیش تعریف شده در ویندوز 11 باید به صورت زیر عمل کنید:
1- منوی استارت را باز کنید.
2- عبارت Clock را جستجو کنید و بر روی اولین نتیجه کلیک کنید یا برنامه اجرا شود.
3- از منوی سمت چپ صفحه بر روی Timer کلیک کنید.
4- بر روی تایمر مورد نظرتان کلیک نمایید.
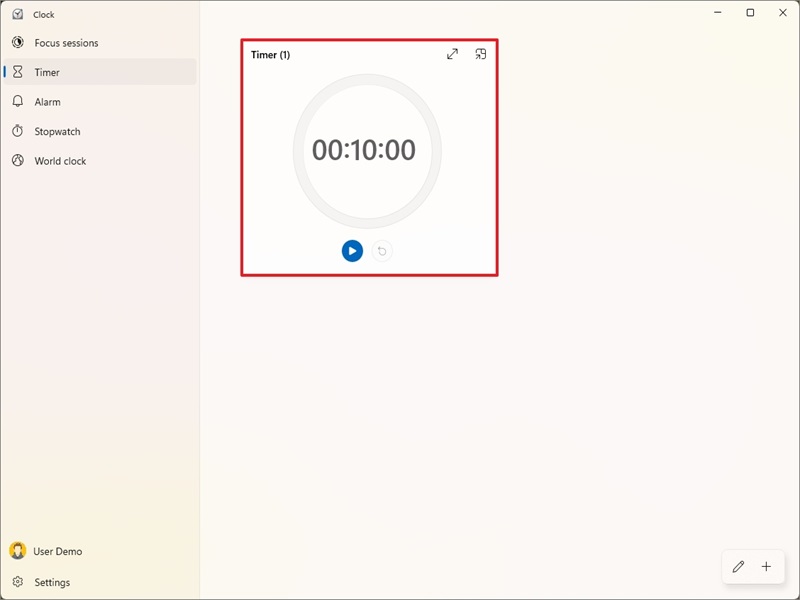
5- ساعت، دقیقه و ثانیه جدید را انتخاب کنید.
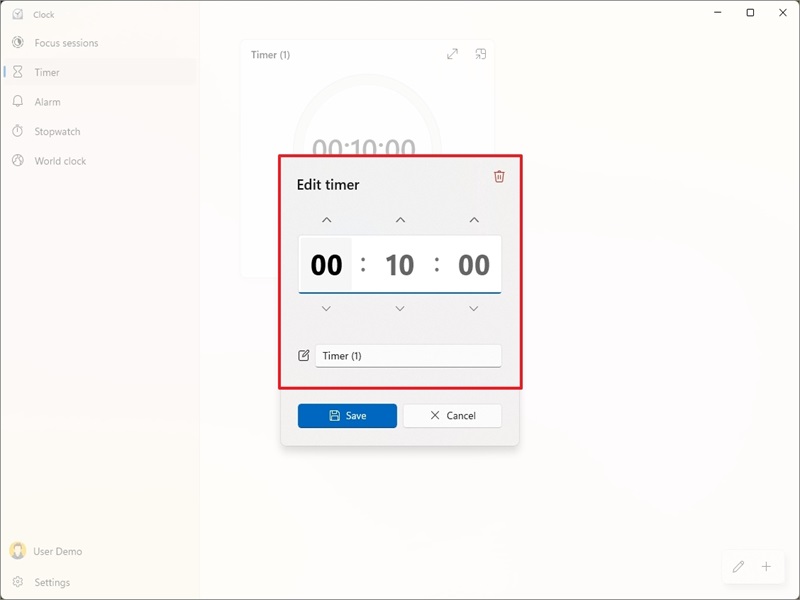
6- بر روی دکمه Save کلیک کنید.
به این ترتیب تنظیمات جدید بر روی تایمر مورد نظر شما اعمال خواهد شد.
-
حذف تایمر در ویندوز 11
مراحل حذف کردن تایمر در ویندوز 11 به این صورت است:
1- منوی استارت را باز کنید.
2- عبارت Clock را جستجو کنید و بر روی اولین نتیجه کلیک کنید یا برنامه اجرا شود.
3- از منوی سمت چپ صفحه بر روی Timer کلیک کنید.
4- بر روی تایمر مورد نظرتان جهت حذف کلیک نمایید.
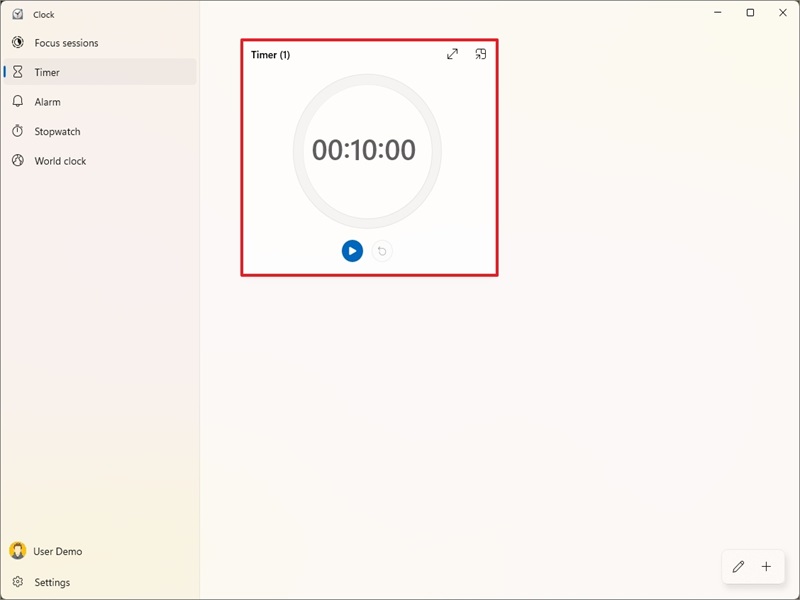
5- بر روی آیکون سطل زباله که در گوشه سمت راست بالای کادر تایمر قرار دارد کلیک کنید.
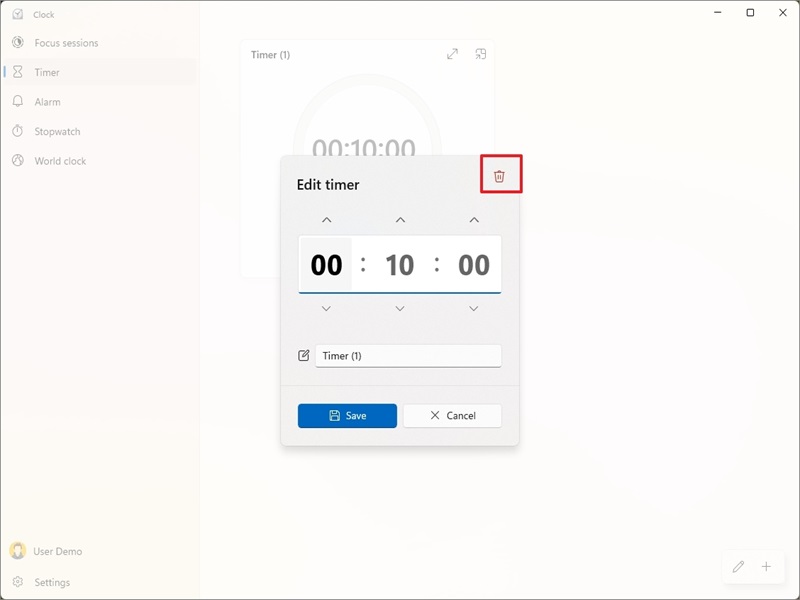
نکته: برای این منظور می توانید بر روی تایمر کلیک راست کرده و گزینه Delete را انتخاب نمایید.
چگونه با اپلیکیشن ساعت ویندوز 11 یک زمان سنج (Stopwatch) ایجاد کنیم؟
برای ایجاد زمان سنج یا Stopwatch در ویندوز 11 مراحل زیر را انجام دهید:
1- منوی استارت را باز کنید.
2- عبارت Clock را جستجو کنید و بر روی اولین نتیجه کلیک کنید یا برنامه اجرا شود.
3- از منوی سمت چپ صفحه بر روی Stopwatch کلیک کنید.
4- بر روی دکمه Start کلیک نمایید.
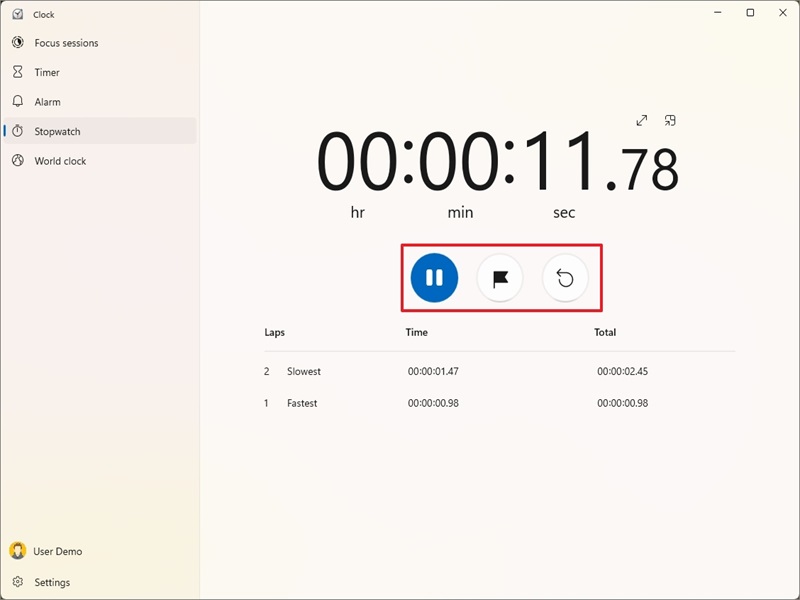
5- (مرحله اختیاری) برای ضبط کردن یک دور کامل، بر روی آیکون پرچم کلیک کنید.
6- پس از یک دور کامل، بر روی دکمه Reset کلیک نمایید.
با کلیک بر روی آیکون Keep on top، زمان سنج به صورت کوچک در بالای تمام صفحات باقی می ماند؛ برای بازگشت به حالت اولیه بر روی Back to full view کلیک نمایید.
منبع: Windows Central




