
در سیستم عامل ویندوز اگر یکی از قطعات کامپیوتر یا دستگاه های متصل به آن دچار مشکل شود، روی نام آن در Device Manager یک مثلث زرد رنگ نمایش داده می شود. اگر این علامت را مشاهده کردید، باید بدانید که سیستم شما یک مشکلی دارد و یک کد خطا برای آن دستگاه خاص در سیستم ایجاد شده است. با بررسی این کد، می توانید از اختلال ایجاد شده مطلع شوید. این اختلال در اغلب موارد به مشکل خرابی قطعه یا دستگاه، از دست رفتن درایور یا تداخل سخت افزاری مربوط می شود.
در این مقاله آموزشی چند روش مختلف را برای از بین بردن علامت زرد رنگ در دیوایس منیجر به شما آموزش می دهیم. توجه داشته باشید که این آموزش مخصوص ویندوز 11 است. با ما همراه باشید.
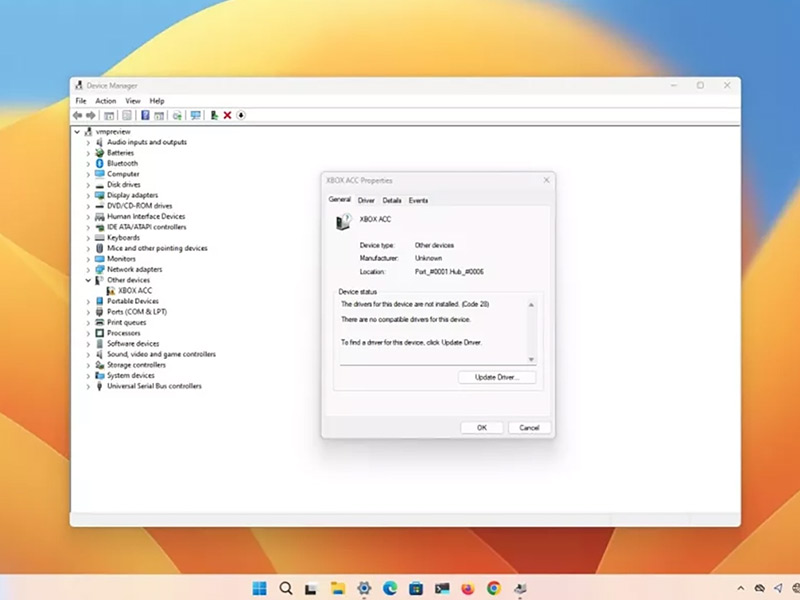
چگونه علامت مثلث زرد رنگ در Device Manager را برطرف کنیم؟
اگر مشکل ایجاد شده به یکی از قطعات سخت افزاری سیستم مربوط می شود، می توانید برای اطلاع یافتن از علت آن از Device Manager استفاده کنید. برای این منظور مراحل زیر را انجام دهید:
پیدا کردن مشکل از دیوایس منیجر
1- منوی استارت را باز کنید.
2- عبارت Device Manager را در آن تایپ کنید و بر روی اولین نتیجه کلیک نمایید.
3- بر روی آیتمی که علامت مثلث زرد رنگ بر روی آن نمایش داده شده دو بار کلیک کنید.
4- به تب General بروید.
5- در بخش “Device Status” می توانید مشکل مربوط به آن دستگاه را مشاهده کنید. به عنوان مثال ممکن است در این بخش جمله مقابل نوشته شده باشد: «درایورهای این دستگاه نصب نشده اند (کد 28)».
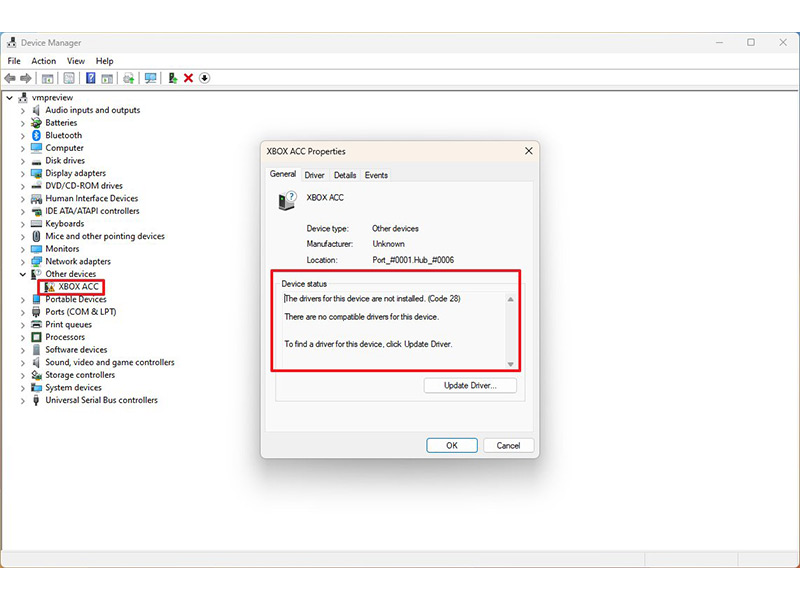
پاک کردن درایور از دیوایس منیجر
در مواردی که مشکل به درایور دستگاه مربوط می شود، می توانید درایور را پاک کرده و دستگاه را ری استارت کنید. در این حالت سیستم فرصت پیدا می کند که سخت افزار مورد نظر را به صورت اتوماتیک تشخیص داده و آن را نصب کند.
برای Uninstall کردن درایور یک قطعه در ویندوز 11 از طریق دیوایس منیجر به صورت زیر عمل کنید:
1- منوی استارت را باز کنید.
2- عبارت Device Manager را در آن جستجو کنید و بر روی اولین نتیجه کلیک نمایید.
3- بر روی دستگاهی که علامت مثلث زرد رنگ بر روی آن ظاهر شده کلیک راست کنید و گزینه Uninstall device را انتخاب نمایید.
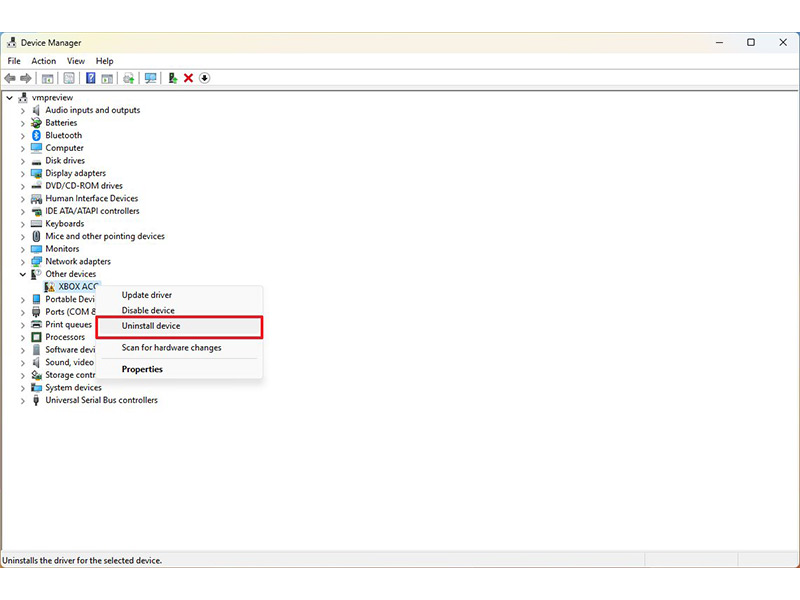
4- بر روی دکمه Uninstall کلیک کنید.
5- کامپیوتر خود را ری استارت کنید.
بعد از اینکه این مراحل را انجام دهید، سیستم عامل درایور دستگاه را به صورت اتوماتیک مجدداً نصب می کند. در این حالت سیستم از پکیج هایی که قبلاً بر روی سیستم دانلود شده استفاده می کند. اگر همچنان علامت زرد رنگ را مشاهده می کنید، باید درایور سخت افزار را به صورت دستی آپدیت کنید. در ادامه آپدیت درایور را به هر دو صورت اتوماتیک و دستی به شما آموزش می دهیم.
آپدیت کردن اتوماتیک درایور از بخش Settings
1- به بخش Settings بروید.
2- بر روی Windows Update کلیک کنید.
3- از میان گزینه های سمت راست، بر روی آیتم Advanced options کلیک نمایید.
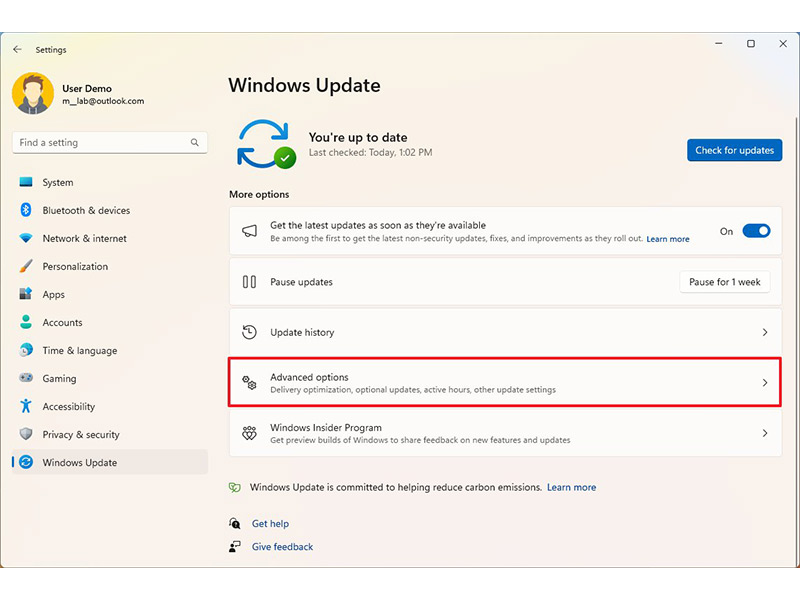
4- در بخش Additional options بر روی گزینه Optional updates کلیک کنید.
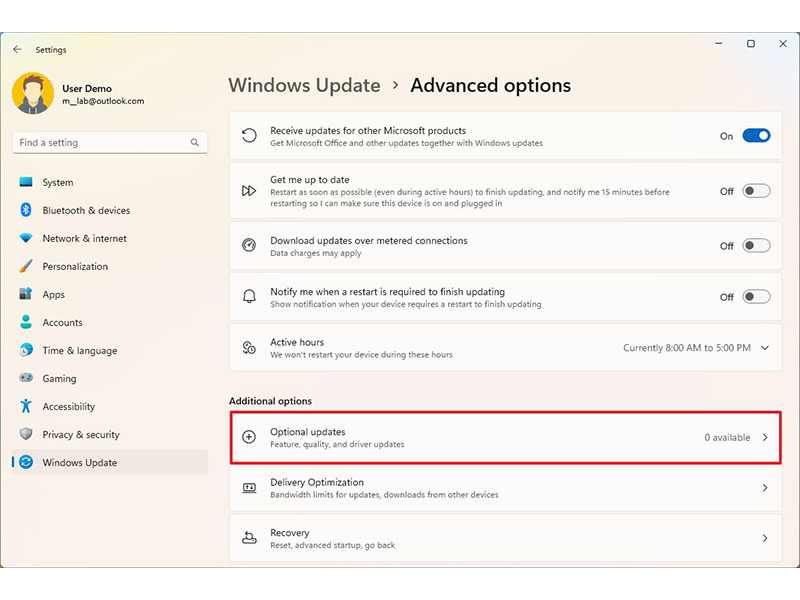
5- آپدیت درایور را انتخاب کنید (اگر موجود است).
6- بر روی دکمه Download and install کلیک کنید.
پس از انجام دادن این مراحل، Windows Update جدیدترین آپدیت موجود را برای برطرف کردن علامت زرد رنگ بر روی سیستم نصب می کند. اگر در مرحله 5 هیچ آپدیتی مشاهده نکردید، به این معنا است که Windows Update سرورهای موجود را بررسی کرده و آپدیتی را پیدا نکرده است. به این ترتیب درایورِ فعلی سیستم به روز ترین نسخه است و نیازی به آپدیت ندارد.
آپدیت کردن دستی درایور از Device Manager
اگر سرویس Windows Update آپدیت درایور جدیدی را پیدا نکرد، باید وب سایت پشتیبانی قطعه ای را که علامت زرد رنگ دارد چک کنید و آخرین پکیج موجود در آن را بر روی سیستم دانلود و نصب نمایید.
برای آپدیت درایور یک قطعه به صورت دستی، باید مراحل زیر را در دیوایس منیجر انجام دهید:
1- منوی استارت را باز کنید.
2- عبارت Device Manager را در آن جستجو کنید و بر روی اولین نتیجه کلیک نمایید.
3- بر روی آیتمی که علامت مثلث زرد رنگ دارد کلیک راست کرده و گزینه Update driver را انتخاب کنید.
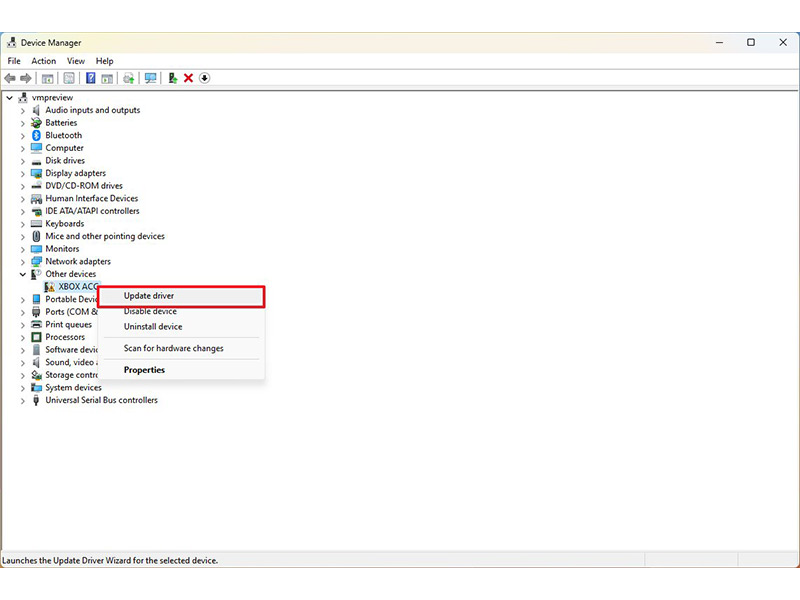
4- گزینه Browse my computer for drivers را انتخاب کنید.

5- بر روی دکمه Browse کلیک کنید.
6- فولدری را که شامل فایل های آپدیت درایور است، انتخاب نمایید.
7- تیک مربوط به گزینه Include subfolders را بزنید.
8- بر روی دکمه Next کلیک کنید.
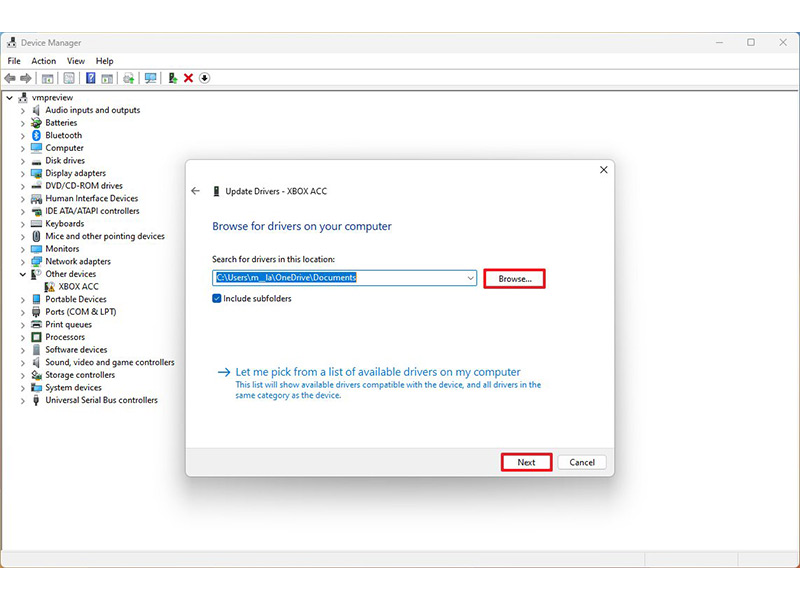
9- بر روی دکمه Close کلیک کنید.
به این ترتیب سرویس Device Manager آپدیت درایور مورد نظر شما را نصب می کند تا علامت زرد رنگ موجود بر روی آیکون از بین برود.
منبع: windows central




