
اگر چه ویندوز 10 یک سیستم عامل قابل اطمینان است، اما ممکن است تا هر از چند گاهی در هنگام کار کردن با آن دچار مشکلاتی شوید. به عنوان مثال ممکن است که حافظه رم سیستم شما به دلیل نامعلومی بیش از اندازه اشغال شود یا اجرای اپلیکیشن ها مختل شوند. همچنین ممکن است که باتری لپ تاپ شما خیلی سریع و بی دلیل خالی شود یا حتی با مشکل شات داون شدن ناگهانی سیستم روبرو شوید. گاهی ممکن است این مشکلات به قدری تکرار شوند که کم کم به فکر ریست فکتوری ویندوز 10 یا همان «بازگرداندن تنظیمات ویندوز 10 به حالت کارخانه» بیفتید.
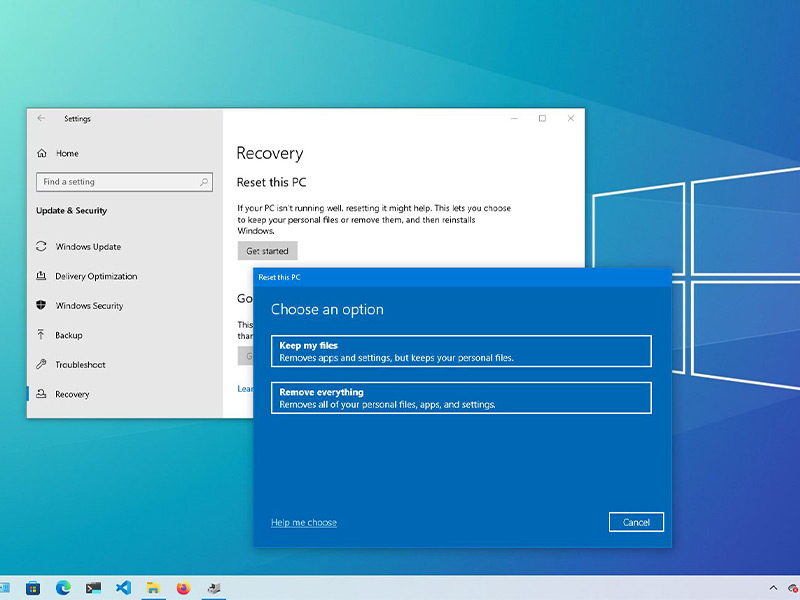
خوشبختانه ویندوز 10 به شما این امکان را می دهد تا بدون از دست رفتن فایل ها، بتوانید آن را به تنظیمات کارخانه بازگردانید. در این مقاله روش انجام این کار را به صورت مرحله به مرحله و تصویری به شما آموزش می دهیم. با ما همراه باشید.
چگونه ویندوز 10 را بدون از دست رفتن فایل ها ریست فکتوری کنیم؟
اگر می خواهید تا ویندوز 10 را به تنظیمات پیش فرض کارخانه بازگردانید و در عین حال نمی خواهید فایل هایتان از دست برود، مراحل زیر را انجام دهید:
1- به بخش Settings بروید.
2- بر روی Update & Security کلیک کنید.
3- بر روی Recovery کلیک کنید.
4- در بخش “Reset this PC” بر روی دکمه Get started کلیک کنید.
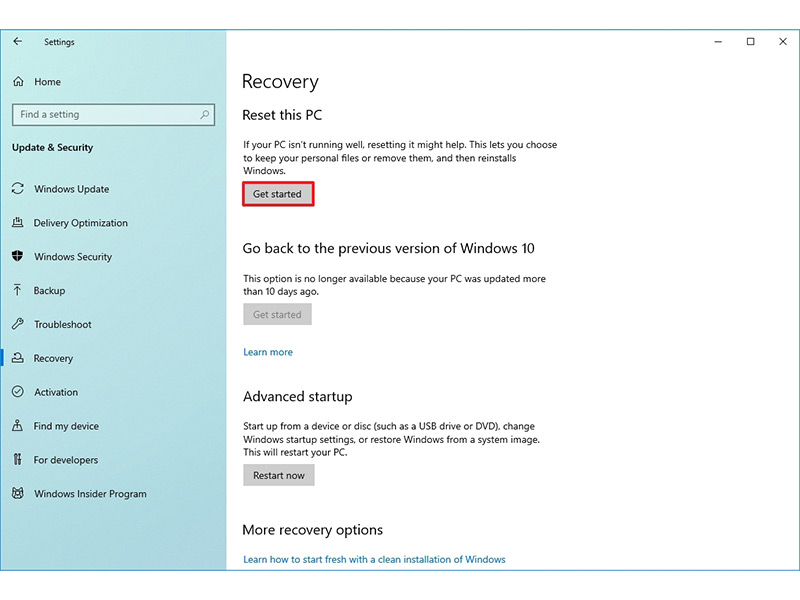
5- در پنجره ای که باز می شود، گزینه “Keep my files” را انتخاب کنید.
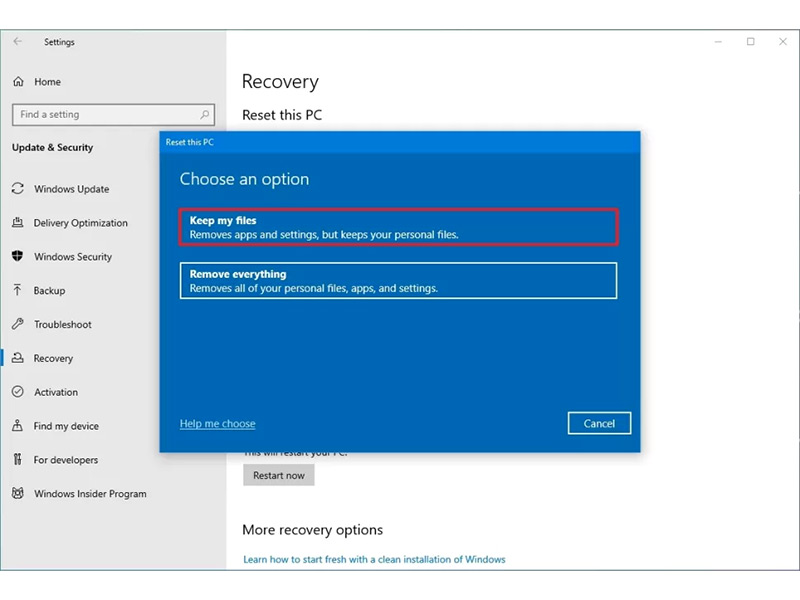
6- در این مرحله باید تنظیمات ریست ویندوز 10 را انتخاب کنید:
- دانلود ابری (Cloud download): در این روش یک کپی جدید از نسخه نصبی ویندوز 10 از سرویس ابری دانلود و جایگزین نسخه فعلی می شود. با این حال این روش ابزارها، اپلیکیشن ها و تنظیماتی را که در نسخه اصلی ارائه شده و توسط شرکت سازنده موجود بوده است، بازیابی نمی کند.
- نصب مجدد محلی (Local reinstall): از فایل هایی که از قبل آماده شده اند برای ریست کامپیوتر استفاده می کند. اگر دستگاه شما از یکی از برندهای معروف (مانند دل، ایسوس، لنوو و...) است، این فرآیند تمامی درایورها، تنظیمات و ابزارهای کارخانه ای آنها را بر روی سیستم بازیابی می کند.
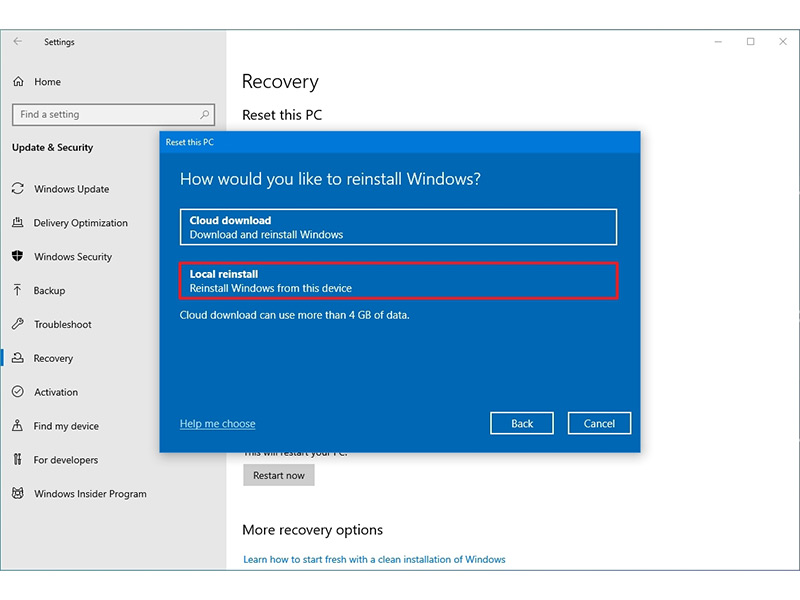
7- بر روی دکمه Next کلیک کنید.
8- پس از انتخاب تنظیمات ریست فکتوری، اپلیکیشن هایی را که به آنها نیاز دارید انتخاب نمایید. برای این منظور بر روی “View apps that will be removed” کلیک کنید.
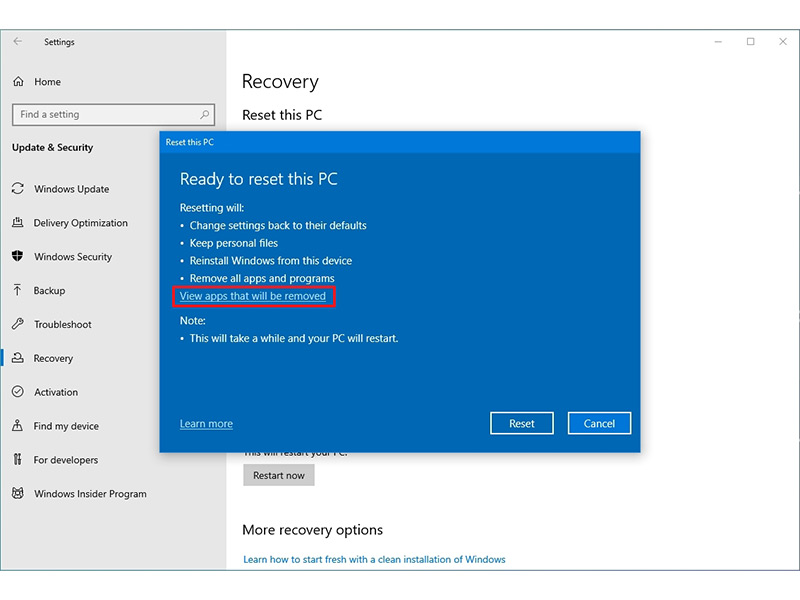
9- بر روی دکمه Reset کلیک کنید.
به این ترتیب سیستم فایل های شما را نگه می دارد و سپس ریست فکتوری می شود.
پس از ریست فکتوری
بعد از انجام شدن ریست فکتوری، شما هنوز به آپدیت کردن ویندوز 10 نیاز دارید تا مطمئن شوید که هیچ چیزی (به خصوص موارد امنیتی) از قلم نیفتاده است. همچنین باید درایورهای سیستم را چک کنید و در نهایت باید به نصب مجدد اپلیکیشن های مورد نیازتان بپردازید.
- چک کردن برای آپدیت
برای آپدیت ویندوز 10 این مراحل را طی کنید:
1- به بخش Settings بروید.
2- بر روی Update & Security کلیک کنید.
3- بر روی Windows Update کلیک کنید.
4- بر روی Check for updates کلیک کنید.
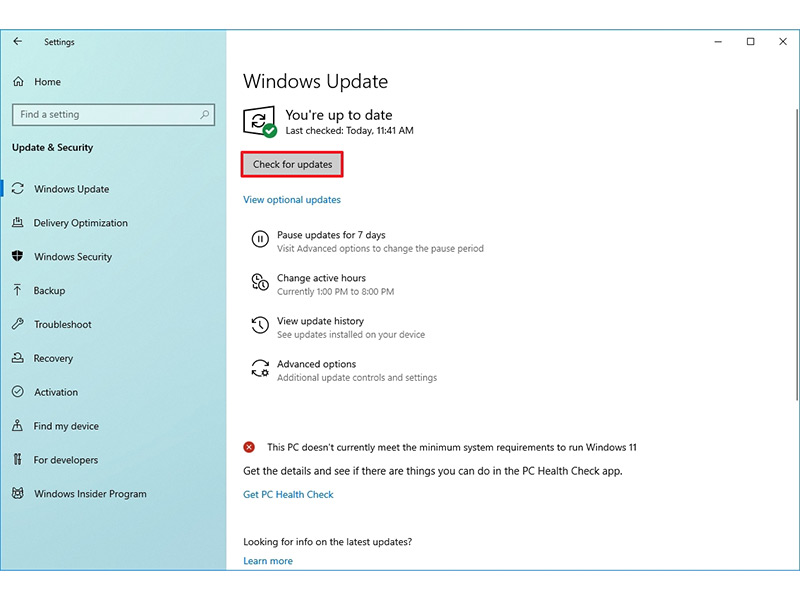
- چک کردن درایورها
برای چک کردن اینکه درایوری پس از ریست شدن سیستم از دست نرفته باشد، به این صورت عمل کنید:
1- منوی استارت را باز کنید.
2- عبارت Device Manager را در آن جستجو کنید و بر روی اولین نتیجه کلیک نمایید.
3- در اینجا دقت کنید که شاخه ای به نام “Other devices” وجود نداشته باشد. این شاخه محل قرارگیری درایورهای از دست رفته است.
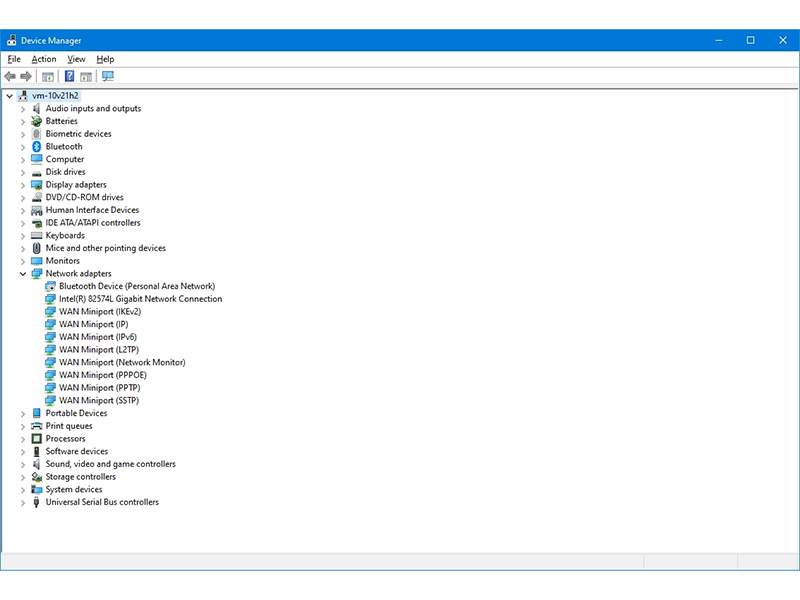
در نهایت باید اپلیکیشن های مورد نیاز خود را مجدداً بر روی سیستم نصب نمایید. برای آشنایی با سایر مطالب آموزشی ویندوز 10 به قسمت MAG در سایت ایده برتر پارسیان مراجعه کنید.
منبع: windowscentral




