
در ویندوز 11 یک قابلیت مهم به نام Microsoft Defender Firewall وجود دارد که اکثر افراد با کاربرد آن آشنایی ندارند. این ویژگی به اختصار فایروال ویندوز 11 نامیده می شود، یک ویژگی امنیتی است که از کامپیوتر شما در برابر دسترسی های غیرمجاز از طریق اینترنت و شبکه جلوگیری می کند. می توان گفت که فایروال همانند یک حصار یا مانع عمل می کند و بین کامپیوتر و شبکه قرار می گیرد. تمام اطلاعاتی که قصد ورود یا خروج از شبکه به کامپیوتر را دارند، ابتدا توسط فایروال مورد بازبینی قرار می گیرند. اگر این اطلاعات توسط فایروال مضر تشخیص داده نشوند، اجازۀ ورود/ خروج آنها به کامپیوتر صادر خواهد شد.
این ویژگی امنیتی از طریق اپلیکیشن Windows Security قابل دسترسی است. خوشبختانه رابط کاربری این بخش بسیار آسان و جذاب است و به سادگی می توانید تنظیمات مورد نظر خود را بر روی فایروال دیفندر ویندوز 11 اعمال کنید. به عنوان مثال شما می توانید فایروال را به گونه ای تنظیم کنید که از دسترسی برنامه های مشخصی به اینترنت جلوگیری کند تا بتوانید احاطۀ کاملی به امنیت کامپیوتر خود داشته باشید! همچنین فایروال در ویندوز 11 امکان اعمال تنظیمات متفاوت برای شبکه های متفاوت را در اختیار شما قرار می دهد. به این ترتیب می توانید متناسب با محیط و امنیت شبکه، فایروال کامپیوتر خود را شخصی سازی نمایید.
در این مقاله قصد داریم تا تنظیمات فایروال ویندوز 11 را معرفی کنیم و نحوه فعال یا غیر فعال کردن فایرول در ویندوز 11 را به صورت تصویری و مرحله به مرحله به شما آموزش دهیم. پس با ما همراه باشید.
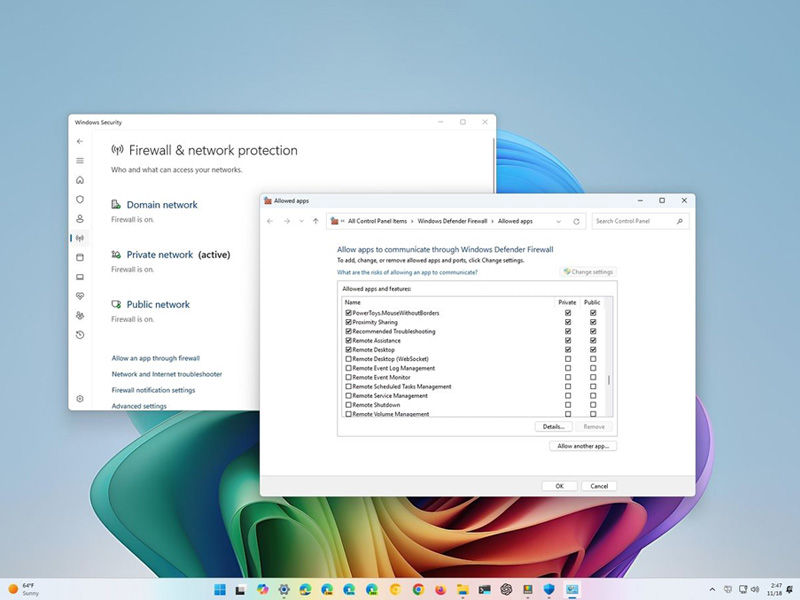
از کجا بفهمیم فایروال سیستم فعال است یا غیر فعال؟
در ویندوز 11 قابلیت Microsoft Defender Firewall به صورت پیش فرض فعال است. اما اگر این احتمال را می دهید که ممکن است این قابلیت غیر فعال شده باشد، می توانید به روش زیر از این موضوع مطلع شوید:
1- منوی استارت را باز کنید.
2- عبارت Windows Security را جستجو کنید و بر روی اولین نتیجه کلیک کنید تا برنامه اجرا شود.
3- بر روی Firewall & network protection کلیک کنید.
4- مطمئن شوید که در زیر عنوان های Domain، Private و Public network عبارت “Firewall is on” نوشته شده باشد.
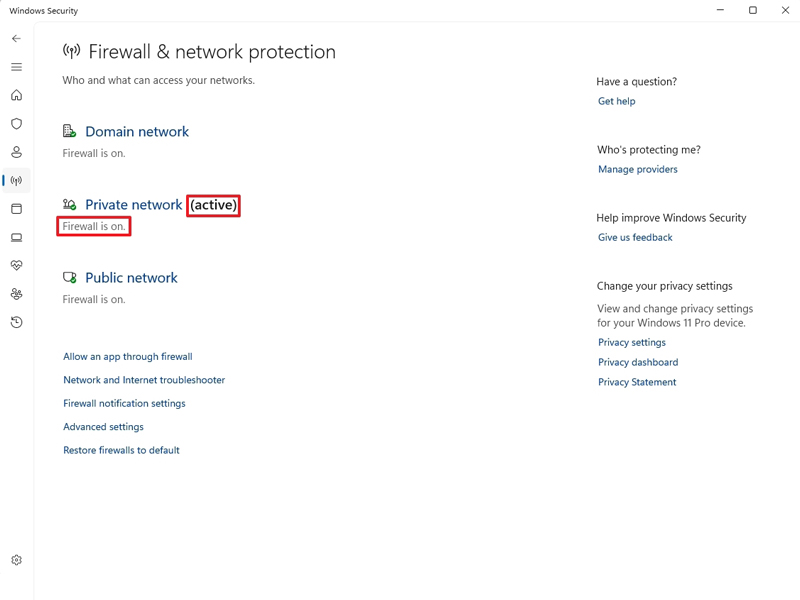
نکته: توجه داشته باشید که فقط شبکه های فعال توسط فایروال محافظت می شوند. پس عبارت Firewall is on/off برای شبکه های غیر فعال نمایش داده نمی شود.
آموزش فعال یا غیر فعال کردن فایروال در ویندوز 11
برای فعال/ غیر فعال کردن فایروال دیفندر در ویندوز 11 مراحل زیر را انجام دهید:
1- منوی استارت را باز کنید.
2- عبارت Windows Security را تایپ کنید و بر روی اولین نتیجه کلیک کنید تا برنامه اجرا شود.
3- بر روی فایروال فعال کلیک کنید. در مثال ما، Private network به عنوان فایروال فعال در نظر گرفته شده است.
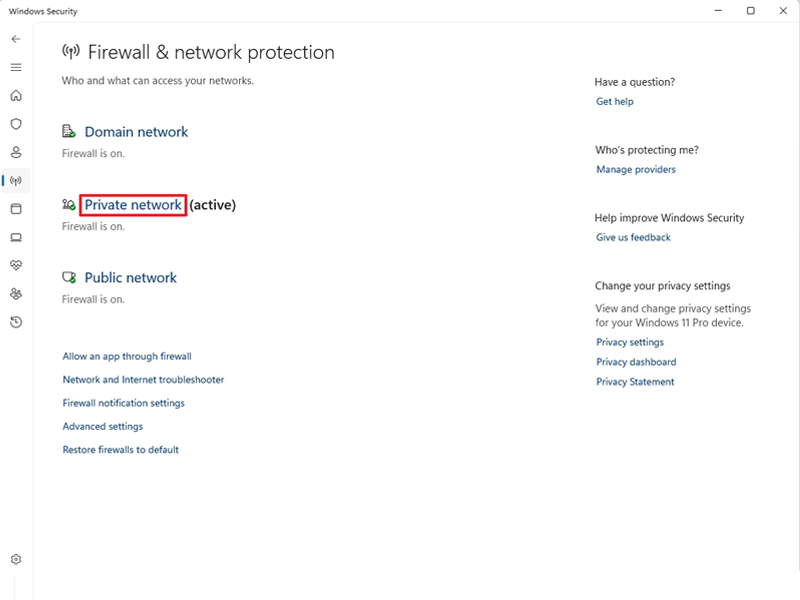
4- در این صفحه یک سوئیچ در زیر عنوان Microsoft Defender Firewall قرار دارد که با کلیک کردن بر روی آن می توانید فایروال را فعال یا غیر فعال نمایید.
5- (مرحله اختیاری) می توانید تیک گزینه Blocks all incoming connections, including those in the list of allowed apps را بزنید تا ترافیک ورودی به سیستم بلاک شود.
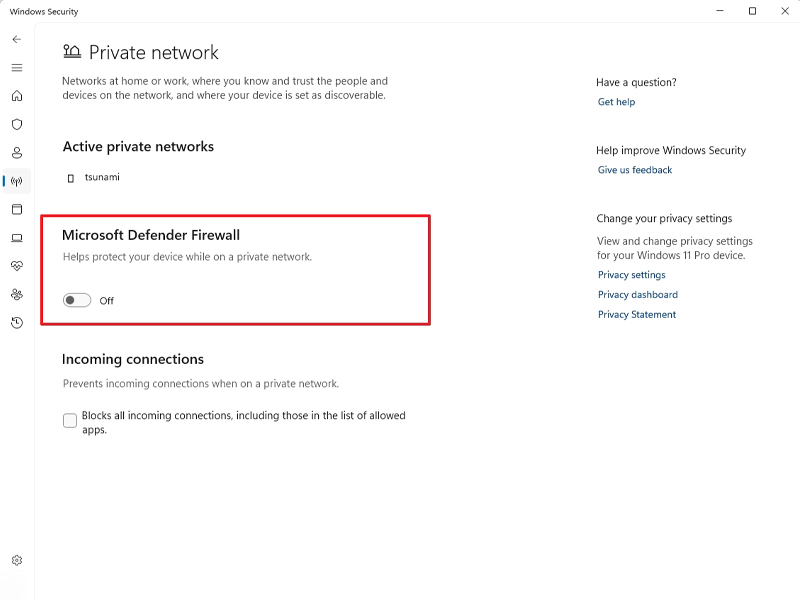
نکته: این گزینه برای این طراحی شده است تا فایروال را برای یک نوع خاص شبکه غیر فعال کنید. معمولاً از این قابلیت برای عیب یابی اتصال شبکه استفاده می شود.
با انجام دادن مراحل بالا به سادگی می توانید فایروال کامپیوتر یا لپ تاپ خود را غیر فعال یا فعال نمایید.
چگونه از طریق فایروال ویندوز 11، فقط به برنامه های خاصی اجازه اتصال به اینترنت را بدهیم؟
شما می توانید برنامه های مجاز برای اتصال به اینترنت را به فایروال ویندوز 11 اعلام کنید. در این حالت فقط برنامه هایی که شما مشخص می کنید، امکان دسترسی به اینترنت را دارند. برای این منظور مراحل زیر را انجام دهید:
1- منوی استارت را باز کنید.
2- عبارت Windows Security را جستجو کنید و بر روی اولین نتیجه کلیک نمایید تا برنامه باز شود.
3- بر روی گزینه Allow an app through firewall کلیک کنید.
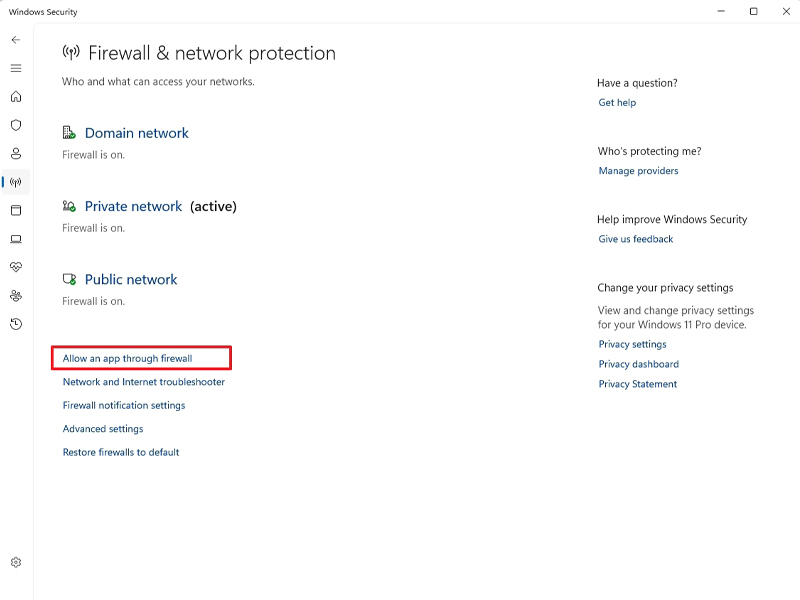
4- بر روی دکمه Change settings کلیک کنید.
5- تیک موجود در کنار نام اپلیکیشن مورد نظر خود برای دسترسی به اینترنت را بزنید.
6- تیک مربوط به گزینه Private را بزنید.
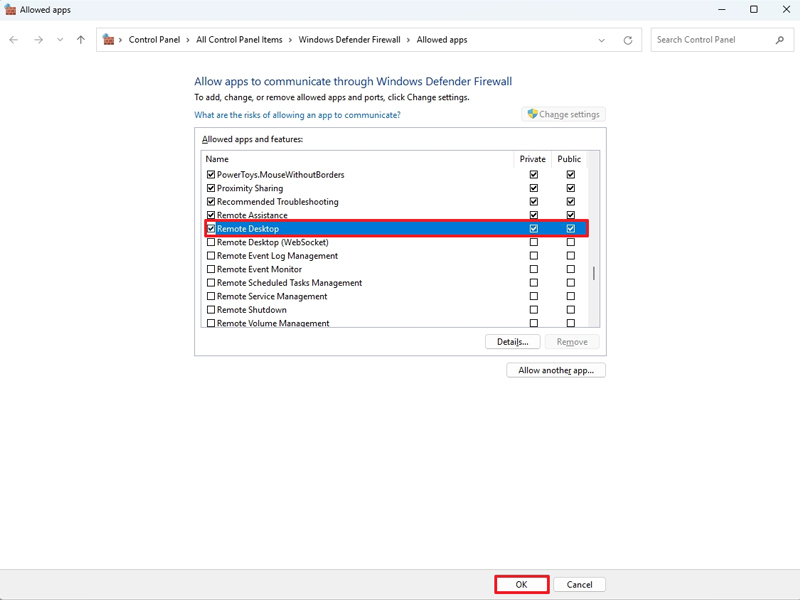
7- (مرحله اختیاری) اگر می خواهید تا اپلیکیشن شما به یک شبکه عمومی متصل شود، تیک مربوط به گزینه Public را هم بزنید.
8- اگر می خواهید برنامه دیگری را نیز به این مجموعه اضافه نمایید تا بتواند به شبکه دسترسی داشته باشد، بر روی گزینه Allow another app کلیک کنید.
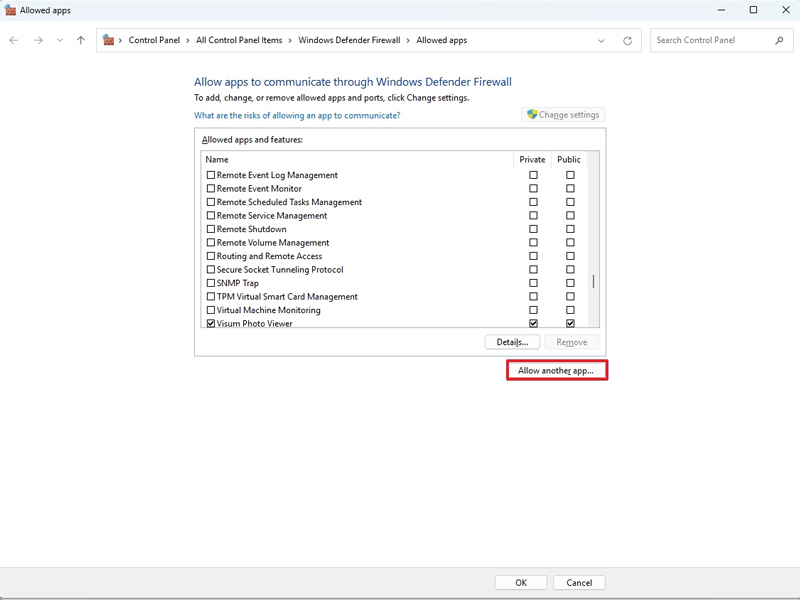
9- بر روی دکمه Browse کلیک کنید.
10- برنامه مورد نظر خود را انتخاب نمایید.
11- بر روی دکمه Open کلیک کنید.
12- بر روی دکمه Add کلیک کنید.
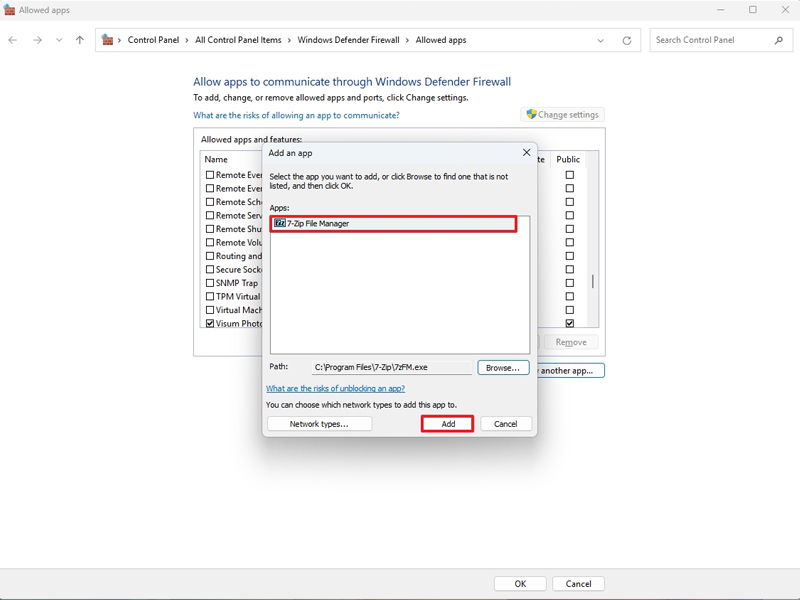
13- تیک مربوط به گزینه Private را بزنید.
14- (مرحله اختیاری) همانند برنامه قبلی، اگر قصد اتصال برنامه به یک شبکه عمومی را دارید، تیک گزینه Public را هم بزنید.
15- بر روی دکمه OK کلیک کنید.
به این ترتیب فقط برنامه هایی که شما مشخص کرده اید، امکان ارسال و دریافت ترافیک به شبکه یا اینترنت را خواهند شد. دسترسی سایر برنامه ها توسط فایروال بلاک خواهد شد.
چگونه در ویندوز 11 دسترسی برنامه های خاص به اینترنت را محدود کنیم؟
فایروال ویندوز 11 این امکان را هم به شما می دهد تا از دسترسی یک یا چند برنامۀ خاص به اینترنت/ شبکه جلوگیری کنید. به این ترتیب:
1- منوی استارت را باز کنید.
2- عبارت Windows Security را تایپ کنید و بر روی اولین نتیجه کلیک نمایید تا برنامه اجرا شود.
3- بر روی گزینه Allow an app through firewall کلیک کنید.
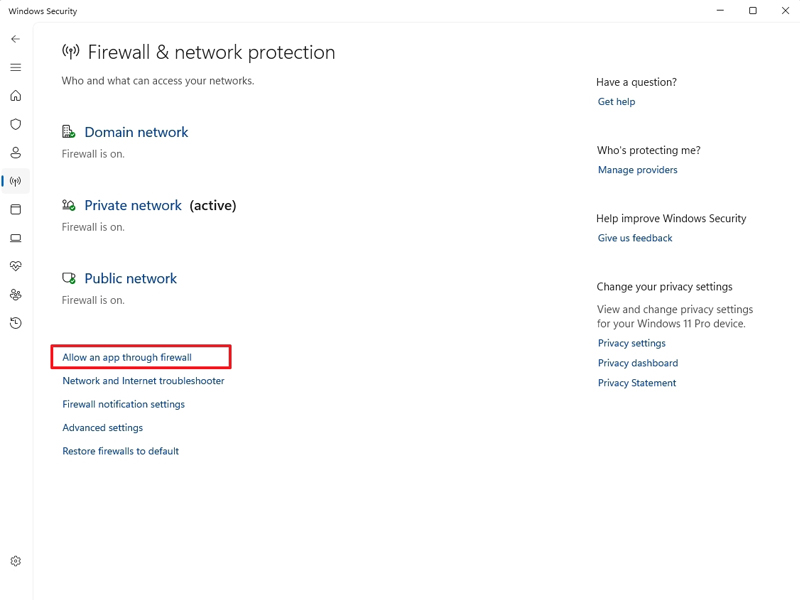
4- بر روی دکمه Change settings کلیک کنید.
5- تیک موجود در کنار نام برنامه ای را که می خواهید دسترسی آن به اینترنت قطع شود، بردارید. همچنین تیک مربوط به هر دو گزینه Public و Private را هم بردارید.
6- بر روی دکمه OK کلیک کنید.
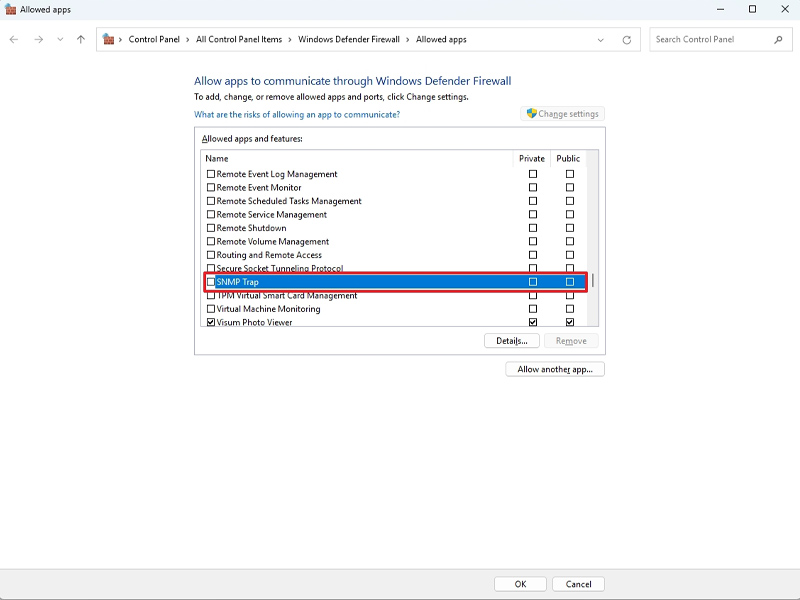
شخصی سازی اعلان های فایروال ویندوز 11
برای شخصی سازی اعلان (notification) فایروال در ویندوز 11، باید مراحل زیر را طی کنید:
1- منوی استارت را باز کنید.
2- عبارت Windows Security را جستجو کرده و بر روی اولین نتیجه کلیک کنید تا برنامه باز شود.
3- بر روی گزینه Firewall notification settings کلیک کنید.
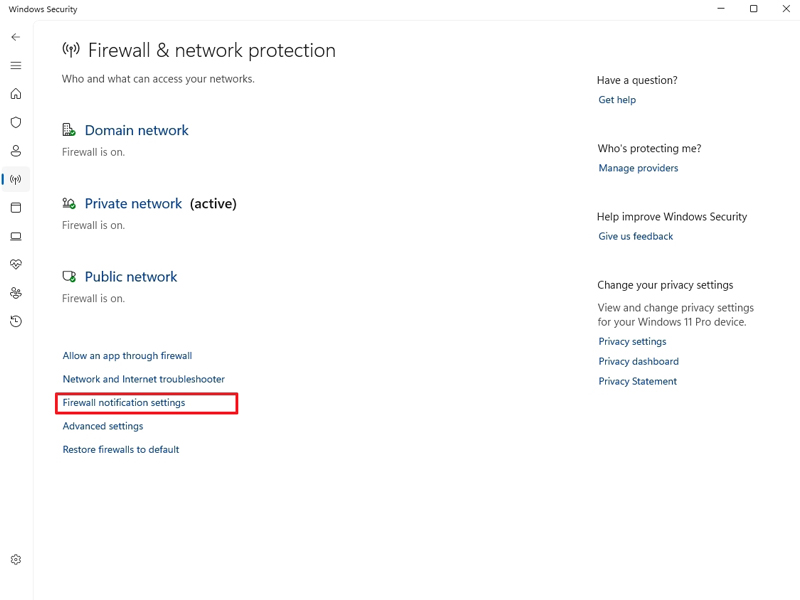
4- در زیر عنوان Notifications، بر روی عبارت Manage notifications کلیک کنید.
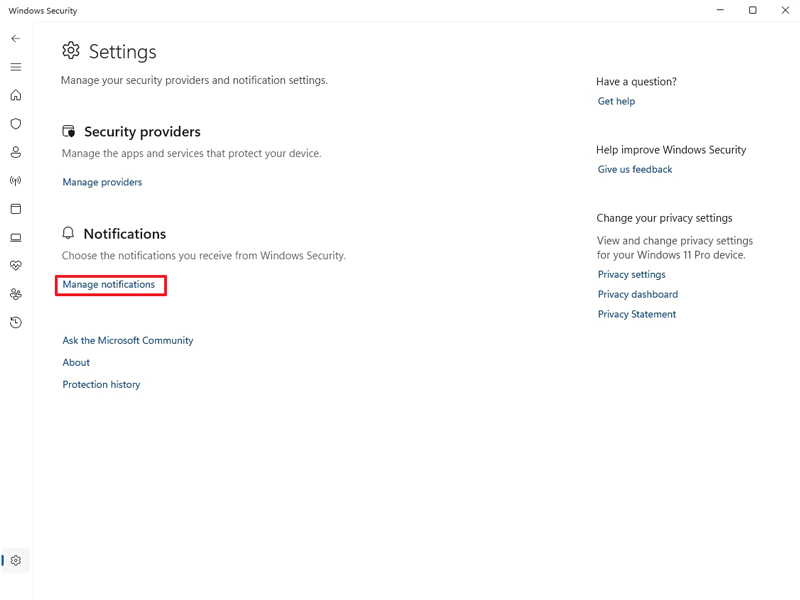
5- انتخاب اول: گزینه Notify me when Microsoft Defender Firewall blocks a new app را غیر فعال کنید. در این حالت اگر برنامه جدیدی توسط فایروال بلاک شود، به شما اعلانی ارسال نمی شود.
6- انتخاب دوم: تیک مربوط به نوع اعلانی را که می خواهید غیر فعال شود، بردارید. این اعلان ها شامل Domain، Private و Public می شوند.
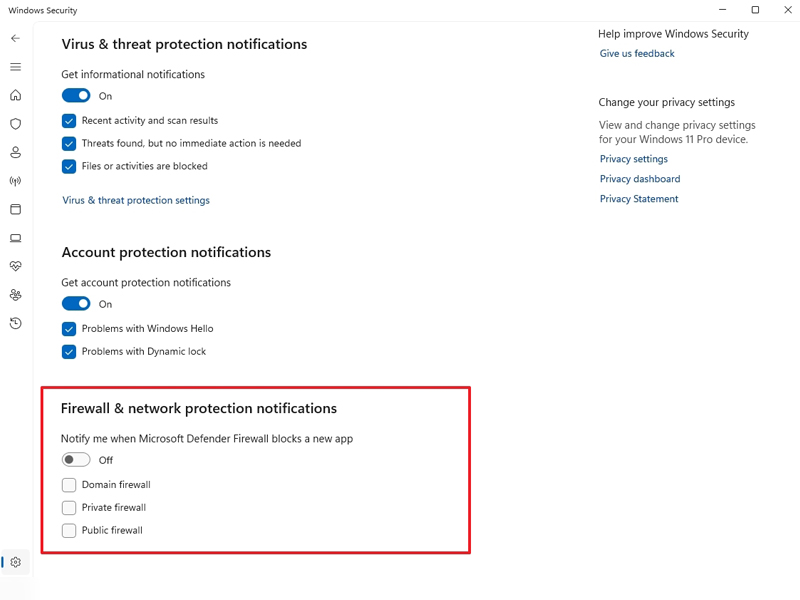
با انجام دادن این مراحل، اعلان های فایروال مطابق با تنظیمات شما ارسال می شوند.
بازگرداندن تنظیمات فایروال ویندوز به حالت اولیه
برای بازگرداندن تنظیمات آنتی ویروس دیفندر مایکروسافت به حالت اولیه به شیوۀ زیر عمل کنید:
1- منوی استارت را باز کنید.
2- عبارت Windows Security را جستجو کرده و بر روی اولین نتیجه کلیک نمایید تا برنامه اجرا شود.
3- بر روی گزینه Firewall notification settings کلیک کنید.
4- بر روی گزینه Restore firewalls to default کلیک کنید.
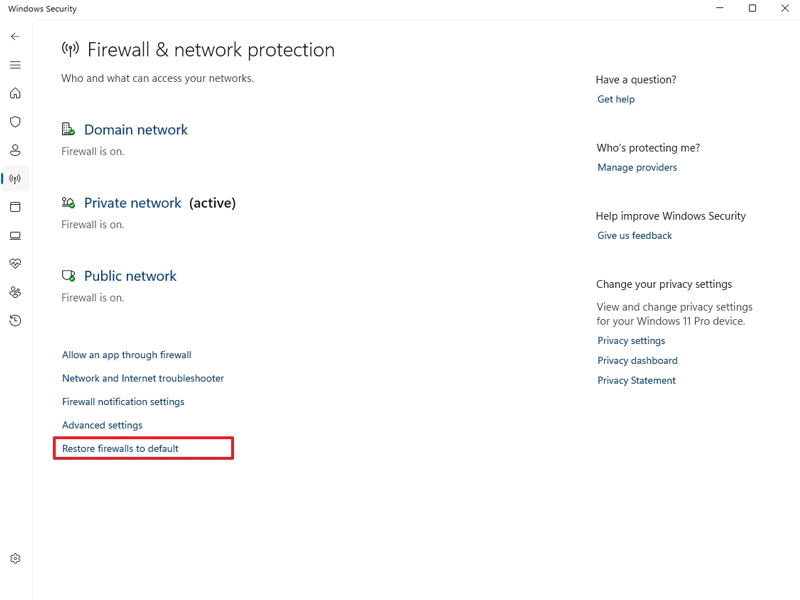
5- بر روی دکمه Restore defaults کلیک کنید.
منبع: Windowscentral




