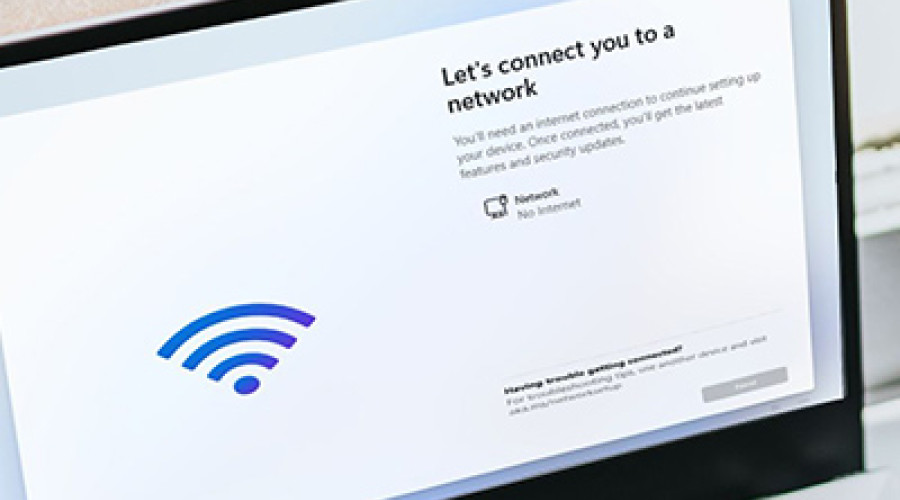
اتصال لپ تاپ، تبلت و کامپیوترهای رومیزی به وای فای در ویندوز 11 بسیار ساده است و شما می توانید به سادگی از این طریق به اینترنت دسترسی داشته باشید. با این حال شما باید با ابزارها و مراحل انجام این کار آشنا باشید. خوشبختانه ویندوز 11 روش های متفاوتی را برای اتصال به وای فای در اختیار شما گذاشته است که در این مقاله سه مورد از آنها را به صورت مرحله به مرحله به شما آموزش می دهیم. این روش ها شامل کانکت شدن به اینترنت از طریق Taskbar، Settings و Control Panel می شود. با ما همراه باشید.
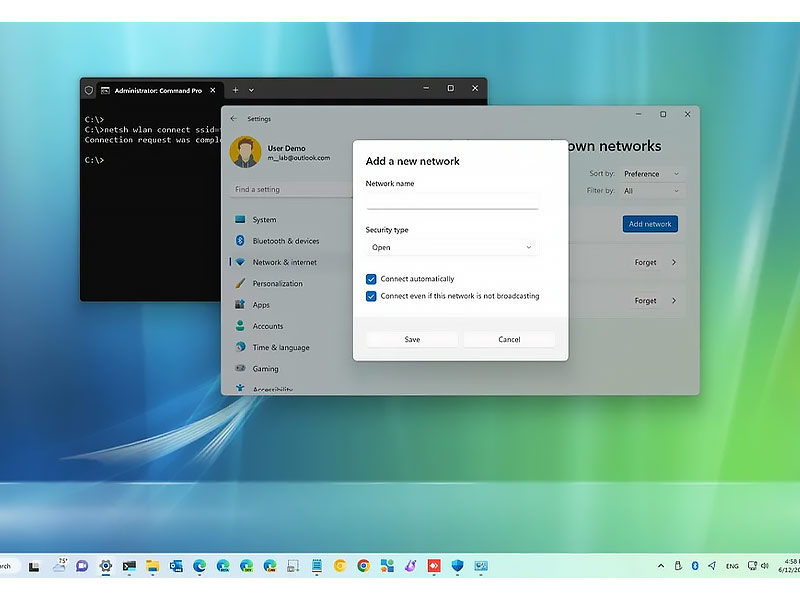
اتصال به وای فای در ویندوز 11 از طریق تسک بار
ساده ترین روش برای اتصال به اینترنت در ویندوز 11، مراجعه به منوی تسک بار است. به این صورت:
1- بر روی آیکون Network که در گوشه سمت راست تسک بار قرار دارد (کنار ساعت) کلیک کنید.
نکته: برای اینکه پنجره تنظیمات Network باز شود، می توانید کلیدهای Windows key + A را به صورت همزمان نگه دارید.
2- بر روی دکمه ای که در کنار آیکون وای فای قرار دارد، کلیک کنید.
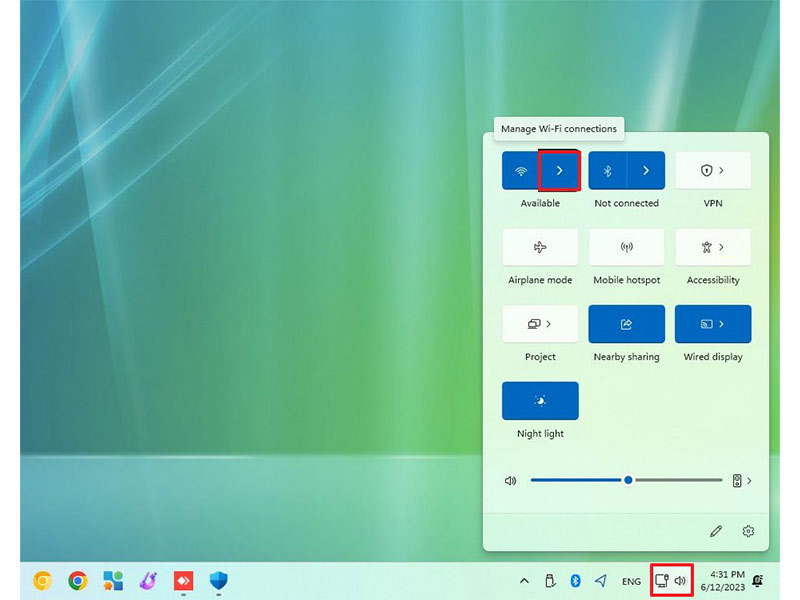
3- شبکه وای فای خود را انتخاب کنید.
4- (مرحله اختیاری) تیک مربوط به گزینه Connect automatically را بزنید.
5- بر روی دکمه Connect کلیک کنید.
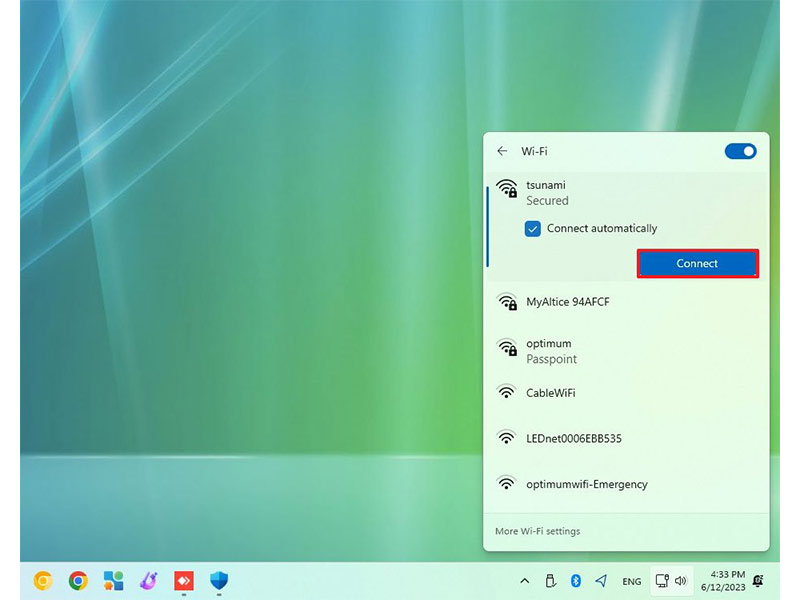
6- پسورد شبکه وای فای خود را وارد کنید.
7- بر روی دکمه Next کلیک کنید.
8- مشخص کنید که نام دستگاه شما در شبکه وایرلس نمایش داده بشود یا خیر.
با انجام دادن این مراحل لپ تاپ شما به سادگی به اینترنت متصل می شود.
اتصال مجدد به صورت اتوماتیک
در ویندوز 11 پس از قطع اتصال وای فای، شما می توانید مشخص کنید که دستگاه شما چه زمانی و چگونه مجدداً به صورت اتوماتیک به اینترنت متصل شود. برای این منظور باید مراحل زیر را انجام دهید:
1- بر روی آیکون Network در تسک بار کلیک کنید.
2- بر روی دکمه موجود در کنار آیکون وای فای کلیک کنید.
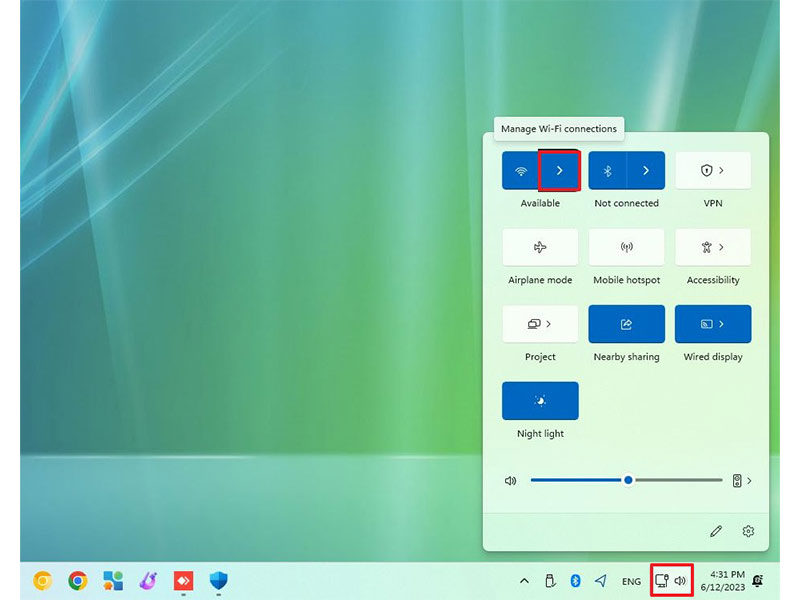
3- دکمه موجود در مقابل عبارت Wi-Fi را (در بالای پنجره) در وضعیت فعال قرار دهید.
4- از منوی کشویی که در این بخش قرار دارد، آیتم مورد نظر خود را برای اتصال اتوماتیک به اینترنت انتخاب کنید. گزینه های موجود در این منو شامل موارد زیر می شوند:
- اتصال به صورت دستی (Manually)
- یک ساعت بعد (In one hour)
- چهار ساعت بعد (In four hours)
- روز بعد (In one day)
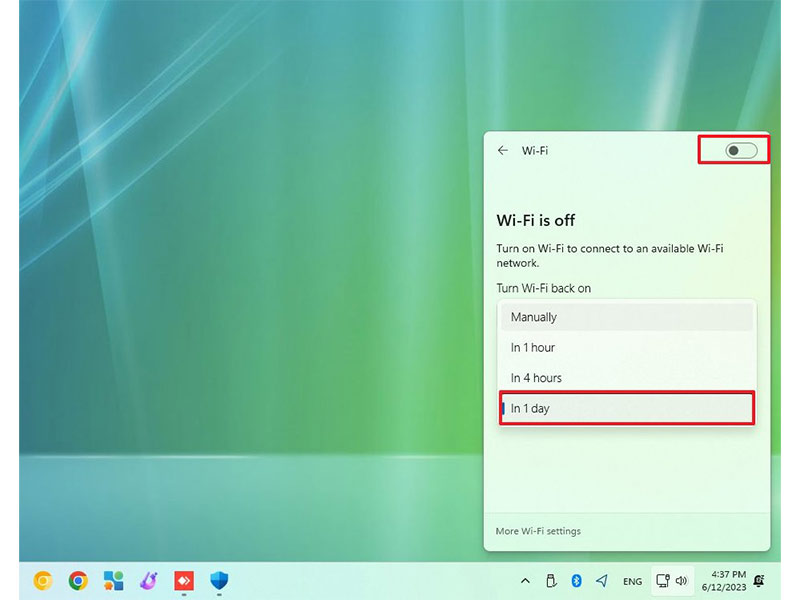
اتصال به وای فای در ویندوز 11 از طریق Settings
این امکان برای شما وجود دارد که از طریق بخش Settings، شبکه وایرلس سیستم خود را به صورت دستی تنظیم کنید. با انجام دادن این تنظیمات، زمانی که کامپیوتر یا لپ تاپ شما در محدوده شبکه وایرلس قرار داشته باشند، به صورت اتوماتیک به اینترنت متصل می شوند. برای اضافه کردن یک شبکه وایرلس به صورت دستی مراحل زیر را انجام دهید:
1- به بخش Settings بروید.
2- بر روی Network & internet کلیک کنید.
3- بر روی Wi-Fi کلیک کنید.
4- از آیتم های موجود در سمت راست صفحه، بر روی “Manage known networks” کلیک کنید.
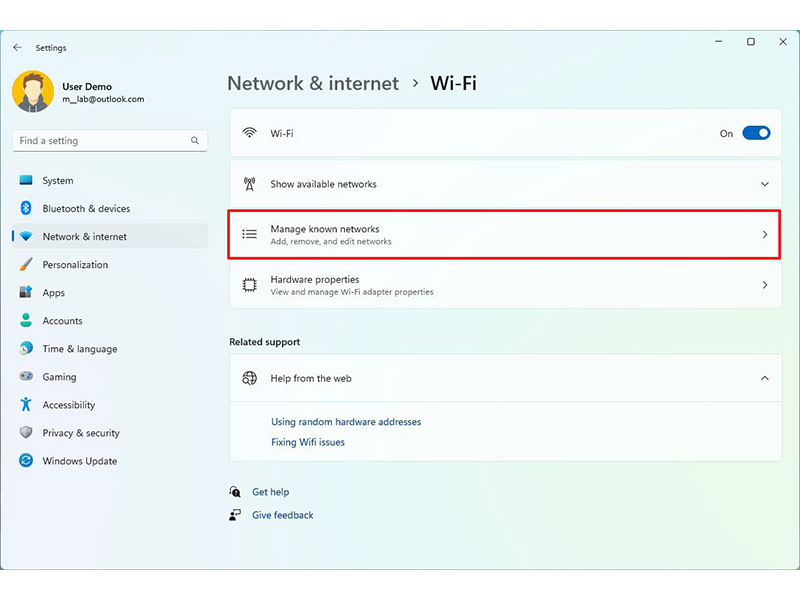
5- بر روی دکمه Add network کلیک کنید.
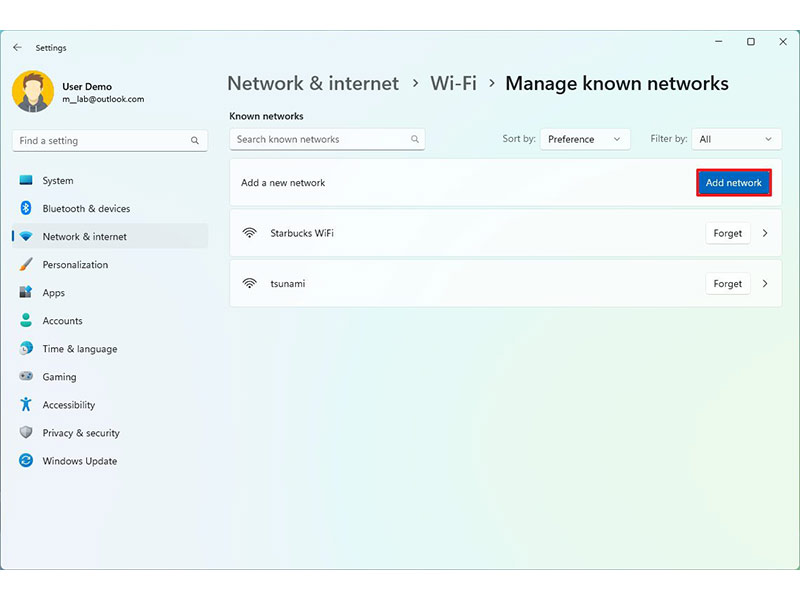
6- برای شبکه خود یک اسم انتخاب کنید.
7- از منوی کشوییِ Security type، گزینه مورد نظر خود برای اعمال پروتکل های امنیتی را انتخاب کنید (مثلاً WPA2-Personal AES).
8- پسورد وای فای را وارد کنید.
9- تیک مربوط به گزینه Connect automatically را بزنید.
10- تیک مربوط به گزینه Connect even if this network is not broadcasting را بزنید.
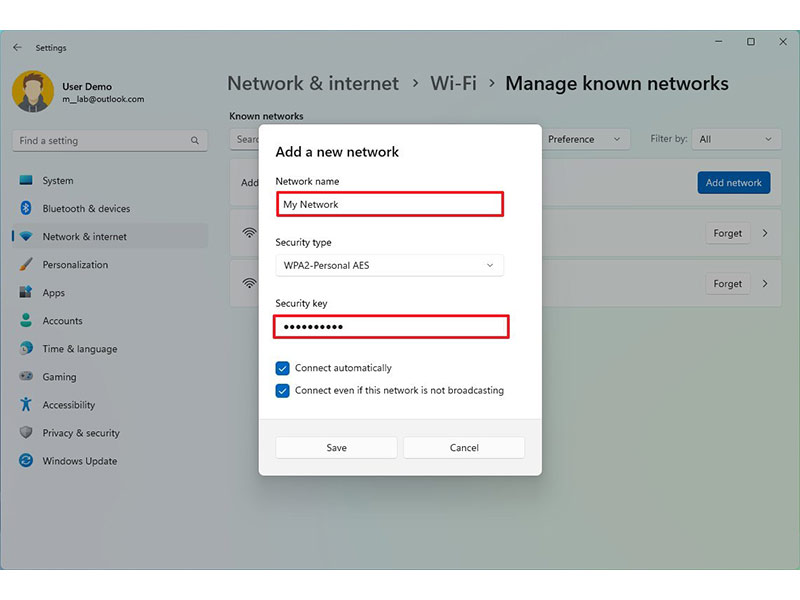
11- بر روی دکمه Save کلیک کنید.
با انجام دادن این مراحل، هر زمان که دستگاه شما در محدودۀ این شبکه وایرلس قرار داشته باشد (چه شبکه visible باشد و چه hidden)، به صورت اتوماتیک به اینترنت متصل می شود.
اتصال به وای فای در ویندوز 11 از طریق کنترل پنل
روش دیگر برای اتصال به وای فای در ویندوز 11، کنترل پنل است. برای این منظور مراحل زیر را طی کنید:
1- به Control Panel سیستم بروید.
2- بر روی Network and Internet کلیک کنید.
3- بر روی Network and Sharing Center کلیک کنید.
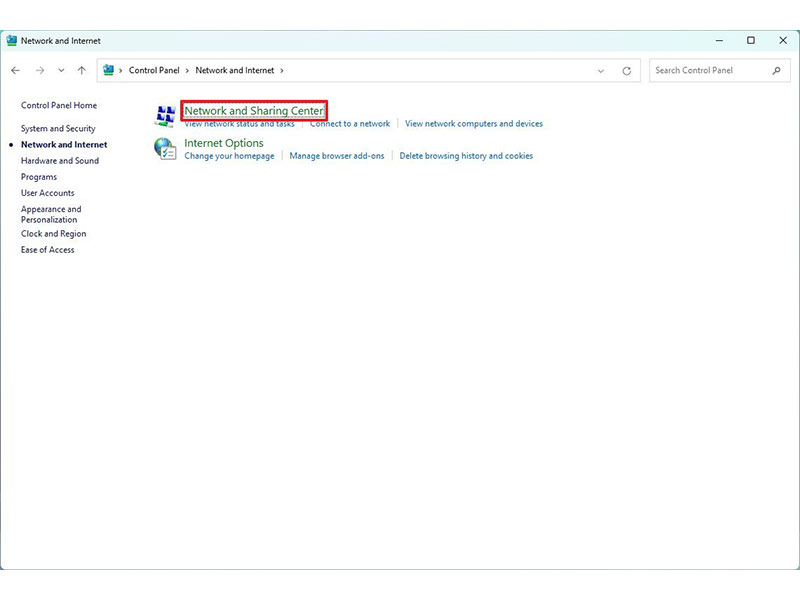
4- در بخش “Change your networking settings” بر روی گزینه Set up a new connection or network کلیک کنید.
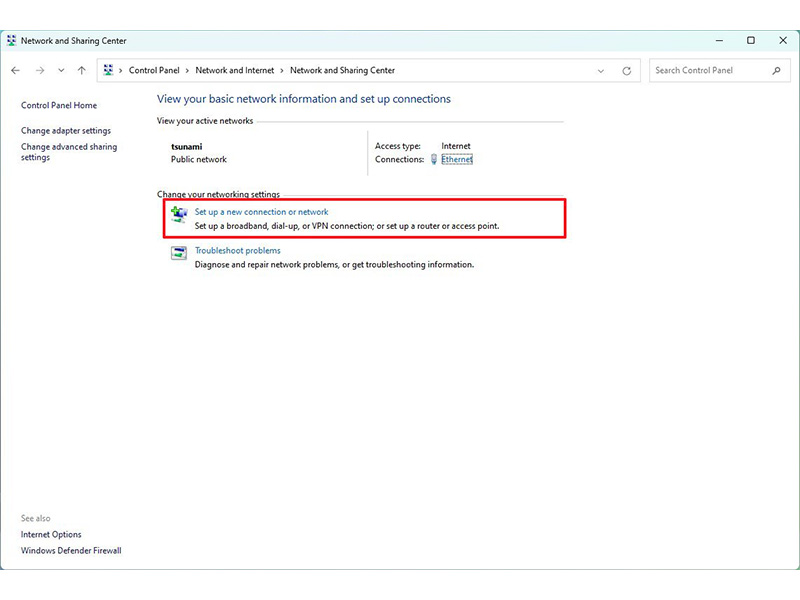
5- گزینه “Manually connect to a wireless network” را انتخاب کنید.
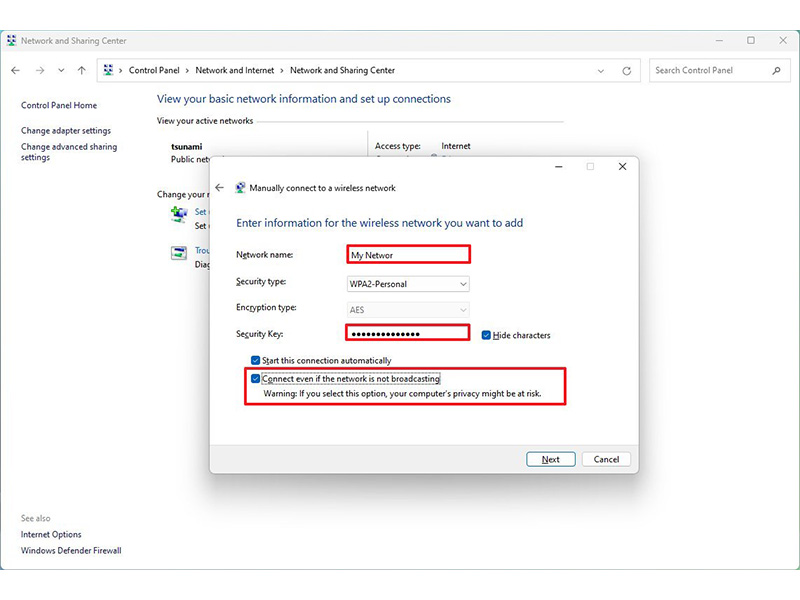
6- بر روی دکمه Next کلیک کنید.
7- یک نام برای شبکه انتخاب کنید.
8- از منوی کشوییِ Security type، گزینه مورد نظر خود برای اعمال پروتکل های امنیتی را انتخاب کنید (مثلاً WPA2-Personal AES).
9- پسورد وای فای را وارد کنید.
10- تیک مربوط به گزینه Start this connection automatically را بزنید.
11- (مرحله اختیاری) تک مربوط به گزینه Connect even if the network is not broadcasting را بزنید.
12- بر روی دکمه Next کلیک کنید.
13- بر روی دکمه Close کلیک کنید.
منبع: windows central





چرا نشد؟