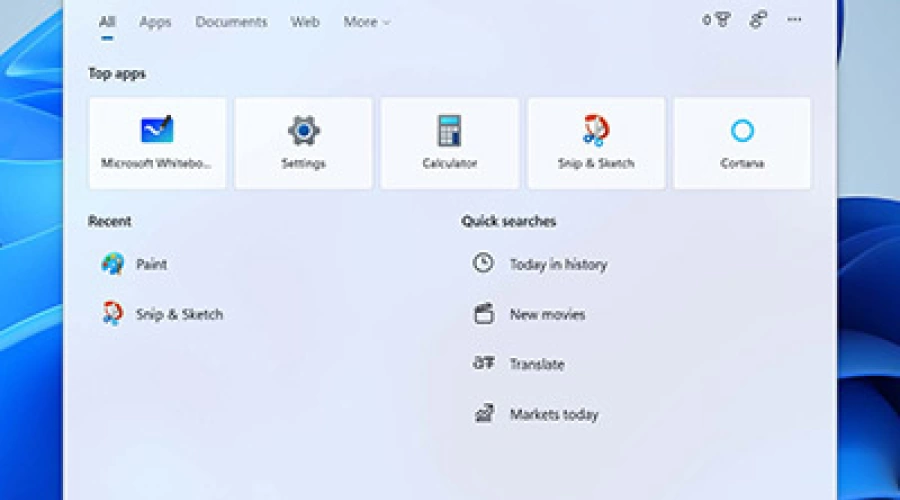
با وجود اینکه بسیاری از ویژگی های قدیمی و کلاسیک از تسک بار ویندوز 11 حذف شده است، شما همچنان می توانید بسیاری از تنظیمات این بخش را تغییر دهید و تسک بار سیستم خود را شخصی سازی نمایید. در این مقاله و بخش اول آن نحوه تغییر تنظیمات تقریباً تمام بخش های تسک بار را به صورت مرحله به مرحله و تصویری به شما آموزش داده ایم.
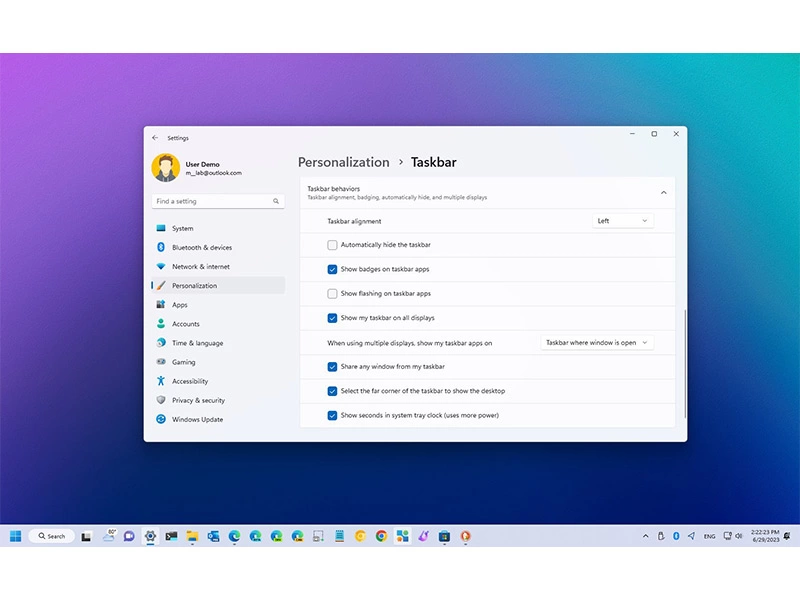
شما می توانید انتخاب کنید که کدام آیتم ها در تسک بار نمایش داده شوند و کدام آیتم ها از آن حذف شوند. همچنین می توانید موقعیت قرارگیری آیکون اپلیکیشن ها را از وسط تسک بار به سمت چپ آن انتقال دهید. قابلیت مدیریت آیتم های System Tray، اضافه کردن ثانیه به ساعت ویندوز، مخفی کردن تسک بار و... از دیگر امکاناتی است که در اختیار شما قرار دارد.
برای تغییر دادن تنظیمات تسک بار، ابتدا باید سه مرحله زیر را انجام دهید:
1- به بخش Settings ویندوز 11 بروید.
2- بر روی Personalization کلیک کنید.
3- از میان آیتم های سمت راست صفحه بر روی Taskbar کلیک کنید.

برای دسترسی به این بخش، همچنین می توانید بر روی تسک بار کلیک راست کرده و گزینه Taskbar settings را انتخاب نمایید.
پس از ورود به بخش تنظیمات تسک بار امکانات متعددی در اختیار شما قرار می گیرد که در ادامه آنها را بررسی می کنیم. توجه داشته باشید که در تمام بخش هایی که در ادامه مشاهده می کنید، ابتدا باید سه مرحله بالا را انجام دهید.
چگونه آیکون های System Tray (ناحیه اعلان) در تسک بار را مدیریت کنیم؟
در بخش تنظیمات تسک بار شما می توانید System Tray را از جنبه های مختلف شخصی سازی کنید. مثلاً می توانید آیتم هایی را که به صورت پیش فرض در کنار ساعت نمایش نمایش می دهند تغییر دهید. همچنین می توانید آیتم های موجود در منوی کشویی این بخش را مدیریت نمایید. برای این منظور به شیوه زیر عمل کنید:
1- در بخش تنظیمات تسک بار بر روی System tray items کلیک کنید.
2- بر روی حذف کردن آیتم Pen menu، وضعیت آن را در حالت غیر فعال (Off) قرار دهید.
3- برای تغییر نحوه عملکرد Touch keyboard بر روی منوی کشوی مقابل آن کلیک کنید. گزینه هایی که به شما نمایش داده می شوند شامل موارد زیر هستند:
گزینه Never: کیبورد لمسی را به صور کامل غیر فعال می کند، حتی در زمانی که هیچ کیبورد سخت افزاری به سیستم متصل نباشد.
گزینه Always: کیبورد لمسی را همیشه نمایش می دهد، حتی در زمانی که یک کیبورد سخت افزاری به سیستم متصل باشد.
گزینه When no keyboard attached: تنها زمانی که از دستگاه به صورت تبلت استفاده می کنید و هیچ کیبوردی به آن متصل نیست، آیکون کیبورد لمسی را نمایش می دهد.
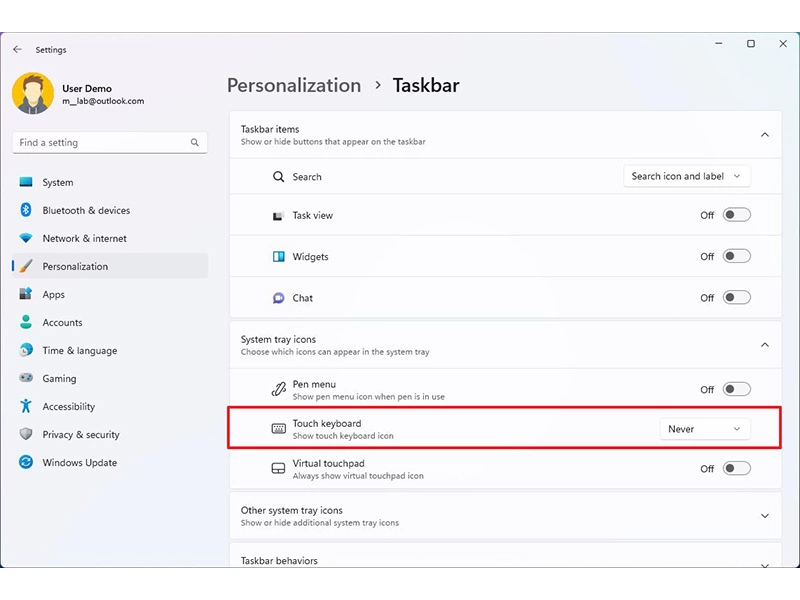
4- بر روی Other system tray icons کلیک کنید.
5- گزینه Hidden icon menu را در وضعیت فعال (On) قرار دهید. در این حالت چنانچه تعداد آیتم های مورد نظر شما از تعداد آیتم های پیش فرض System Tray بیشتر شود، یک منو در این بخش ایجاد می شود که با کلیک بر روی آن می توانید آیتم های مخفی شده را مشاهده کنید.
6- در این بخش وضعیت آیتم هایی را که می خواهید به صورت پیش فرض در System Tray نمایش داده شوند، بر روی On قرار دهید. آیتم هایی که وضعیت آنها بر روی Off قرار دارد، به عنوان آیتم مخفی شناخته می شوند.
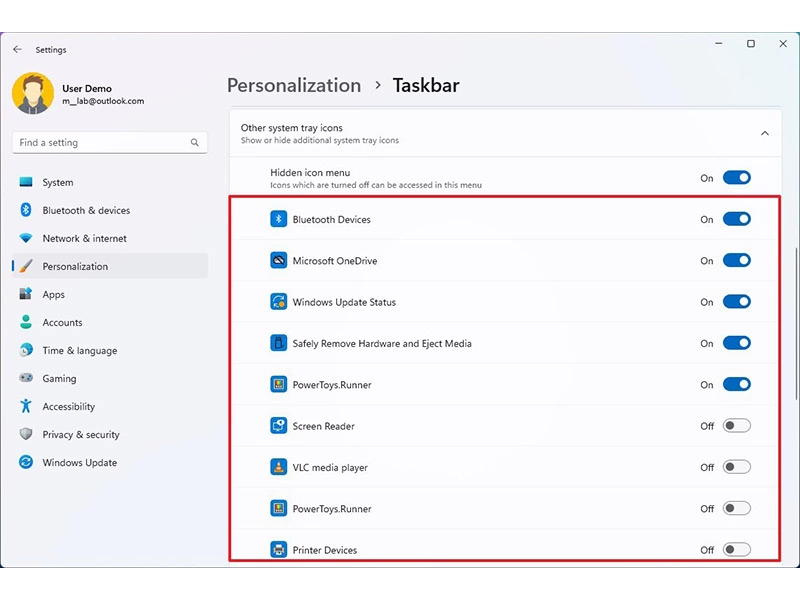
چگونه موقعیت قرارگیری آیکون ها در تسک بار را تغییر دهیم؟
در ویندوزهای قبلی آیکون های تسک بار همیشه در سمت چپ آن قرار داشتند. اما در ویندوز 11 این آیکون ها به وسط تسک بار منتقل شده اند. با این حال شما این امکان را دارید تا موقعیت قرارگیری آنها را به دلخواه خود تعیین کنید. به این صورت:
1- در بخش تنظیمات تسک بار بر روی Taskbar behaviors کلیک کنید.
2- در مقابل گزینه Taskbar alignment یک منوی کشویی قرار دارد. با کلیک بر روی آن، گزینه های Left، Center و Right نمایش داده می شود. هر کدام را که تمایل داشتید انتخاب کنید تا آیکون های تسک بار به همراه دکمه Start، ویجت ها، سرچ بامس و Chat به آن سمت منتقل شوند.
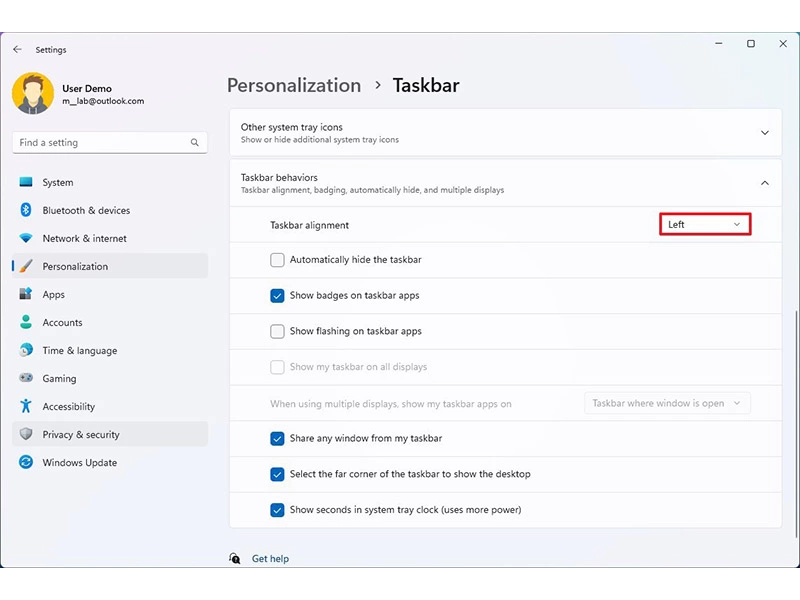
چگونه قابلیت Auto-Hide را در تسک بار فعال کنیم؟
در ویندوز 11 شما می توانید تسک بار را به گونه ای تنظیم کنید تا زمانی که نشانگر ماوس را از روی آن کنار می برید، تسک بار به صورت اتوماتیک مخفی شود. در این حالت فضای بیشتری بر روی صفحه نمایش در اختیار خواهید داشت و تسک بار فقط زمانی که به آن نیاز دارید نمایش داده می شود. برای فعال کردن این قابلیت در ویندوز 11 به شیوه زیر عمل کنید:
1- در بخش تنظیمات تسک بار بر روی Taskbar behaviors کلیک کنید.
2- تیک مربوط به گزینه Automatically hide the taskbar را بزنید تا قابلیت مخفی شدن خودکار تسک بار فعال شود.
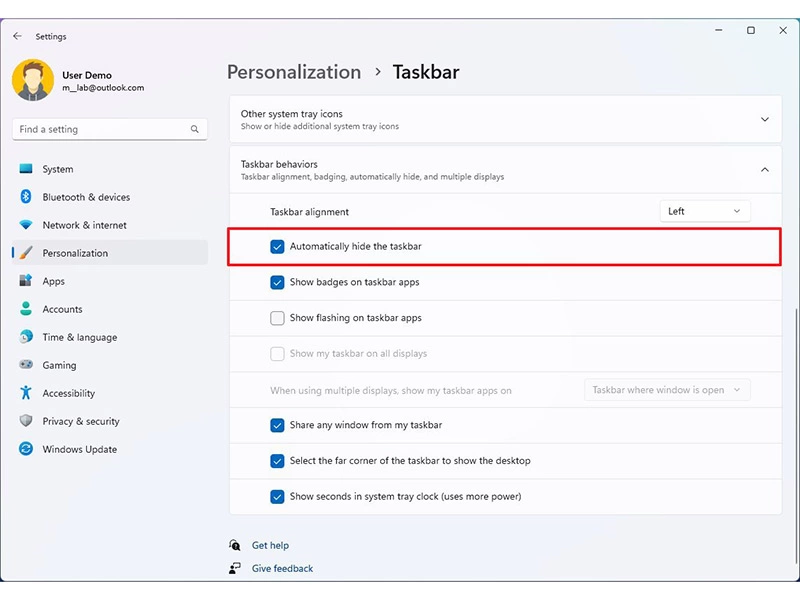
برای غیر فعال کردن این قابلیت، تیک مربوط به گزینه بالا را بردارید.
چگونه Badge مربوط به نوتیفیکیشن ها را از آیکون برنامه ها در تسک بار حذف کنیم؟
به صورت پیش فرض، بر روی آیکون اپلیکیشن ها در تسک بار ویندوز 11 یک آیکون کوچکتر (Badge) هم نمایش داده می شود. این آیکون کوچک در واقع یک عدد است و تعداد پیام ها یا نوتیفیکیشن های خوانده نشده را به شما نشان می دهد. اگر این قابلیت برایتان کارایی ندارد و حس می کنید که تسک بار سیستم را شلوغ کرده است می توانید به صورت زیر آن را غیر فعال کنید:
1- در بخش تنظیمات تسک بار بر روی Taskbar behaviors کلیک کنید.
2- تیک مربوط به گزینه Show badges on taskbar apps را بردارید.
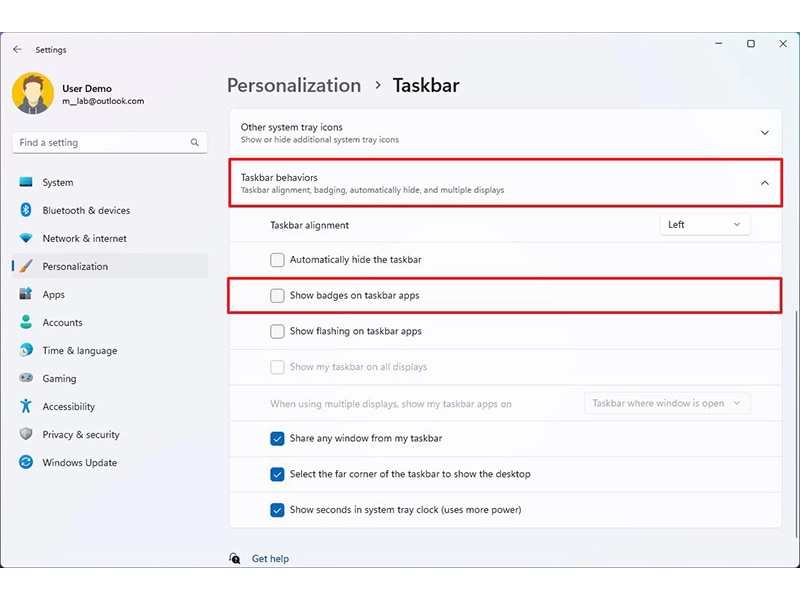
برای فعال کردن مجدد این قابلیت تیک گزینه بالا را بزنید.
چگونه قابلیت چشمک زدن آیکون ها در تسک بار را غیر فعال کنیم؟
این قابلیت که با نام Flashing Icons یا آیکون های چشمک زن هم شناخته می شود، باعث می شود تا آیکون اپلیکیشن های موجود در تسک بار در مواقعی که نیاز به جلب توجه شما وجود دارد خاموش و روشن بشوند. در صورتی که این ویژگی تمرکز شما را در هنگام کار بر هم می زند، می توانید آن را به صورت زیر غیر فعال کنید:
1- در بخش تنظیمات تسک بار بر روی Taskbar behaviors کلیک کنید.
2- تیک مربوط به گزینه Show flashing on taskbar apps را بردارید.
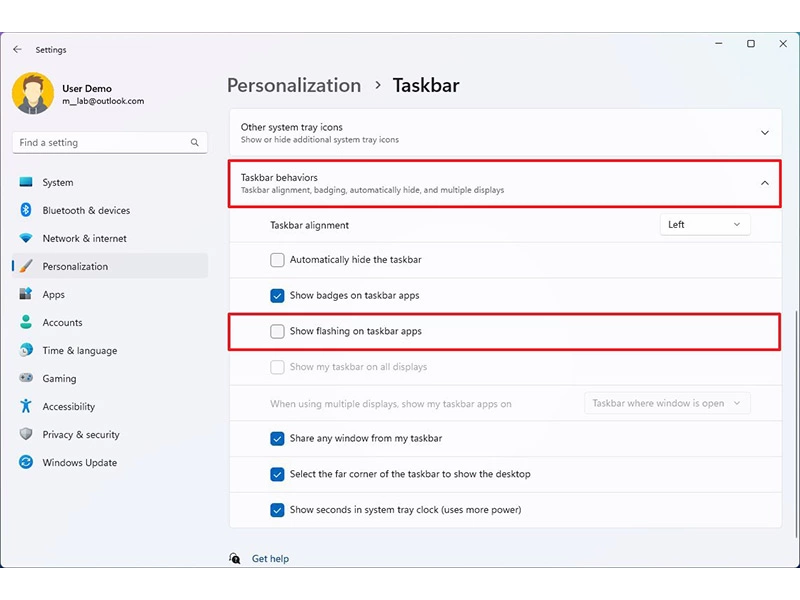
برای فعال کردن مجدد این قابلیت تیک مربوط به گزینه بالا را بزنید.
چگونه نحوه نمایش تسک بار را بر روی تمام مانیتورهای متصل به سیستم مدیریت کنیم؟ (مخصوص سیستم های چند مانیتوره)
اگر بیش از یک مانیتور به سیستم شما متصل است، می توانید نحوه نمایش تسک بار را بر روی هر یک از این مانیتورها به دلخواه خود تنظیم کنید. همچنین می توانید نحوه نمایش اپلیکیشن ها بر روی تسک بار را نیز شخصی سازی کنید.
1- در بخش تنظیمات تسک بار بر روی Taskbar behaviors کلیک کنید.
2- تیک مربوط به گزینه Show my taskbar on all displays را بزنید. در این حالت تسک بار ویندوز در تمام مانیتورهای متصل به سیستم نمایش داده می شود.
3- در پایین آیتم بالا، آیتم دیگری وجود دارد که با عنوان When using multiple displays, show my taskbar apps on مشخص است. در مقابل این آیتم یک منوی کشویی قرار دارد که از طریق آن می توانید نحوه نمایش اپلیکیشن های تسک بار را در سیستم های چند مانیتوره انتخاب کنید. گزینه های این منو را در عکس زیر مشاهده می کنید:
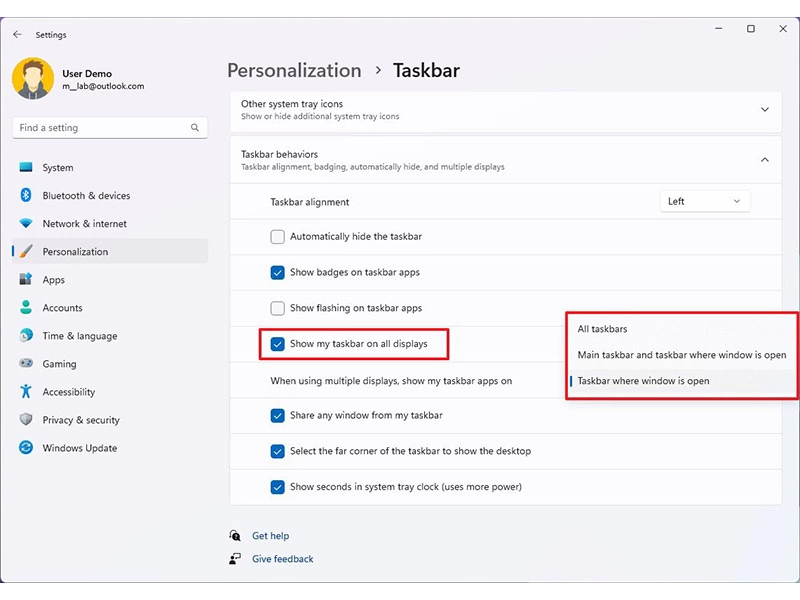
چگونه ثانیه شمار را به تسک بار اضافه کنیم؟
در آپدیت Moment 3 ویندوز 11، قابلیت نمایش ثانیه شمار در کنار ساعت سیستم در دسترس قرار گرفته است. برای فعال کردن این قابلیت مراحل زیر را انجام دهید:
1- در بخش تنظیمات تسک بار بر روی Taskbar behaviors کلیک کنید.
2- تیک مربوط به گزینه Show seconds in system tray clock را بزنید.
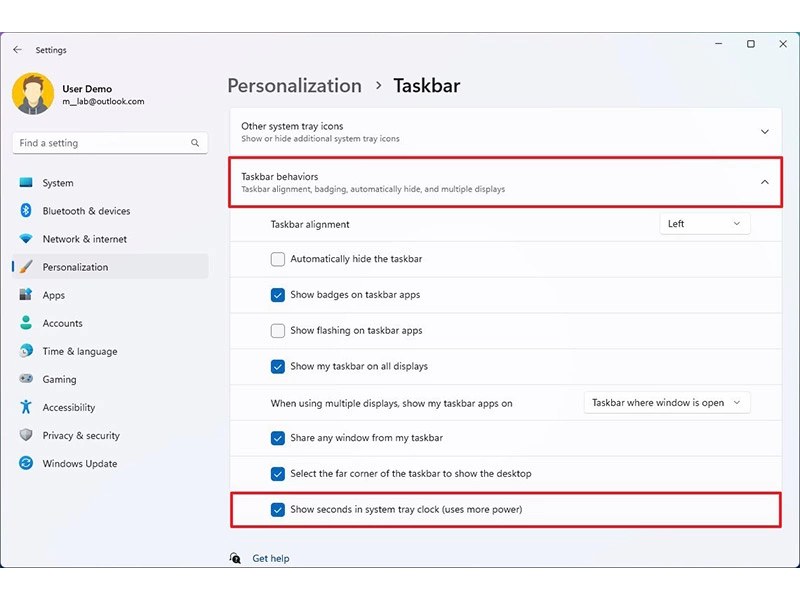
به این ترتیب ثانیه شمار در ساعت موجود در تسک بار ویندوز 11 ظاهر می شود.
منبع: windows central




