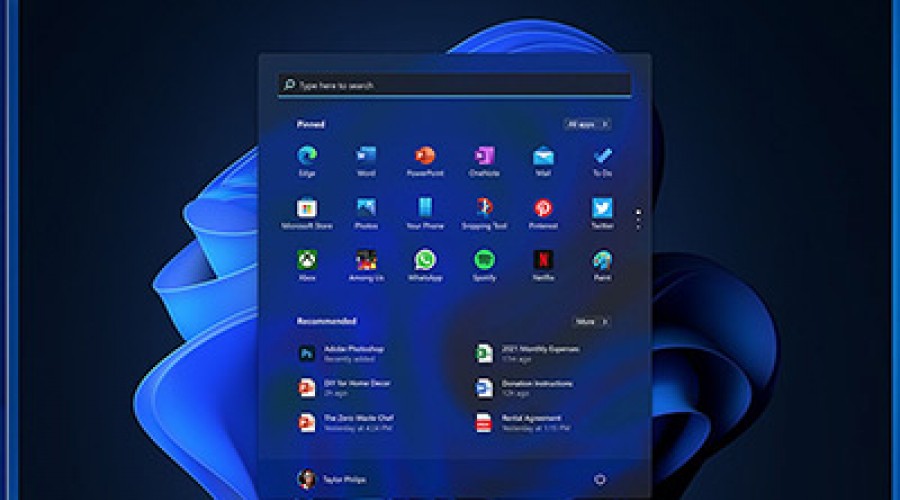
با وجود اینکه بسیاری از ویژگی های قدیمی و کلاسیک از تسک بار ویندوز 11 حذف شده است، شما همچنان می توانید بسیاری از تنظیمات این بخش را تغییر دهید و تسک بار سیستم خود را شخصی سازی نمایید. در این مقاله و بخش دوم آن نحوه تغییر تنظیمات تقریباً تمام بخش های تسک بار را به صورت مرحله به مرحله و تصویری به شما آموزش داده ایم.
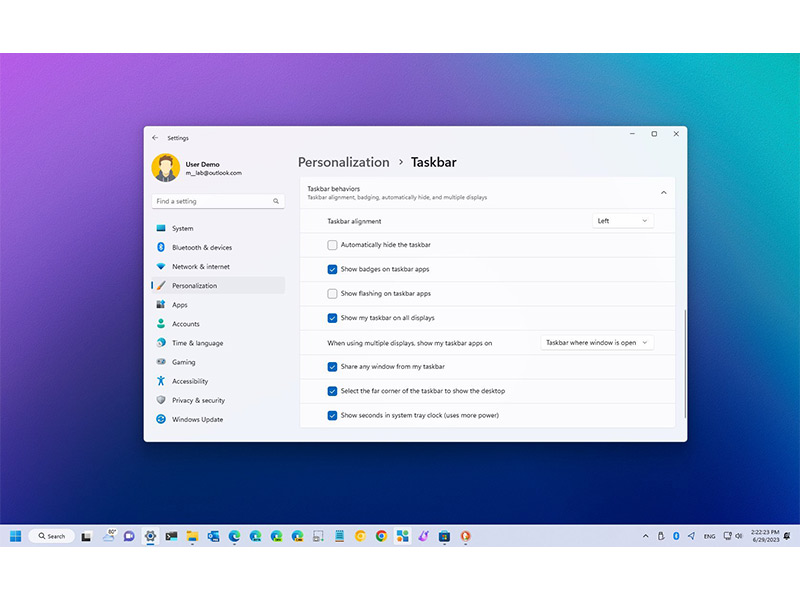
شما می توانید انتخاب کنید که کدام آیتم ها در تسک بار نمایش داده شوند و کدام آیتم ها از آن حذف شوند. همچنین می توانید موقعیت قرارگیری آیکون اپلیکیشن ها را از وسط تسک بار به سمت چپ آن انتقال دهید. قابلیت مدیریت آیتم های System Tray، اضافه کردن ثانیه به ساعت ویندوز، مخفی کردن تسک بار و... از دیگر امکاناتی است که در اختیار شما قرار دارد.
برای تغییر دادن تنظیمات تسک بار، ابتدا باید سه مرحله زیر را انجام دهید:
1- به بخش Settings ویندوز 11 بروید.
2- بر روی Personalization کلیک کنید.
3- از میان آیتم های سمت راست صفحه بر روی Taskbar کلیک کنید.
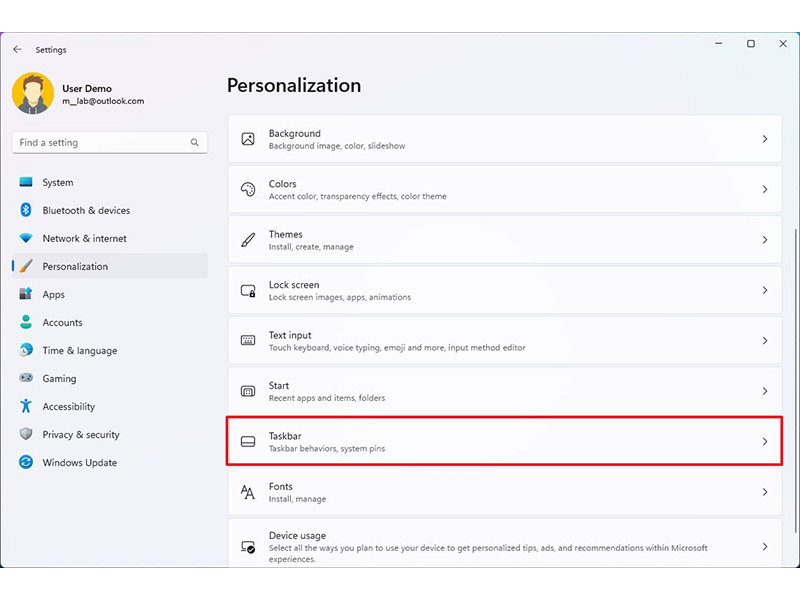
برای دسترسی به این بخش، همچنین می توانید بر روی تسک بار کلیک راست کرده و گزینه Taskbar settings را انتخاب نمایید.
پس از ورود به بخش تنظیمات تسک بار امکانات متعددی در اختیار شما قرار می گیرد که در ادامه آنها را بررسی می کنیم. توجه داشته باشید که در تمام بخش هایی که در ادامه مشاهده می کنید، ابتدا باید سه مرحله بالا را انجام دهید.
چگونه آیتم های سیستمی را از تسک بار حذف کنیم؟
در تسک بار حداقل دو نوع آیتم وجود دارد: یکی اپلیکیشن ها است و دیگری آیتم های سیستمی که شامل مواردی مانند سرچ ویندوز، ویجت ها، Task View و Chat می شوند. شما می توانید برای حذف اپلیکیشن ها از تسک بار بر روی آیکون آنها کلیک راست کرده و گزینه Unpin را انتخاب کنید. اما برای حذف آیتم های سیستمی این روش کارایی ندارد و باید به شیوه زیر عمل نمایید:
1- در تنظیمات تسک بار، بر روی Taskbar items کلیک کنید تا منوی آن باز شود.
2- برای حذف Task View، وضعیت آن را به Off (غیر فعال) تغییر دهید.
3- برای حذف Chat، وضعیت آن را به Off (غیر فعال) تغییر دهید.
4- برای حذف Widgets، وضعیت آن را به Off (غیر فعال) تغییر دهید.
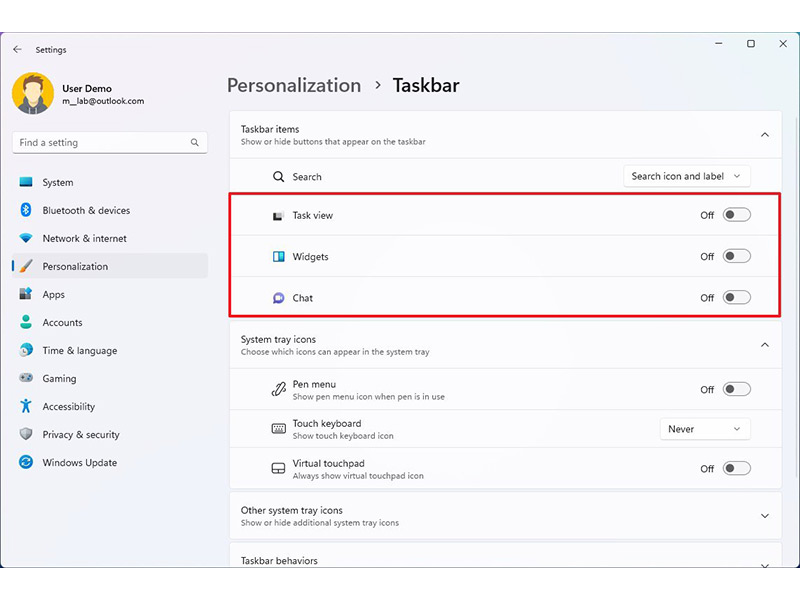
نکته: توجه داشته باشید که با انجام این کار آیکون این آیتم ها از تسک بار حذف می شود، اما خود قابلیت به طور کامل غیر فعال نمی شود. شما همچنان می توانید با کلیدهای ترکیبی Windows key + W به دشبورد سیستم دسترسی پیدا کنید.
چگونه سرچ باکس تسک بار را شخصی سازی کنیم؟
1- در تنظیمات تسک بار، بر روی Taskbar items کلیک کنید تا منوی آن باز شود.
2- در مقابل گزینه Search، یک منوی کشویی مشاهده می کنید که با کلیک بر روی آن گزینه های شخصی سازی سرچ باکس را مشاهده خواهید کرد.
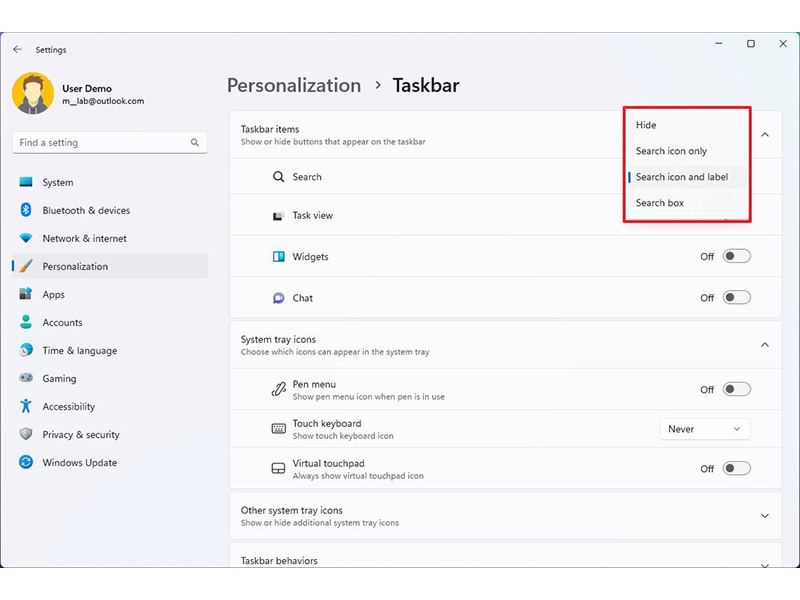
گزینه Hide: با انتخاب این مورد، سرچ باکس از تسک بار سیستم حذف می شود. توجه داشته باشید که پس از حذف سرچ باکس از تسک بار می توانید از طریق منوی استارت یا کلیدهای ترکیبی Windows Key + S به آن دسترسی پیدا کنید.
گزینه Show icon only: سرچ باکس را از تسک بار حذف می کند و به جای آن یک آیکون نمایش می دهد. با کلیک بر روی این آیکون می توانید به صفحه اصلی Search سیستم وارد شوید.
گزینه Search icon and label: به جای سرچ باکس، یک دکمه بزرگ به همراه یک لیبل برای باز کردن صفحه اصلی سرچ سیستم نمایش می دهد.
گزینه Search box: سرچ باکس ویندوز 11 را به صورت ادغام شده با چت بات بینگ در سمت راست تسک بار فعال می کند.
چگونه به تسک بار اپلیکیشن اضافه کنیم؟
در ویندوز 11 شما می توانید به صورت مجازی هر نوع اپلیکیشنی را به تسک بار Pin کنید. برای این منظور می توانید از منوی استارت یا منوی کلیک راست تسک بار استفاده کنید. در ادامه این روش را بررسی می کنیم:
1- منوی استارت را باز کنید.
2- بر روی دکمه All apps کلیک کنید.
3- بر روی اپلیکیشن مورد نظر خود کلیک راست کرده و گزینه More را انتخاب کنید. سپس از منویی که باز می شود، Pin to Taskbar را انتخاب نمایید.
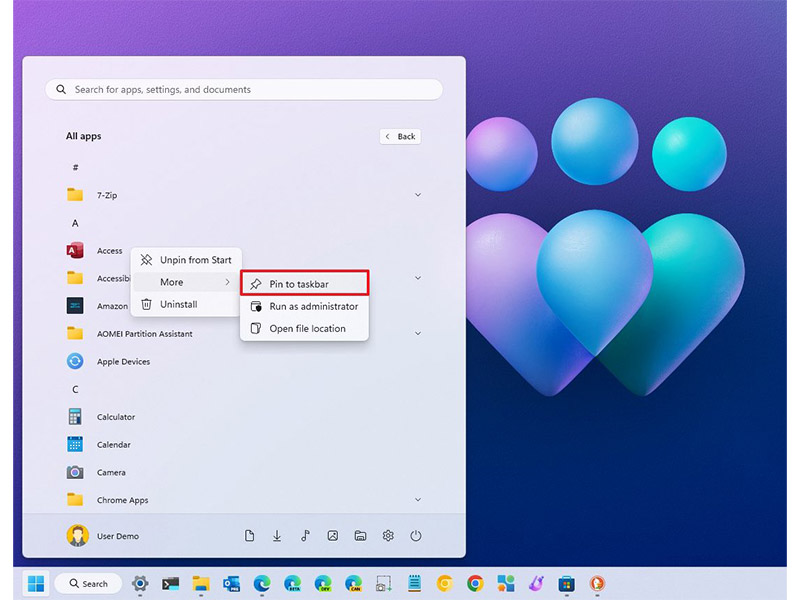
4- (مرحله اختیاری) روش دوم این است که اپلیکیشن مورد نظر خود را اجرا کنید و سپس بر روی آیکون آن که در تسک بار نمایش داده کلیک راست نمایید. سپس گزینه Pin to Taskbar را انتخاب کنید.
5- برای حذف کردن اپلیکیشن از تسک بار، بر روی آیکون آن کلیک راست کرده و گزینه Unpin from Taskbar را انتخاب نمایید.
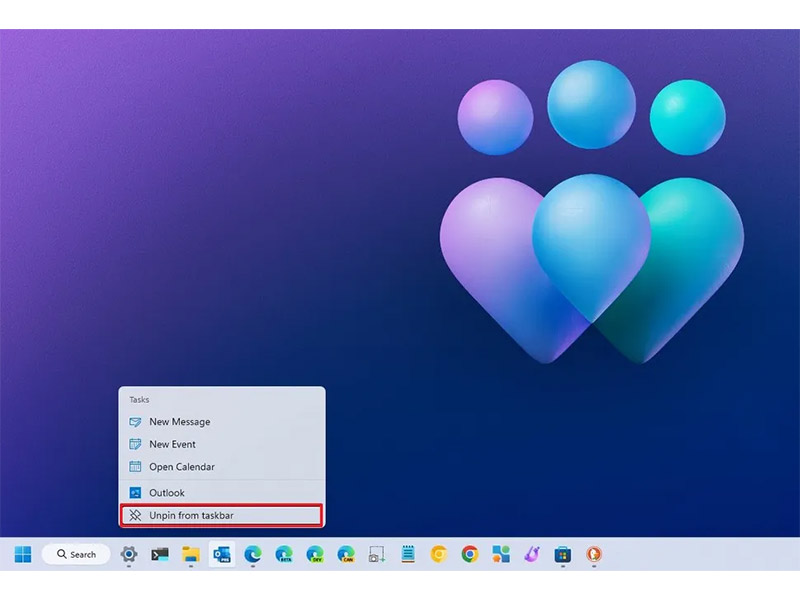
چگونه قابلیت Snap Groups در تسک بار را فعال/ غیرفعال کنیم؟
Snap Groups یکی از ویژگی های جدید ویندوز 11 است که به شما این امکان را می دهد تا پنجره های باز را گروه بندی کرده و آسان تر از قبل به آنها دسترسی داشته باشید. این گروه ها در Snap Layout ذخیره می شوند و زمانی که ماوس خود را بر روی یکی از اپلیکیشن های عضو یک گروه می برید، یک پیش نمایش از آن گروه در تسک بار نمایش داده می شود. به این ترتیب می توانید آسان تر بین پنجره های باز و اپلیکیشن های فعال سیستم سوئیچ کنید. با این حال شما می توانید این قابلیت را در ویندوز 11 غیرفعال کنید. برای این منظور به شیوه زیر عمل کنید (برای اعمال این تنظیمات نیازی به انجام دادن سه مرحله ای که در ابتدای مقاله به آن اشاره کردیم ندارید):
1- به بخش Settings ویندوز بروید.
2- بر روی System کلیک کنید.
3- از میان گزینه های موجود در سمت راست صفحه بر روی Multitasking کلیک کنید.
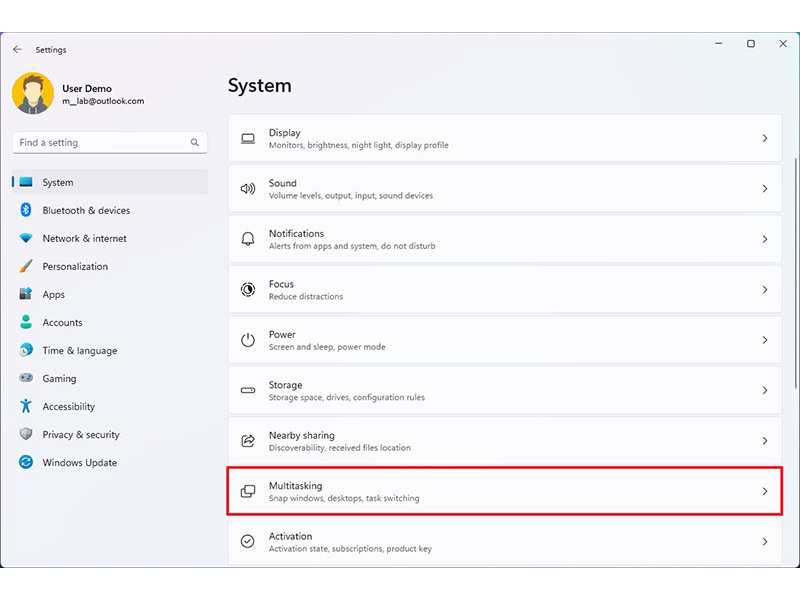
4- بر روی آیتم Snap windows کلیک کنید.
5- برای فعال کردن قابلیت Snap Groups تیک مربوط به گزینه زیر را بزنید:
Show my snapped windows when I hover over taskbar apps, in Task View, and when I press Alt+Tab
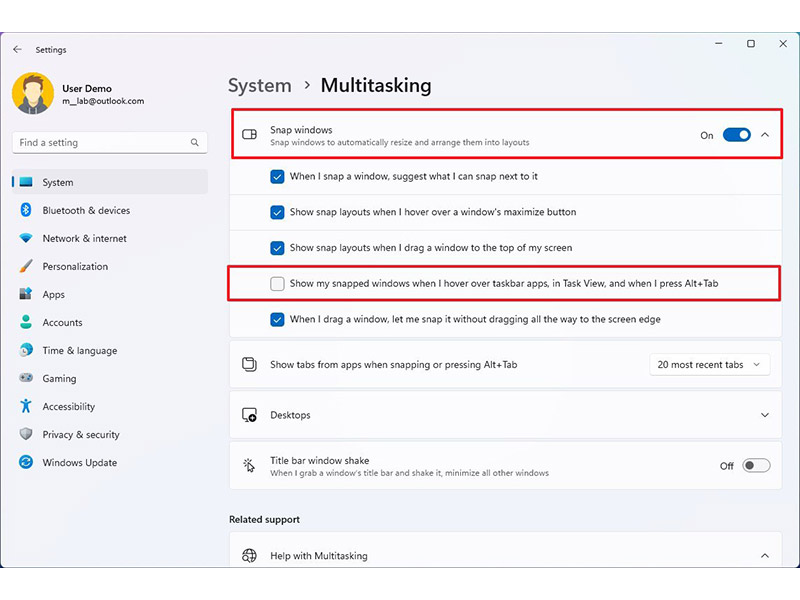
6- (مرحله اختیاری) برای غیر فعال کردن قابلیت Snap Groups تیک مربوط به گزینه بالا را بردارید.
منبع: windows central




