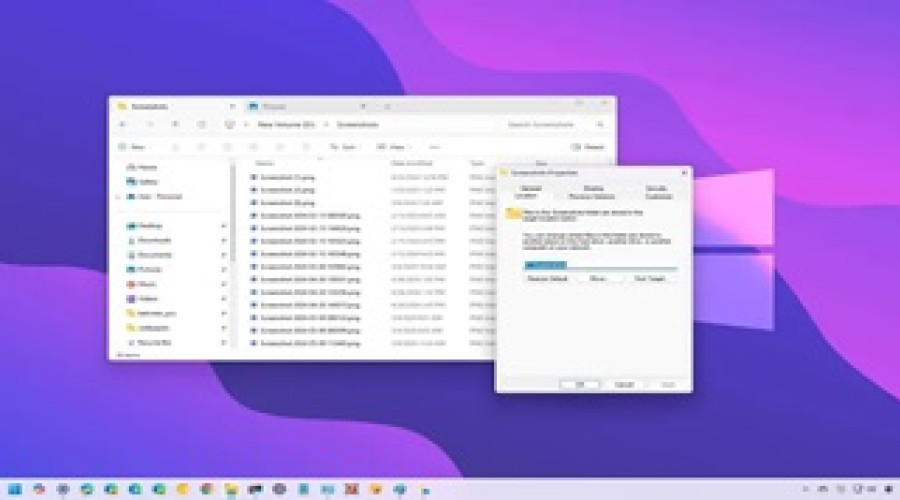
در ویندوز 11 شما می توانید محل ذخیره سازی پیش فرض اسکرین شات ها را انتخاب کنید. همان طور که می دانید، پس از ثبت اسکرین شات در ویندوز، فایل آن به طور اتوماتیک در یک پوشه ذخیره می شود. در این مقاله قصد داریم تا روش تغییر پوشه ذخیره اسکرین شات را به صورت تصویری و مرحله به مرحله به شما آموزش دهیم؛ با ما همراه باشید.
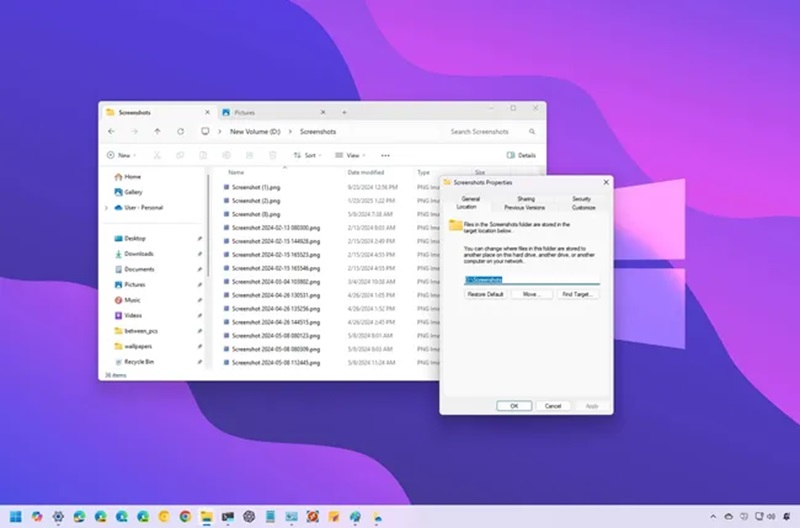
روش های متفاوتی برای ثبت اسکرین شات در ویندوز وجود دارد. شناخته شده ترین این روش ها شامل استفاده از دکمۀ Print کیبورد یا دکمه های ترکیبی Windows key + Print می شوند. همچنین می توانید از دکمه های ترکیبی Windows key + Shift + S برای این منظور استفاده کنید. اما اکثر کاربران نمی دانند که محل ذخیره اسکرین شات در ویندوز 11 کجا است! اگر شما هم جزء این دسته از کاربران هستید، باید بگوییم این اسکرین شات ها در ویندوز 11 به طور اتوماتیک در فولدر Screenshots ذخیره می شوند.
معمولاً فولدر Screenshots در ویندوز 11 درون فولدر Pictures قرار دارد. اما در بسیاری از موارد ممکن است شما نیاز پیدا کنید تا محل ذخیرۀ فایل های اسکرین شات را به پوشۀ دیگری در کامپیوتر خود تغییر دهید. این مورد کاملاً دلخواه است و به نیازهای شما برای سازماندهی فایل هایتان بستگی دارد. اما چگونه می توان این کار را انجام داد؟
آموزش تغییر پوشه ذخیره اسکرین شات در ویندوز 11
برای تغییر دادن فولدر پیش فرض ذخیره اسکرین شات در ویندوز 11 روش بسیار آسانی وجود دارد. برای این منظور تنها کافی است تا مراحل زیر را به ترتیب انجام دهید:
1- به File Explorer بروید.
2- به فولدر جدیدی بروید که می خواهید اسکرین شات های شما در آن ذخیره شود.
3- در اینجا بر روی New در نوار ابزار بالای صفحه کلیک کرده و گزینه Folder را اتنخاب نمایید.
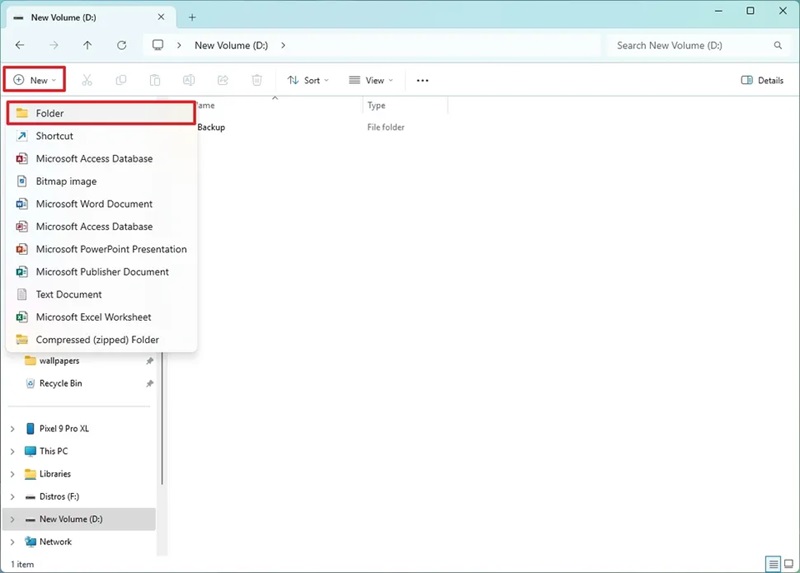
4- برای این فولدر جدید نام Screenshots را انتخاب کنید و کلید Enter را بزنید.
5- حالا به فولدر پیش فرض ذخیره اسکرین شات ویندوز بروید. این فولدر در مسیر زیر قرار دارد:
C:\Users\YOUR-USERNAME\Pictures\Screenshots
در مسیر بالا به جای YOUR-USERNAME باید نام کاربری اکانت ویندوز شما قرار گیرد.
6- بر روی فولدر Screenshots کلیک راست کنید و گزینه Properties را انتخاب نمایید.
7- به تب Location بروید.
8- بر روی دکمه Move… کلیک کنید.
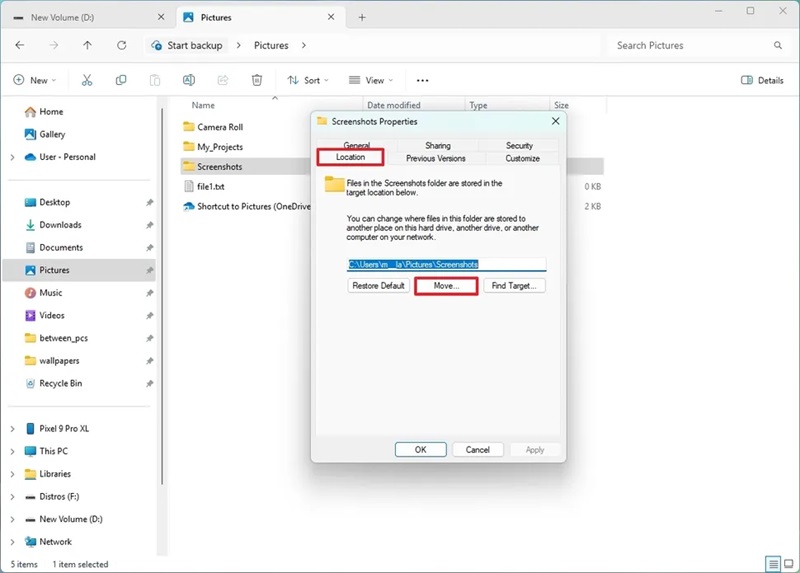
9- فولدری را که می خواهید به عنوان محل جدید ذخیرۀ اسکرین شات ها استفاده شود، انتخاب کنید (همان فولدری که در مرحلۀ 4 آن را ساختید).
10- بر روی دکمه Select Folder کلیک کنید.
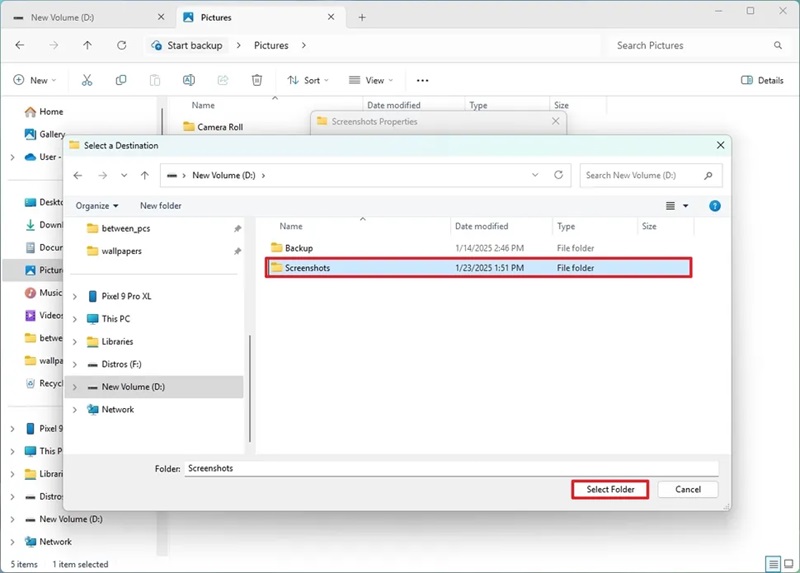
11- بر روی دکمه Apply کلیک کنید.
12- در پنجره ای که باز می شود، بر روی دکمه Yes کلیک کنید و انتخاب خود را تأیید نمایید.
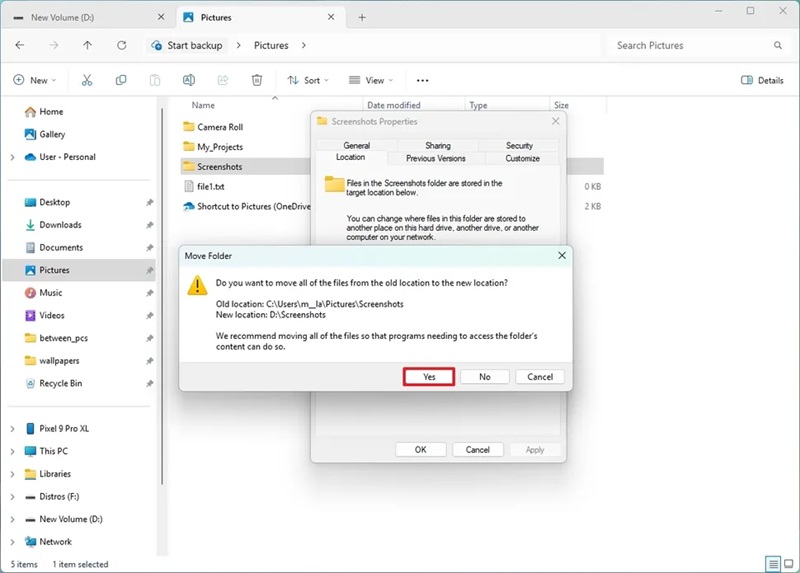
13- بر روی دکمه OK کلیک کنید.
به این ترتیب محل ذخیرۀ اسکرین شات ها در سیستم شما تغییر پیدا می کند. از این به بعد برای پیدا کردن فایل اسکرین شات هایی که ثبت می کنید، باید به فولدر جدید مراجعه نمایید.
ترجمه شده از Windows Central
بیشتر بخوانید:




