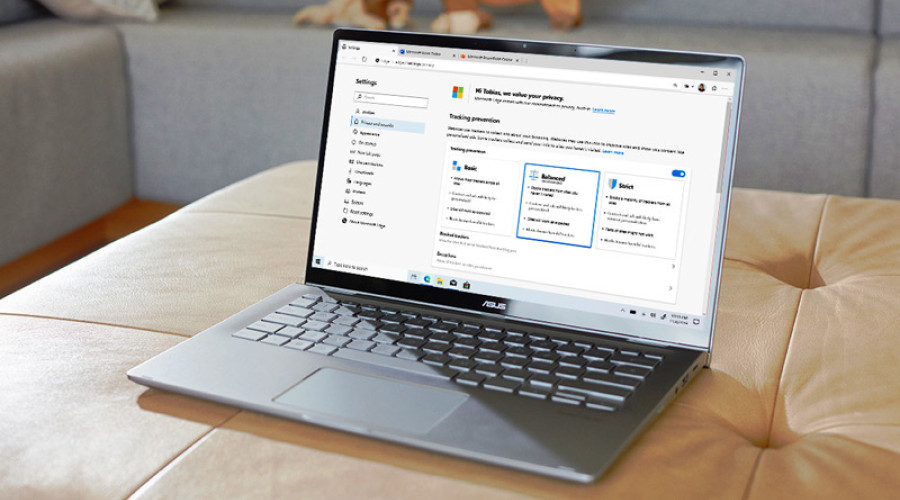
آنتی ویروس Microsoft Defender به عنوان آنتی ویروس پیش فرض بر روی ویندوز 10 فعال است و از کامپیوتر و فایل های شما در مقابل بدافزارها، ویروس ها و انواع مختلف هکرها و آسیب های اینترنتی محافظت می کند. با وجود اینکه این نرم افزار به عنوان یکی از بهترین و قوی ترین آنتی ویروس های موجود برای PC شناخته می شود، اما ممکن است شما در موقعیتی قرار بگیرید که ناچار به غیرفعال کردن آن بشوید.
به عنوان مثال بسیاری از کاربران هستند که به دلایل شخصی به استفاده از آنتی ویروس ها علاقه ندارند. یا استفاده از مایکروسافت دفندر ممکن است عملکرد کلی سیستم شما را کند نماید. همچنین اگر از کامپیوتر خود به طور دائمی در حالت آفلاین استفاده می کنید (مانند کامپیوترهای کیوسک ها)، نیازی به آنتی ویروس نخواهید داشت. برخی از مدیران شبکه در مراکز حساس نیز باید طبق مقررات محل کار خود عمل کرده و از آنتی ویروس های معرفی شده توسط مقامات بالادستی خود استفاده کنند. به هر حال شما می توانید با اعمال تغییرات در تنظیمات سیستم خود آن را به طور همیشگی غیر فعال نمایید.
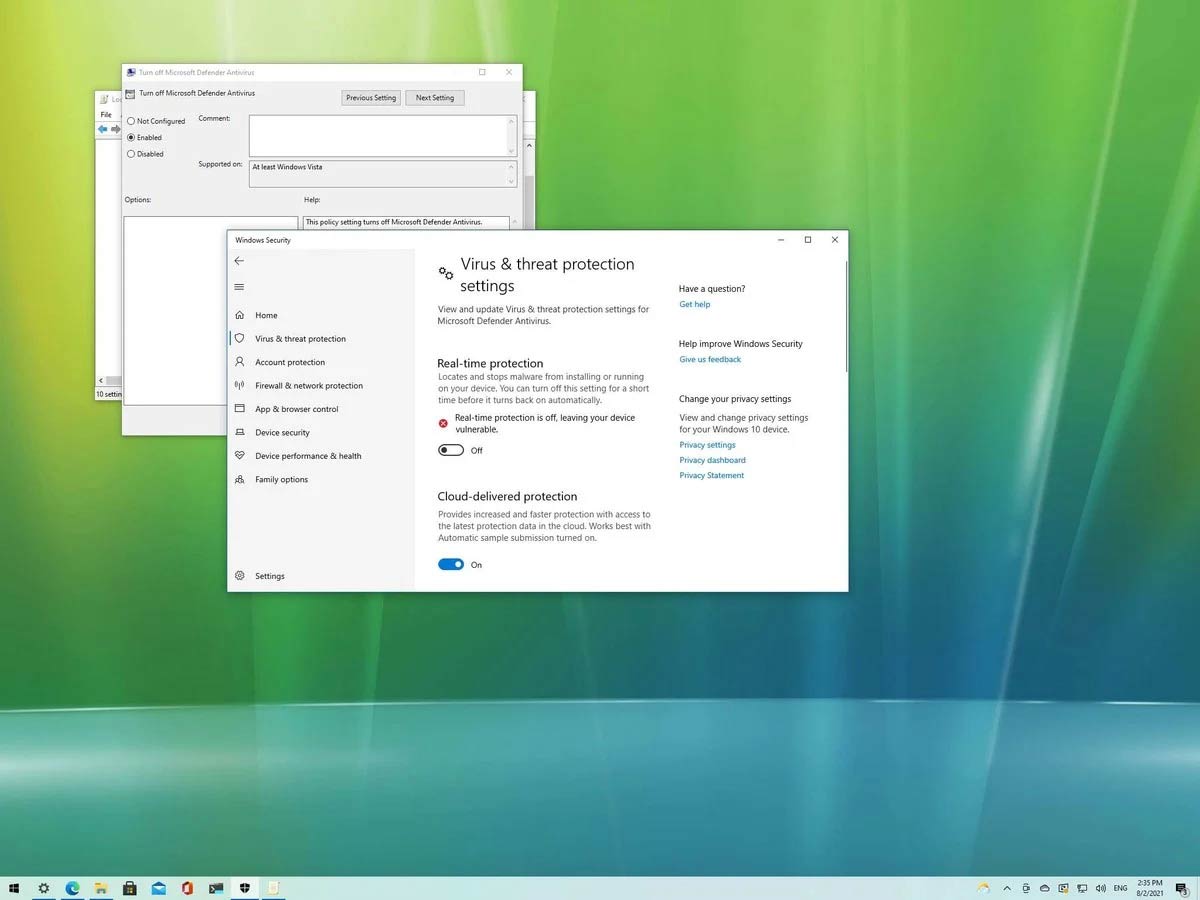
ویندوز 10 هیچ گزینه ای برای uninstall کردن آنتی ویروس Microsoft Defender ندارد. اما شما می توانید با استفاده از Group Policy یا نصب یک آنتی ویروس دیگر بر روی سیستم آن را غیرفعال کنید. اگر قصد دارید تا این آنتی ویروس را به صورت موقت غیر فعال کنید، باید از اپلیکیشن Windows Security بر روی کامپیوتر خود استفاده نمایید. در این بخش غیرفعال کردن مایکروسافت دفندر از طریق Group Policy را به شما آموزش خواهیم داد.
چگونه آنتی ویروس Microsoft Defender را از طریق Group Policy غیرفعال کنیم؟
از نسخه Pro ویندوز 10 بر روی سیستم خود استفاده می کنید، می توانید با تعریف یک Group Policy این آنتی ویروس را غیرفعال کنید. در این حالت ابتدا باید ویژگی “Tamper Protection” را نیز غیرفعال کنید. این ویژگی در ویندوز 10 از اعمال تغییرات ناخواسته توسط اپلیکیشن های خارجی بر روی Windows Security جلوگیری می کند.
غیر فعال کردن Tamper Protection
1- منوی استارت را باز کنید.
2- عبارت Windows Security را در آن سرچ کرده و بر روی اولین نتیجه کلیک کنید.
3- بر روی Virus & threat protection کلیک کنید.
4- در زیر قسمت “Virus & threat protection settings” بر روی Manage settings کلیک کنید.
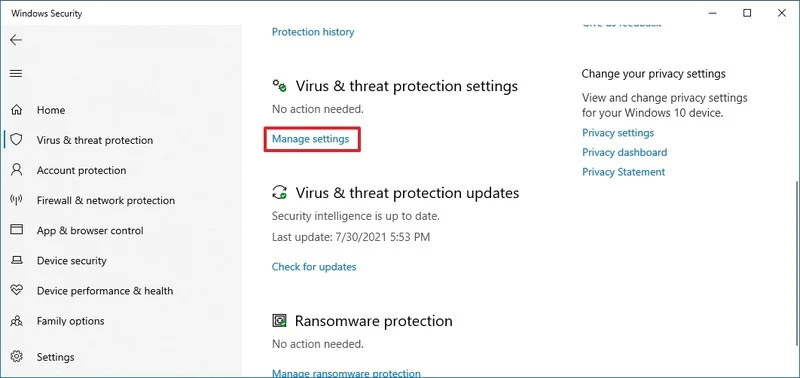
5- گزینه Tamper Protection را در حالت Off قرار دهید.
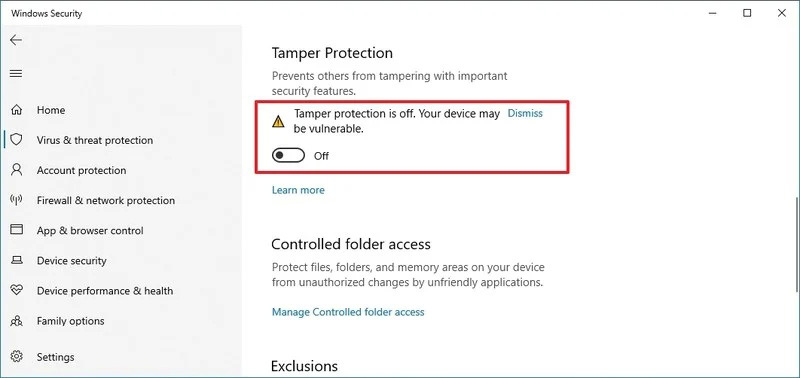
غیرفعال کردن آنتی ویروس Microsoft Defender
1- منوی استارت را باز کنید.
2- عبارت gpedit.msc را در آن سرچ کرده و بر روی اولین نتیجه کلیک کنید تا Local Group Policy Editor باز شود.
3- مسیر زیر در فایل ها (منوی سمت چپ) را طی کنید:
Computer Configuration > Administrative Templates > Windows Components > Microsoft Defender Antivirus
4- بر روی Turn off Microsoft Defender Antivirus دبل کلیک کنید.
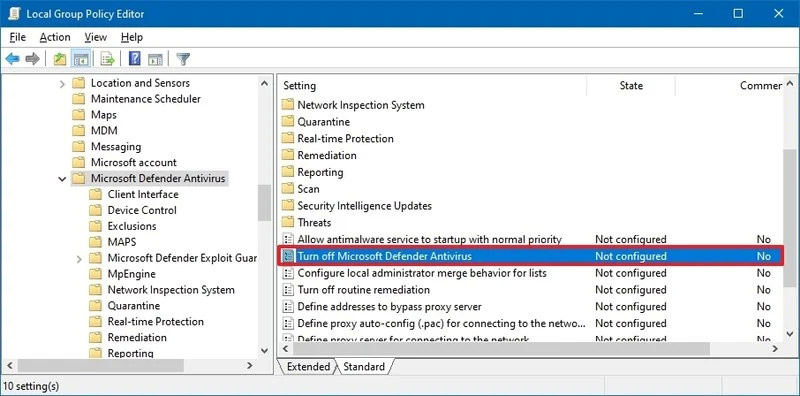
5- گزینه Enabled را انتخاب کنید تا آنتی ویروس دفندر به طور همیشگی بر روی ویندوز 10 شما غیر فعال شود.
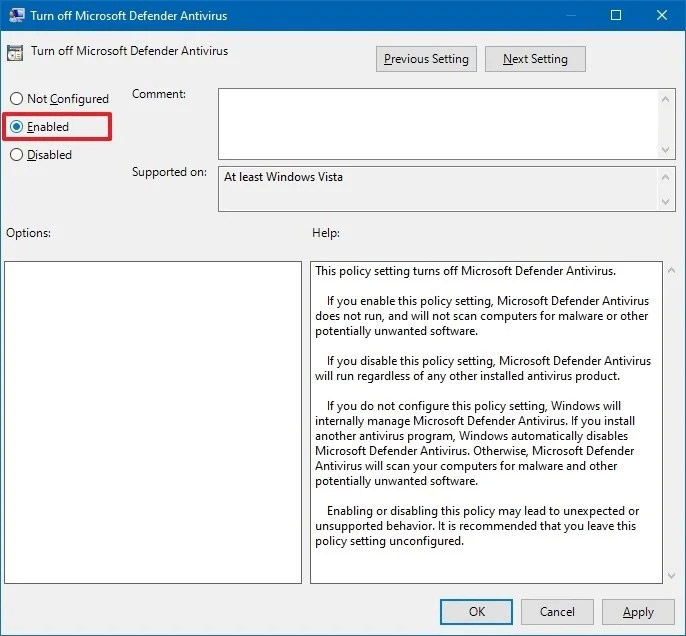
6- بر روی دکمه Apply و سپس دکمه OK کلیک کنید.
7- کامپیوتر خود را ری استارت کنید.
توجه داشته باشید که پس از غیرفعال کردن آنتی ویروس Defender، آیکون “shield” همچنان در تسک بار شما باقی خواهد ماند. این موضوع به دلیل این است که این آیکون جزئی از اپلیکیشن Windows Security است و به آنتی ویروس اختصاص ندارد.
منبع: windowscentral




