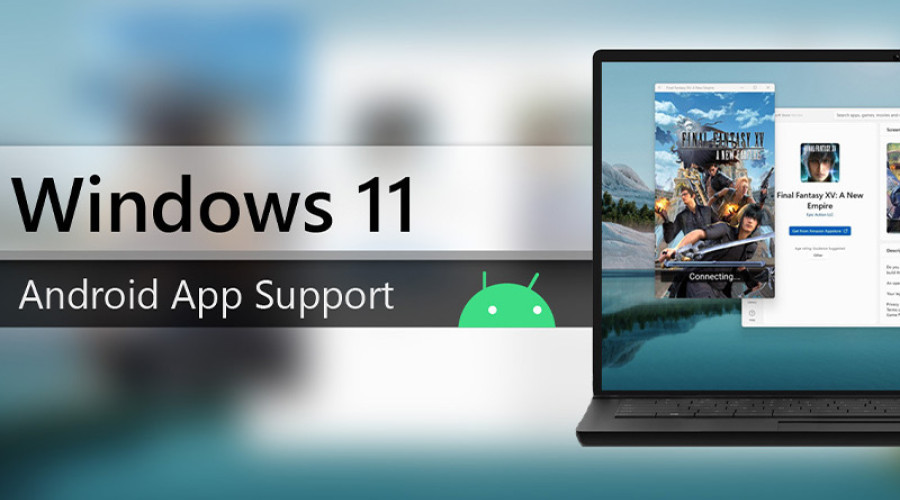
همان طور که می دانید، ویندوز 11 به شما این امکان را می دهد تا اپلیکیشن های اندرویدی را بر روی کامپیوتر یا لپ تاپ خود نصب کنید و به آنها مانند برنامه های رایج ویندوز دسترسی داشته باشید. برای این منظور باید قابلیت Windows Subsystem for Android (WSA) یا «زیرسیستم ویندوز برای اندروید» را بر روی کامپیوتر خود فعال کنید. پس از آن می توانید اپلیکیشن های دلخواهتان را از Amazon Appstore بر روی سیستم نصب کنید یا با استفاده از ابزار Android Debugging Bridge (ADB) آنها را در سیستم خود لود نمایید.
اگر اسامی بالا کمی گیجتان کرده اصلاً نگران نباشید. ما در این مقاله به صورت مرحله به مرحله و تصویری به شما آموزش می دهیم که چگونه WSA را در ویندوز 11 فعال کنید. البته توجه داشته باشید که این سرویس هنوز به صورت عمومی برای تمامی افراد در دنیا فعال نشده و فقط کاربران برخی کشورها مانند آمریکا، ژاپن، استرالیا، کانادا، فرانسه، آلمان، ایتالیا، اسپانیا و بریتانیا می توانند از آن استفاده کنند. قطعاً در آینده WSA به صورت جهانی در دسترس قرار خواهد گرفت.
چگونه زیرسیستم ویندوز برای اندروید (WSA) را بر روی ویندوز 11 نصب کنیم؟
ابتدا باید مشخصات سخت افزار کامپیوتر خود را چک کنید و مطمئن شوید که سیستم شما پیش نیازهای لازم برای فعال کردن WSA و نصب اپلیکیشن های اندرویدی را دارد یا خیر.
* پیش نیازهای سیستم
برای نصب و اجرای اپلیکیشن های اندرویدی بر روی ویندوز 11، سیستم شما باید حداقل مشخصات زیر را داشته باشد:
• حافظه رم: 8 گیگابایت (16 گیگابایت باشد بهتر است!)
• پردازنده: اینتل Core i3 نسل 8، AMD Ryzen 3000، کوالکام اسنپدراگون 8c، پردازنده های به روزتر
• حافظه ذخیره سازی: حافظه SSD
• اپلیکیشن مایکروسافت استور: نسخه 22110.1402.6.0 یا بالاتر
• ویندوز 11: بیلد 22000.526 یا بالاتر
-
چک کردن مشخصات سیستم
برای اینکه متوجه شوید سیستم شما مشخصات ذکر شده در بالا را دارد یا خیر، مراحل زیر را انجام دهید:
1- به Settings بروید.
2- بر روی System کلیک کنید.
3- از منوی آیتم های سمت راست، بر روی About کلیک کنید.
4- در بخش Device specifications می توانید مشخصات رم و سی پی یو را ببینید.
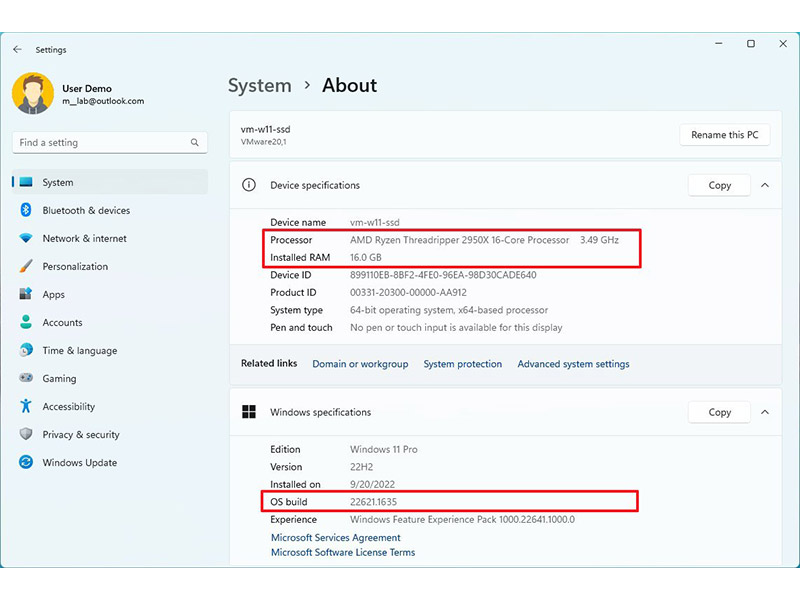
5- در بخش Windows specifications می توانید نسخه بیلد ویندوز را ببینید. این عدد باید معادل یا بالاتر از 22000.526 باشد.
6- مجدداً بر روی System از منوی سمت چپ صفحه کلیک کنید.
7- از میان آیتم های موجود در سمت راست، بر روی Storage کلیک نمایید.
8- در بخش Storage management، بر روی گزینه Advanced storage settings کلیک کنید.
9- بر روی Disks & volumes کلیک کنید.
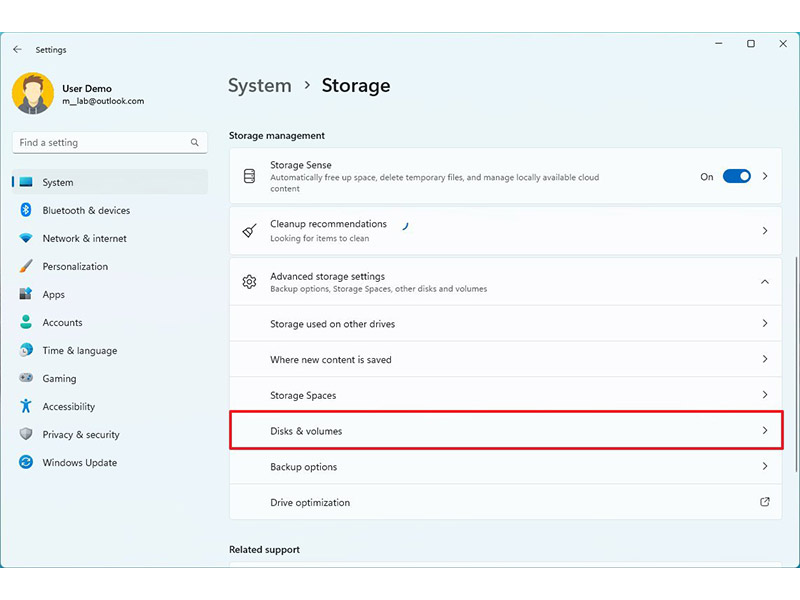
10- حافظه ذخیره سازی اصلی سیستم خود را انتخاب و بر روی دکمه Properties کلیک کنید.
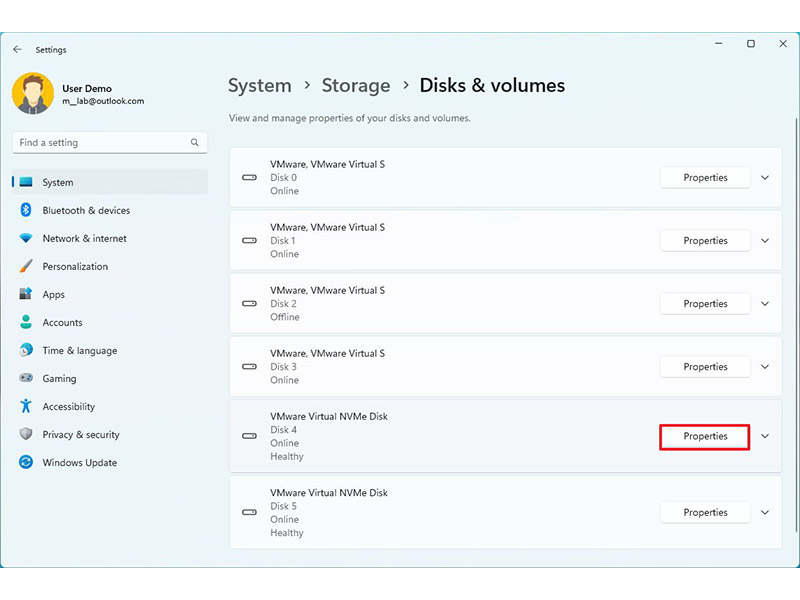
11- مطمئن شوید که در مقابل گزینه Media کلمه SSD نوشته شده باشد (اگر HDD نوشته شده بود، شما نمی توانید WSA و اپلیکیشن های اندرویدی را بر روی سیستم خود نصب کنید).
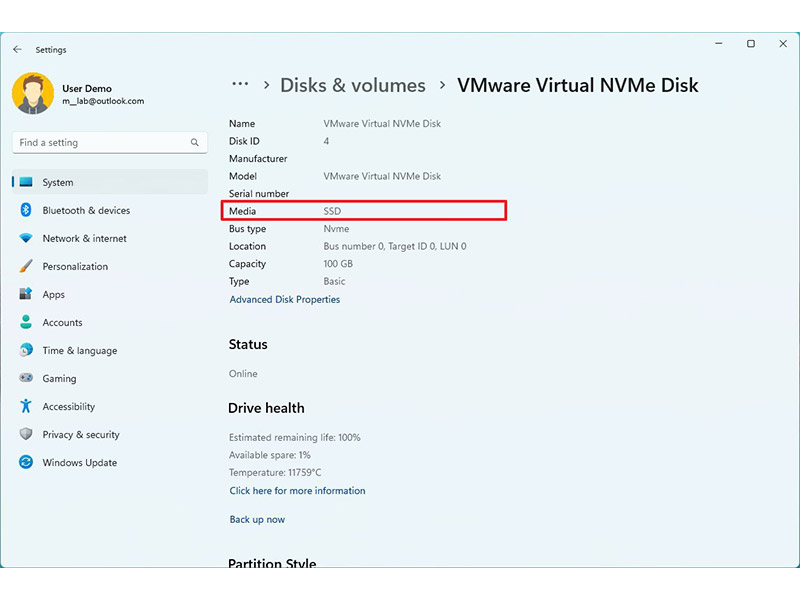
پس از اتمام این مراحل حالا باید مطمئن شوید که ویندوز 11 و مایکروسافت استور به آخرین نسخه آپدیت شده اند.
-
چک کردن آپدیت ویندوز
برای دانلود و نصب جدیدترین آپدیت ویندوز 11 به شیوه زیر عمل کنید:
1- به Settings بروید.
2- بر روی Windows Update کلیک کنید.
3- بر روی دکمه Check for updates کلیک کنید.
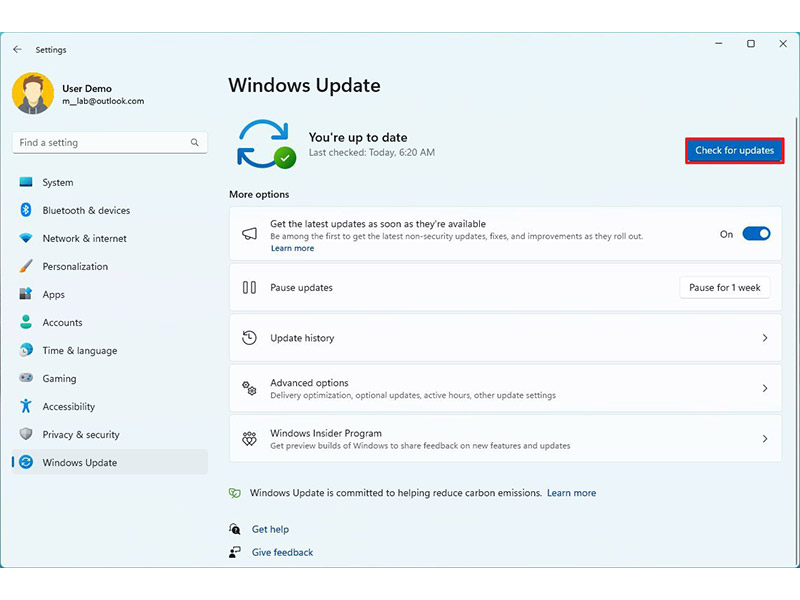
چند لحظه ای صبر کنید تا آپدیت نصب شود. سپس سیستم خود را ری استارت کنید تا تغییرات اعمال شوند.
- چک کردن آپدیت مایکروسافت استور
بر روی کامپیوتر شما باید آخرین نسخۀ اپلیکیشن Microsoft Store نصب باشد تا از طریق آن بتوانید اپلیکیشن Amazon Appstore را نصب کنید. برای آپدیت کردن مایکروسافت استور به شیوه زیر عمل نمایید:
1- اپلیکیشن مایکروسافت استور را باز کنید.
2- بر روی Library کلیک کنید.
3- بر روی دکمه Get updates کلیک کنید.
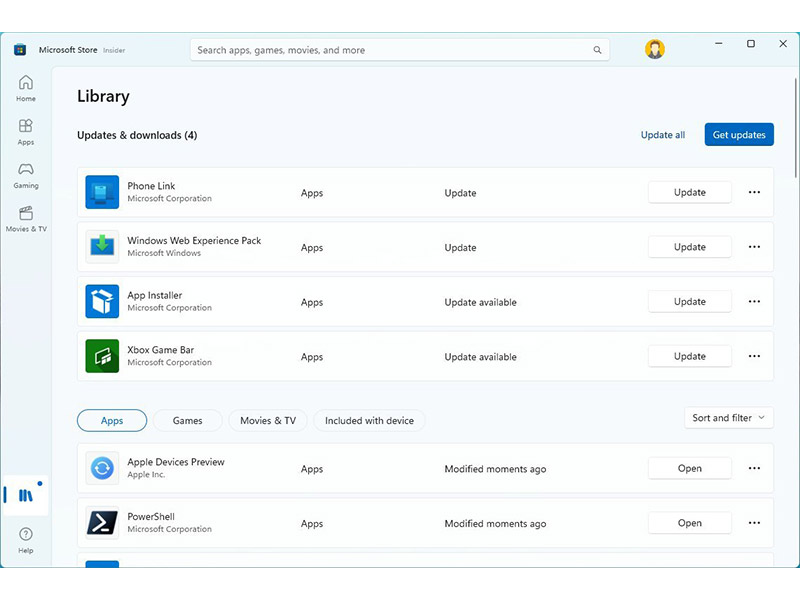
4- بر روی عکس پروفایل خود در بالای صفحه کلیک کنید. پس از باز شدن منوی Profile، آیتم Settings را انتخاب کنید.
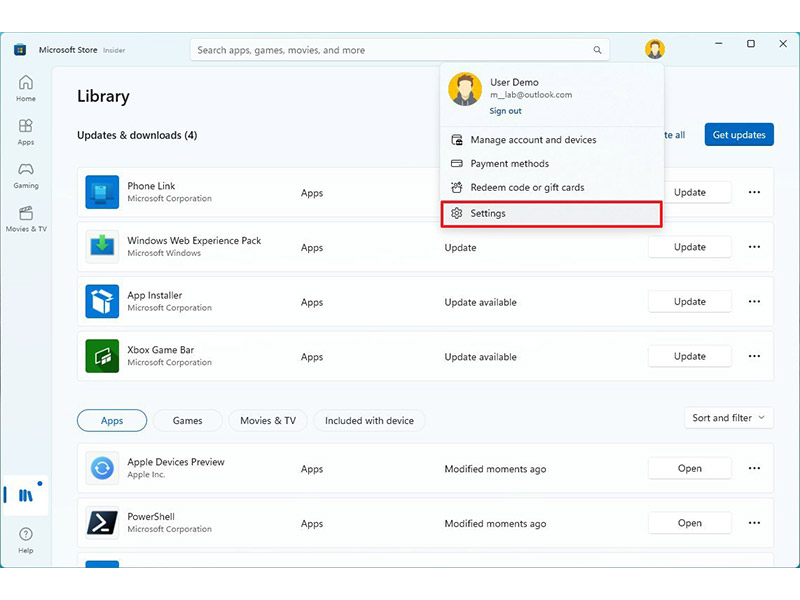
5- در اینجا مطمئن شوید که نسخه اپلیکیشن معادل 22110.1402.6.0 یا بالاتر از آن باشد.
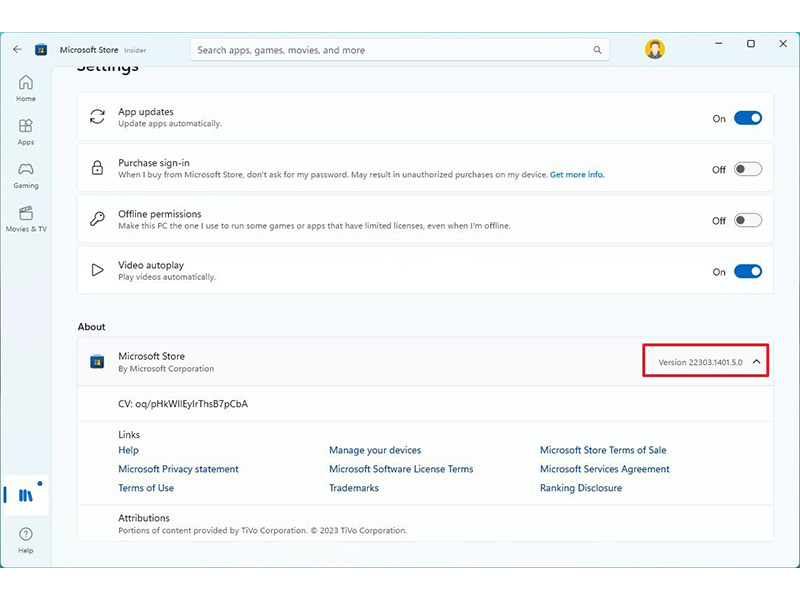
حالا که از پیش نیازهای سیستم خود اطمینان حاصل کردید، باید قابلیت های مجازی سازی را بر روی ویندوز 11 و فریمور UEFI فعال کنید.
-
فعال کردن مجازی سازی
قابلیت WSA برای اینکه بتواند اپلیکیشن های اندرویدی را به صورت مجازی اجرا کند، به «مجازی سازی سخت افزاری و نرم افزاری» نیاز دارد. فعال کردن این قابلیت برای هر دستگاهی متفاوت است و شما باید برای این منظور به وب سایت شرکت سازنده مادربرد سیستمخود مراجعه کنید. با این حال اگر سیستم شما به سخت افزار مدرن و به روز مجهز است، این قابلیت به صورت پیش فرض در آن فعال است. اگر مجازی سازی یا virtualization فعال باشد، می توانید با تغییر وضعیت گزینه Virtual Machine Platform به On از قابلیت های آن بهره مند شوید.
برای فعال کردن Virtual Machine Platform در ویندوز 11 مراحل زیر را انجام دهید:
1- منوی استارت را باز کنید.
2- عبارت Turn Windows features on or off را در آن جستجو کرده و بر روی اولین نتیجه کلیک نمایید.
3- تیک مربوط به گزینه Virtual Machine Platform را بزنید.
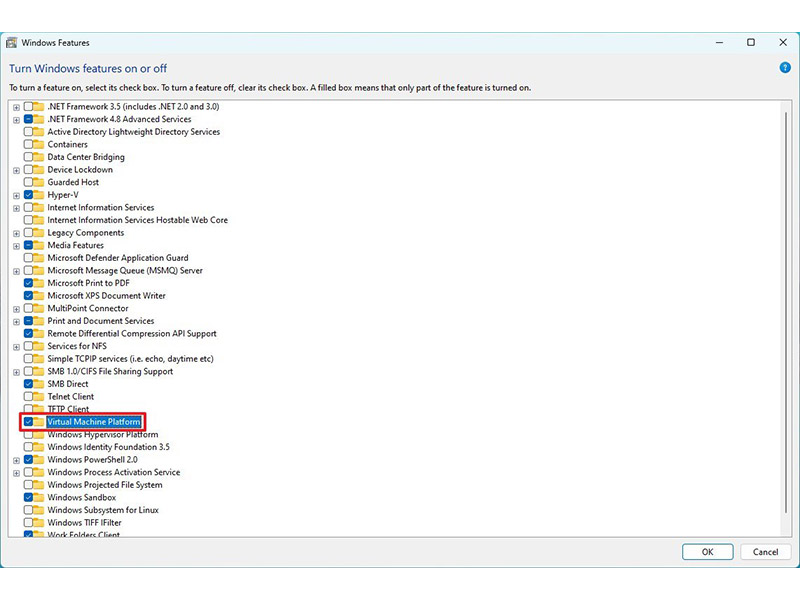
4- بر روی دکمه OK کلیک کنید.
5- بر روی دکمه Restart کلیک کنید.
پس از انجام دادن این مراحل، حالا می توانید اپلیکیشن های Windows Subsystem for Android و Amazon Appstore را بر روی سیستم خود نصب کنید.
نصب «زیرسیستم ویندوز برای اندروید (WSA)» در ویندوز 11
اگر می خواهید WSA و Amazon Appstore را در کنار هم بر روی ویندوز 11 نصب کنید، مراحل زیر را انجام دهید:
1- به صفحه Amazon Appstore در مایکروسافت استور مراجعه کنید.
2- بر روی دکمه Install کلیک کنید.
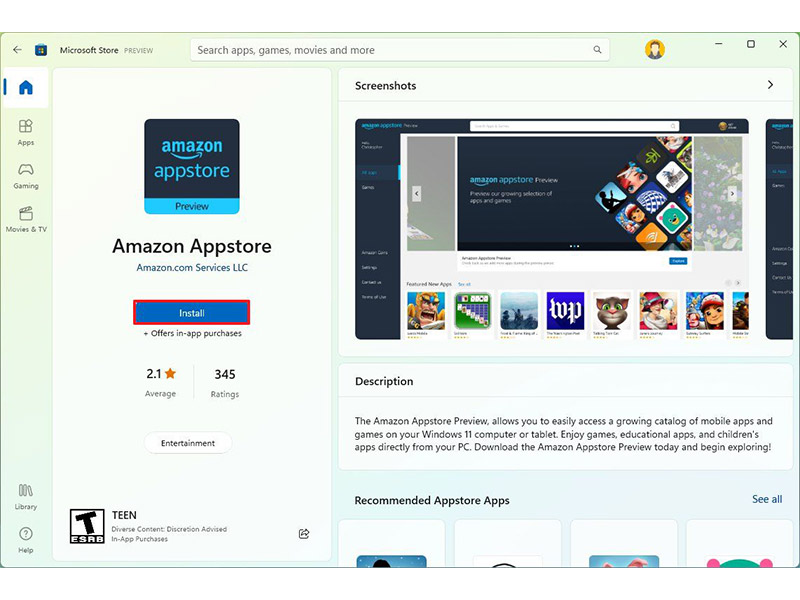
3- بر روی دکمه Set Up کلیک کنید.
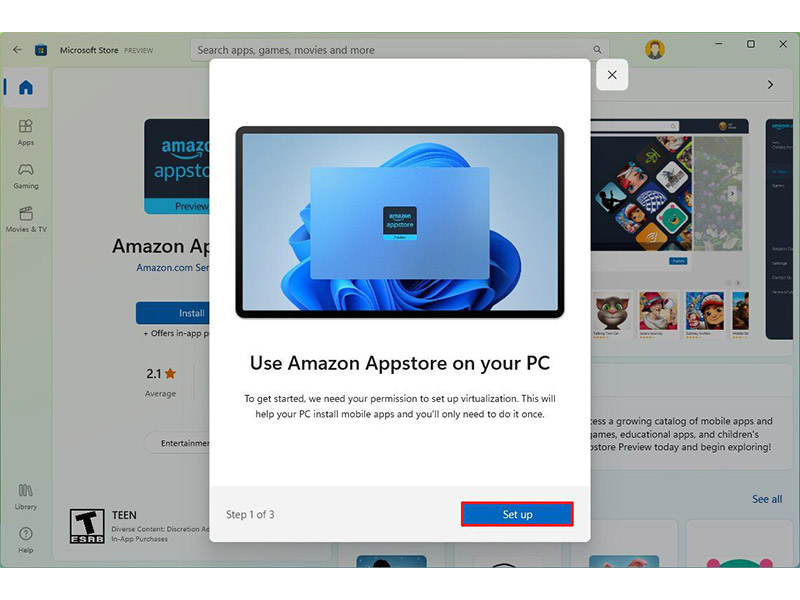
4- بر روی دکمه Download کلیک کنید.
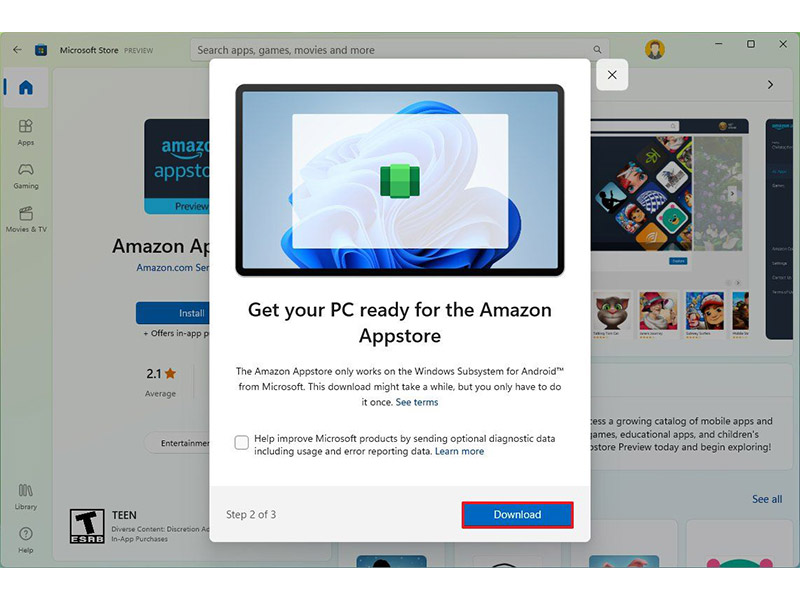
5- بر روی دکمه Next کلیک کنید.
6- بر روی دکمه Restart کلیک کنید.
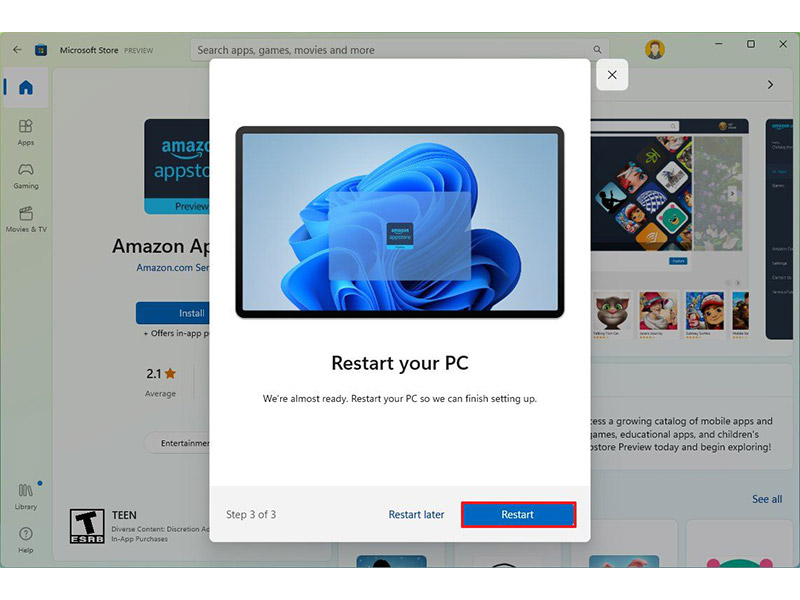
حالا شما می توانید اپلیکیشن های اندرویدی را بر روی ویندوز 11 نصب کنید.
چگونه بر روی کامپیوتر یا لپ تاپ ویندوز 11 اپلیکیشن های اندرویدی نصب کنیم؟
برای نصب اپلیکیشن های اندرویدی در ویندوز 11 به صورت زیر عمل کنید:
1- منوی استارت را باز کنید.
2- عبارت Amazon Appstore را در آن جستجو کرده و بر روی اولین نتیجه کلیک کنید.
3- بر روی دکمه Sign in کلیک کنید.
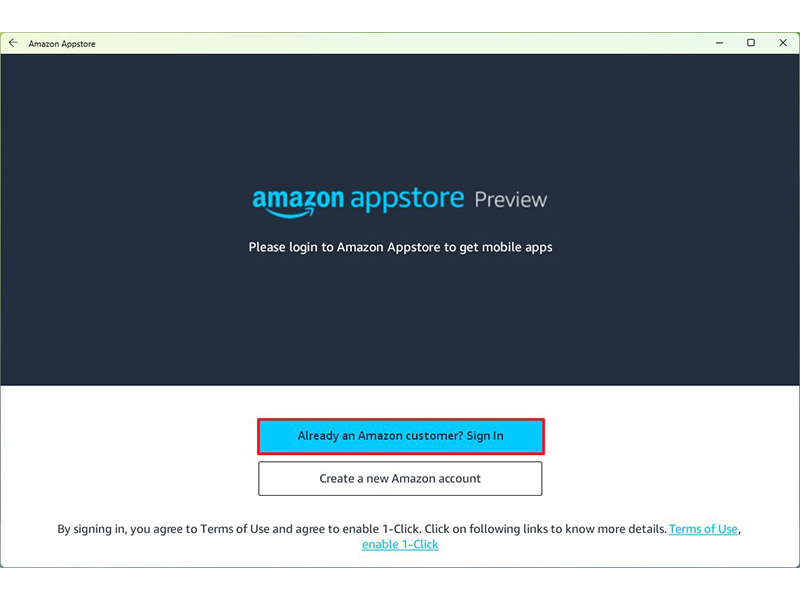
4- با اطلاعات اکانت آمازون خود وارد شوید.
5- اپلیکیشن مورد نظر خود را انتخاب کنید.
6- بر روی دکمه Get کلیک کنید.
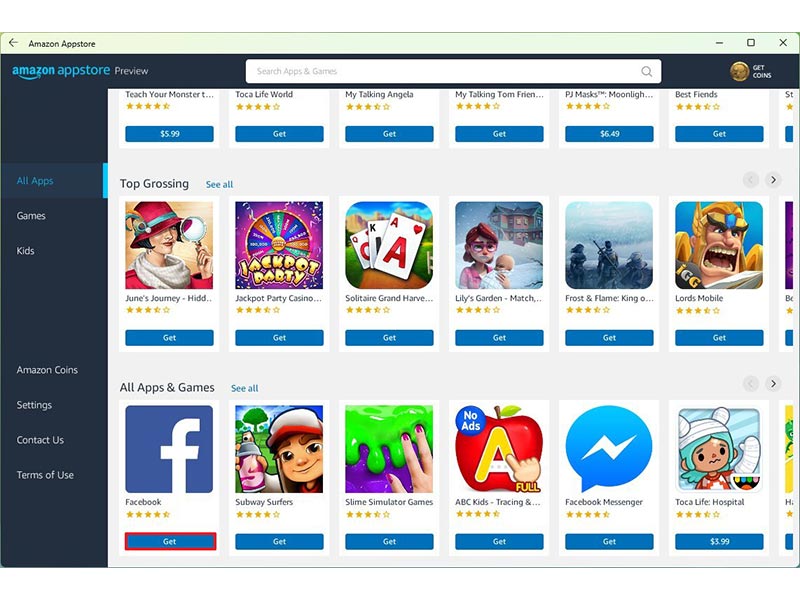
7- بر روی دکمه Download کلیک کنید.
8- مجدداً بر روی دکمه Download کلیک کنید.
به این ترتیب اپلیکیشن اندرویدی مورد نظر شما از طریق منوی استارت ویندوز 11 قابل دسترسی خواهد بود. این اپلیکیشن در بخش “All apps” ویندوز نیز قرار می گیرد. شاید برایتان جالب باشد که اپلیکیشن های اندرویدی مانند برنامه های رایج ویندوز عمل می کنند و شما می توانید پنجره آنها را کوچک و بزرگ کرده و با ماوس و کیبورد با آنها کار کنید.
منبع: windowscentral




