
Wake on LAN (WoL) یک پروتکل استاندارد شبکه است که امکان بیرون آوردن یک دستگاه از حالت اسلیپ را از طریق ارسال یک سیگنال خاص در شبکه local (که از آن با عنوان magic packet هم یاد می شود) فراهم می آورد. در واقع این ویژگی به عنوان یک دکمه ریموت پاور برای کامپیوتر شما عمل می کند و باعث کاهش مصرف انرژی دستگاه می شود. به این ترتیب برای دسترسی به فایل ها و اپلیکیشن های نصب شده بر روی کامپیوتر نیازی نیست تا دستگاه همواره روشن باشد! شما می توانید کامپیوتر را در حالت اسلیپ قرار دهید و فقط زمانی که به آن نیاز پیدا می کنید، دستگاه را از طریق شبکه از حالت اسلیپ خارج کنید.
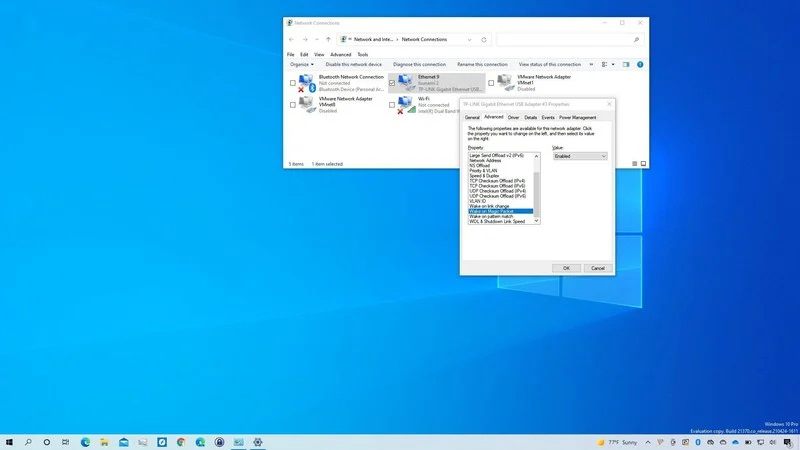
شما می توانید قابلیت Wake on LAN را از طریق BIOS یا UEFI فعال کنید و پس از آن تنظیمات مورد نظر خود را بر روی کارت شبکه سیستم (آداپتور خارجی اترنت یا USB) اعمال کنید. برای این منظور ابزارهای متعددی وجود دارد که امکان ارسال magic packet از طریق شبکه و MAC address را فراهم می آورند و کامپیوتر شما را به صورت ریموت از حالت اسلیپ خارج می کنند. در ادامه مراحل فعال کردن قابلیت Wake on LAN بر روی ویندوز 10 را با هم بررسی می کنیم.
چگونه قابلیت Wake on LAN را بر روی ویندوز 10 فعال کنیم؟
اگر می خواهید تا از ویژگی Wake on LAN بر روی ویندوز 10 بهره مند شوید، ابتدا باید آن را بر روی firmware مادربرد (یا آداپتور شبکه در صورت استفاده از دستگاه خارجی) و سپس در تنظیمات ویندوز فعال کنید. توجه داشته باشید که این ویژگی فقط زمانی عمل می کند که کامپیوتر در حالت اسلیپ قرار داشته باشد؛ اما بر روی برخی دستگاه ها در حالت های hibernate و حتی خاموش بودن سیستم نیز قابل استفاده است.
کانفیگ BIOS/UEFI
برای فعال کردن Wake on LAN بر روی firmware دستگاه مراحل زیر را انجام دهید:
1- Settings را باز کنید.
2- بر روی Update & Security کلیک کنید.
3- بر روی Recovery کلیک کنید.
4- در قسمت "Advanced startup" بر روی دکمه Restart now کلیک کنید.
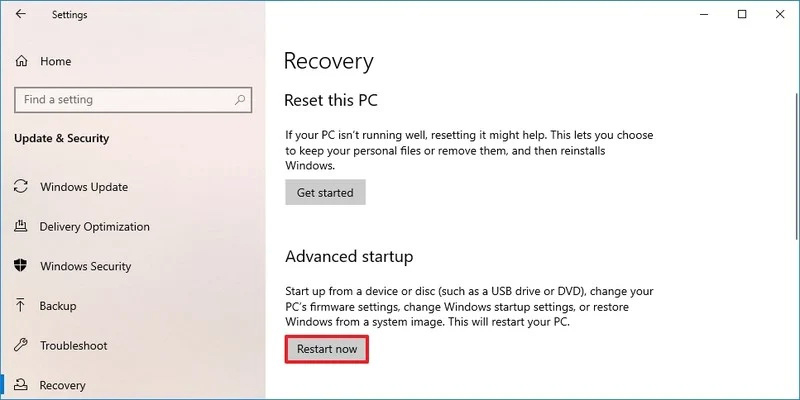
5- بر روی Troubleshoot کلیک کنید.
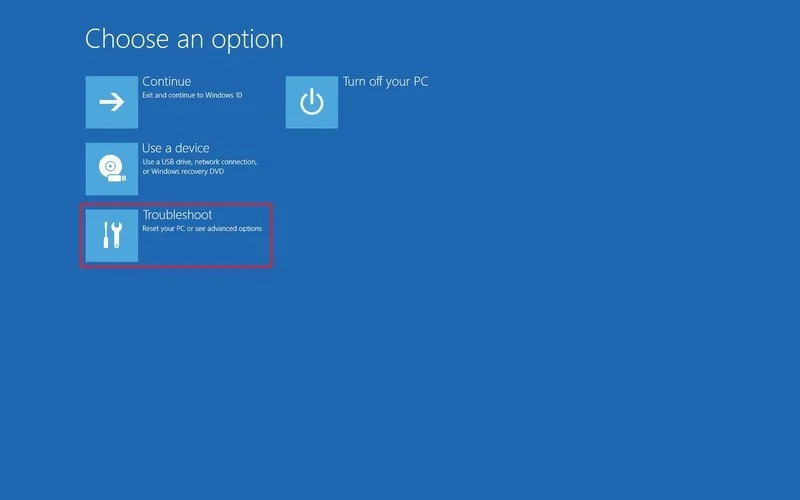
6- بر روی Advanced options کلیک کنید.
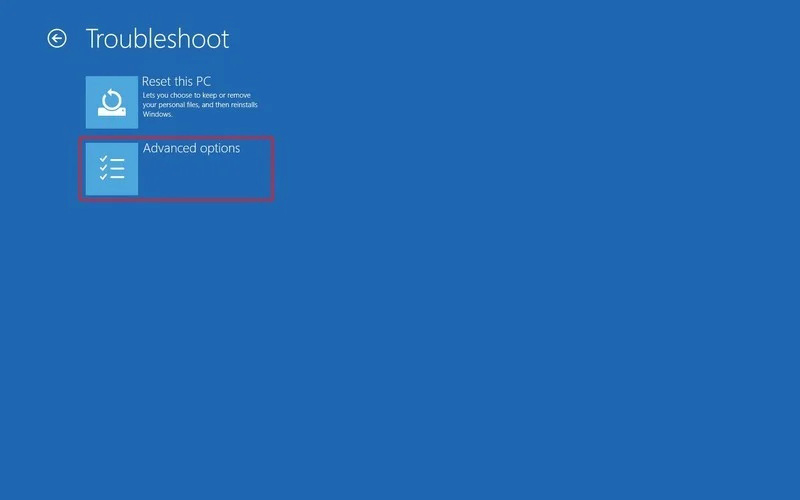
7- بر روی UEFI Firmware Settings کلیک کنید.
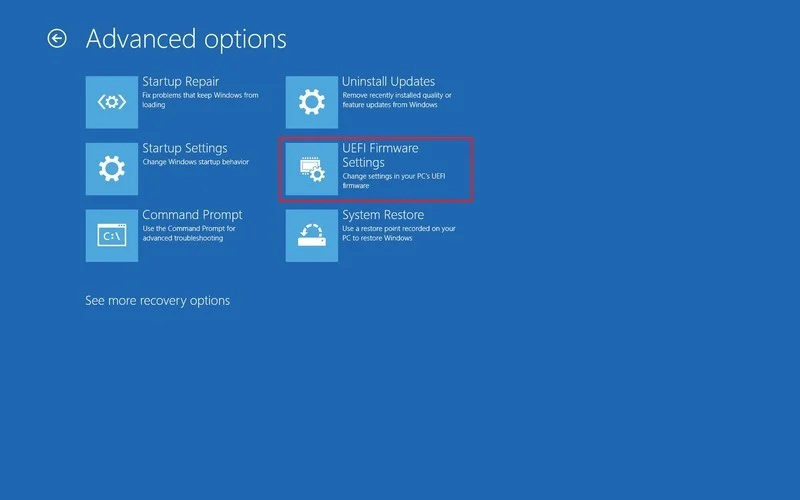
8- بر روی دکمه Restart کلیک کنید.
زمانی که در بخش تنظیمات firmware هستید، به بخش تنظیمات پاور بروید و گزینه "Wake on LAN (WoL)" را فعال کنید. توجه داشته باشید که عنوان این گزینه متناسب با سازنده firmware دستگاه شما ممکن است متفاوت باشد. پس از فعال کردن این گزینه، اکنون باید تنظیمات مورد نیاز را بر روی ویندوز 10 اعمال کنید. لازم به ذکر است که اگر سیستم شما از WoL پشتیبانی نمی کند، می توانید از یک آداپتور خارجی شبکه (مانند RJ45 Gigabit Ethernet LAN Adapter یا آداپتور USB-A 3.0) استفاده کنید.
کانفیگ ویندوز
برای فعال کردن WoL بر روی ویندوز 10 مراحل زیر را طی کنید:
1- Settings را باز کنید.
2- بر روی Network & Internet کلیک کنید.
3- بر روی Status کلیک کنید.
4- در قسمت "Advanced network settings" بر روی Change adapter options کلیک کنید.
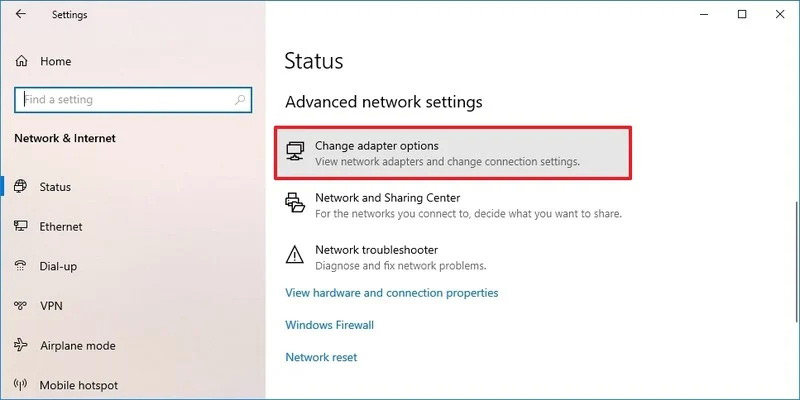
5- بر روی آداپتور شبکه فعال خود کلیک راست کرده و گزینه Properties را انتخاب کنید.
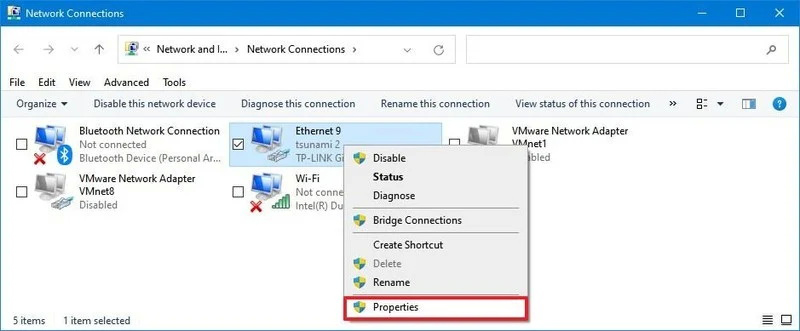
6- تب Networking را انتخاب کنید.
7- بر روی دکمه Configure کلیک کنید.
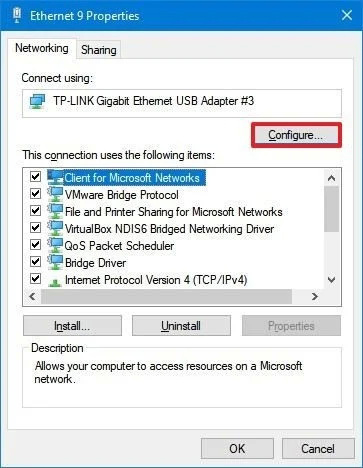
8- به تب Advanced بروید.
9- آیتم Wake on Magic Packet را انتخاب کنید.
10- از منوی دراپ داون "Value" گزینه Enabled را انتخاب کنید.
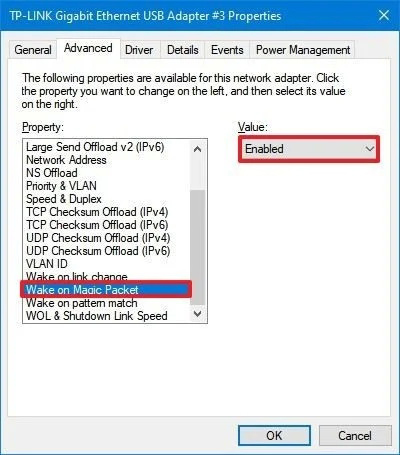
11- (مرحله اختیاری) از لیست نمایش داده شده در عکس بالا گزینه Wake on pattern match را انتخاب کنید.
12- از منوی دراپ داون "Value" بر روی Enabled کلیک کنید.
13- (مرحله اختیاری) از لیست بالا گزینه WoL & Shutdown Link Speed را انتخاب کنید.
14- از منوی دراپ داون "Value" گزینه 10Mbps را انتخاب کنید.
توجه: مراحل اختیاری ذکر شده در بالا زمانی قابل اجرا هستند که شما از کارت شبکه Realtek بر روی سیستم خود استفاده کرده باشید.
15- به تب Power Management بروید.
16- تیک گزینه Allow this device to wake the computer را بزنید.
17- تیک گزینه Only allow a magic packet to wake the computer را بزنید.
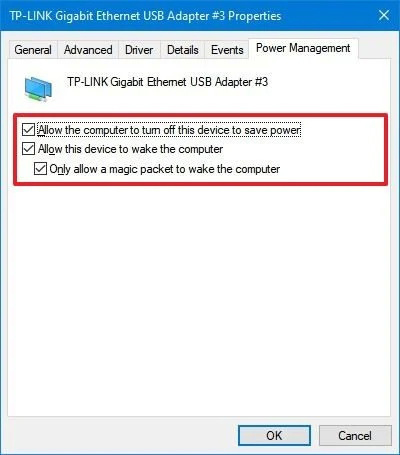
18- بر روی دکمه OK کلیک کنید.
با طی کردن این مراحل قابلیت Wake on LAN بر روی سیستم شما فعال خواهد شد و می توانید از آن بهره ببرید.
منبع: windowscentral




