
اگرچه مایکروسافت ویندوز 11 را به صورت رایگان برای تمامی کاربران در دسترس قرار داده، اما شما نمی توانید آن را بر روی هر سیستمی نصب کنید! فقط به شرطی می توانید از ویندوز 11 استفاده کنید که قطعات کامپیوتر و مشخصات سخت افزاری سیستم شما با این سیستم عامل سازگاری داشته باشد. به عنوان مثال برای نصب ویندوز 11 باید چیپ TPM 2.0 بر روی مادربرد سیستم شما موجود باشد. همچنین باید پردازنده کامپیوتر یا لپ تاپ شما از این سیستم عامل پشتیبانی کند. اما از کجا بفهمیم که پردازنده سیستم ما با ویندوز 11 سازگار است؟ در این مقاله به این سؤال شما جواب داده ایم؛ با ما همراه باشید.
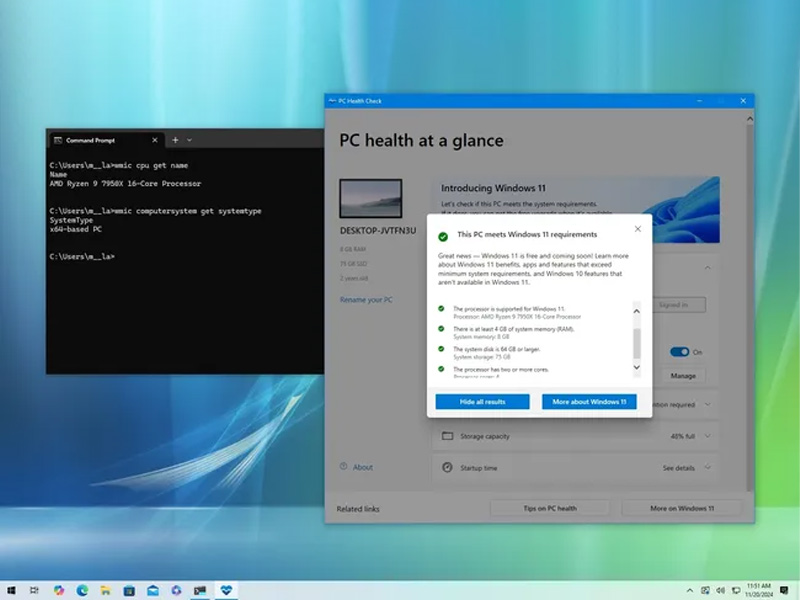
به طور کلی برای نصب ویندوز 11 سخت افزار کامپیوتر یا لپ تاپ شما باید دارای حداقل مشخصات مورد نظر مایکروسافت باشند. طبق اعلام این شرکت، ویندوز 11 فقط توسط پردازنده های 64 بیت (x64) که به چیپست های مشخصی از برندهای اینتل، AMD و کوالکام مجهز هستند، پشتیبانی می شود. به این ترتیب امکان نصب جدیدترین نسخه سیستم عامل مایکروسافت بر روی کامپیوترهای قدیمی وجود ندارد. به عنوان مثال این سیستم عامل فقط با پردازنده های نسل 8 اینتل و نسخه های جدیدتر از آن سازگار است و از نسل های قبل از 8 پشتیبانی نمی کند. در مورد پردازنده های AMD نیز باید گفت که فقط پردازنده های نسل 3 رایزن و نسخه های جدیدتر از آن با ویندوز 11 همخوانی دارند.
به این ترتیب اگر شما قصد دارید که سیستم عامل کامپیوتر یا لپ تاپ خودتان را ارتقا دهید، باید از سازگاری سی پی یو با ویندوز 11 مطمئن شوید. برای این کار چند راه حل سریع و آسان وجود دارد که از میان آنها می توان به بخش تنظیمات کامپیوتر (Settings)، کامند پرامپت (Command Prompt) و اپلیکیشن PC Health Check اشاره کرد. در این مقاله تمامی این روش ها را به صورت تصویری و مرحله به مرحله به شما آموزش داده ایم.
تشخیص سازگاری سی پی یو با ویندوز 11 از طریق Settings
برای اینکه متوجه شوید که پردازنده کامپیوتر شما توانایی اجرای ویندوز 11 را دارد یا نه، می توانید به بخش Settings یا همان تنظیمات کامپیوتر خود مراجعه کنید. برای این منظور مراحل زیر را به ترتیب انجام دهید:
1- بخش Settings را باز کنید.
2- از منوی سمت چپ بر روی System کلیک کنید.
3- از میان گزینه هایی که نمایش داده می شود، بر روی About کلیک کنید.
4- در این صفحه می توانید در زیر عنوان Device specifications مشخصات پردازنده سیستم را مشاهده نمایید.
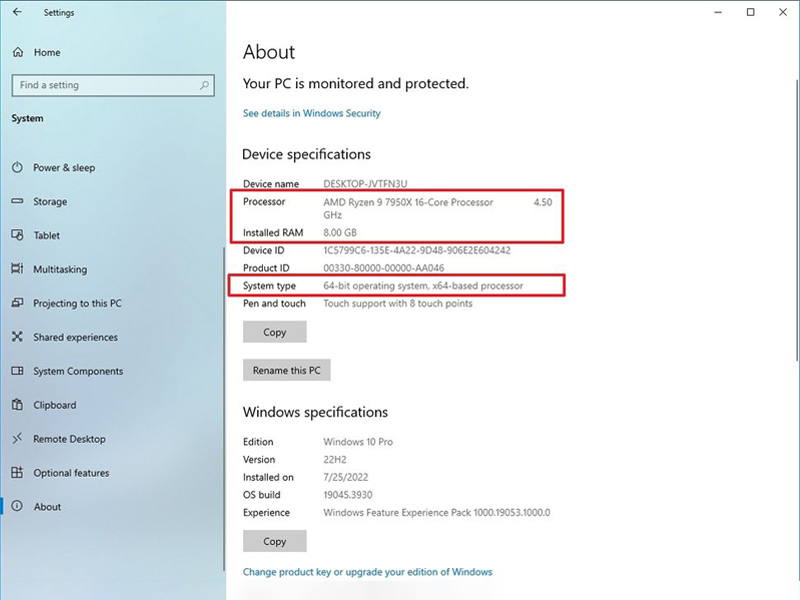
5- در مقابل فیلد System type باید حتماً عبارت «64-bit operating system, x64-based processor» نوشته شده باشد. در غیر این صورت امکان نصب ویندوز 11 بر روی کامپیوتر شما وجود ندارد.
6- اگر پردازنده شما ساخت اینتل است، بر روی لینک زیر کلیک کنید. در این لینک می توانید تمام پردازنده های اینتل را که از ویندوز 11 پشتیبانی می کنند، مشاهده نمایید. ببینید که مدل سی پی یوی شما در این لیست وجود دارد یا نه: لیست پردازنده های اینتل سازگار با ویندوز 11
7- اگر در کامپیوتر یا لپتاپ شما پردازنده AMD استفاده شده است، باید بر روی لینک مقابل کلیک و مدل پردازنده تان را در این لیست پیدا کنید: لیست پردازنده های AMD سازگار با ویندوز 11
با انجام دادن این مراحل، از سازگاری سی پی یو کامپیوتر یا لپتاپ خود با ویندوز 11 مطمئن خواهید شد.
تشخیص سازگاری سی پی یو با ویندوز 11 از طریق Command Prompt
روش دیگر تشخیص پشتیبانی سی پی یو از ویندوز 11، استفاده از Command Prompt است. برای این منظور باید مراحل زیر را انجام دهید:
1- منوی Start را باز کنید.
2- عبارت Command Prompt را تایپ کنید، بر روی اولین گزینه از لیست نتایج کلیک راست کرده و بر روی گزینۀ Run as administrator کلیک نمایید.
3- در پنجره ای که باز می شود، خط فرمان زیر را تایپ کنید. این فرمان سازنده و مدل سی پی یو سیستم را به شما نشان می دهد:
wmic cpu get name
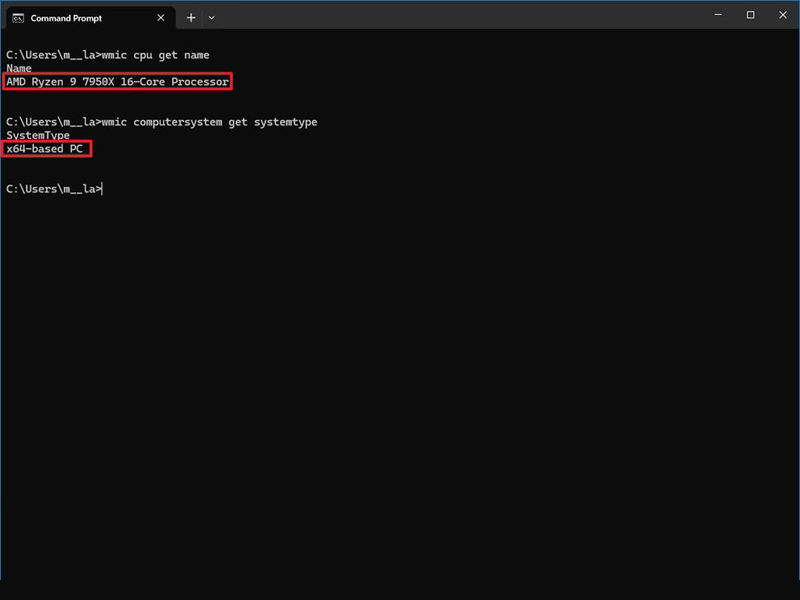
4- در ادامه فرمان زیر را تایپ کنید تا مطمئن شوید که سیستم شما 64 بیت است:
wmic computersystem get systemtype
5- اگر سازندۀ پردازندۀ شما اینتل است، باید در لیست زیر مدل پردازنده خود را پیدا کنید:
لیست پردازنده های اینتل سازگار با ویندوز 11
6- همچنین اگر همانند عکس بالا بر روی سیستم شما پردازنده AMD نصب است، باید به لیست زیر مراجعه کنید و مدل پردازنده تان را در آن بیابید:
لیست پردازنده های AMD سازگار با ویندوز 11
اگر سیستم شما 64 بیت است و مدل پردازنده شما در یکی از لیست های بالا وجود داشت، مشکلی برای اجرای ویندوز 11 بر روی کامپیوتر یا لپ تاپ خود نخواهید داشت.
تشخیص سازگاری سی پی یو با ویندوز 11 از طریق PC Health Check
به عنوان روش جایگزین، می توانید از اپلیکیشن PC Health Check برای تشخیص سازگاری پردازنده با ویندوز 11 استفاده کنید. فقط توجه داشته باشید که این اپلیکیشن فقط به شما می گوید که آیا سخت افزار سیستم شما توانایی اجرای سیستم عامل جدید را دارد یا خیر. به عبارت دیگر این اپلیکیشن مشخصات دقیق پردازنده مانند سازنده یا مدل آن را به شما نمایش نمی دهد.
برای استفاده از برنامه PC Health Check به منظور اطمینان از سازگاری پردازنده با ویندوز 11 مراحل زیر را طی کنید:
1- منوی Start را باز کنید.
2- عبارت PC Health Check را تایپ و بر روی اولین گزینه کلیک کنید تا برنامه اجرا شود.
3- بر روی دکمه Check now کلیک نمایید.
4- بر روی دکمه See all results کلیک کنید تا گزارش نهایی به شما نمایش داده شود.
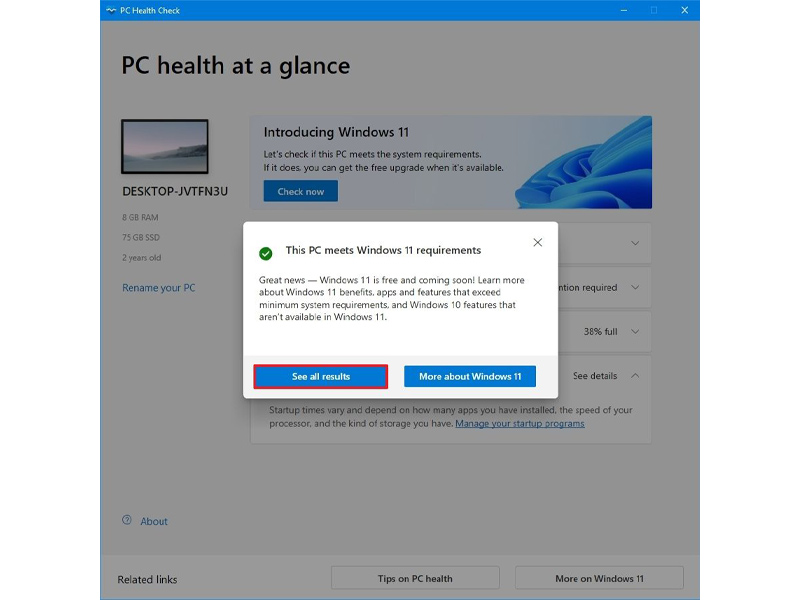
5- اگر سخت افزار سیستم شما با ویندوز 11 سازگار باشد، پیامی مشابه با عکس بالا به شما نمایش داده می شود.
در این مقاله با روش های تشخیص سازگاری پردازنده با ویندوز 11 آشنا شدید. اما باید به این نکته هم اشاره کنیم که اگر می خواهید سیستم عامل خود را به نسخه 24H2 ارتقا دهید، پردازنده شما باید از SSE4.2 بر روی پلتفرم اینتل و SSE4A بر روی پلتفرم AMD هم پشتیبانی کند (همچنین پردازنده باید با ساختار POPCNT سازگاری داشته باشد. اکثر سی پی یوهایی که از سال 2008 به بعد راهی بازار شده اند، این مشخصات را دارند و اگر از پردازنده های خیلی قدیمی استفاده نمی کنید، نیازی نیست بابت این موضوع نگرانی خاصی داشته باشید.
منبع: Windowscentral




