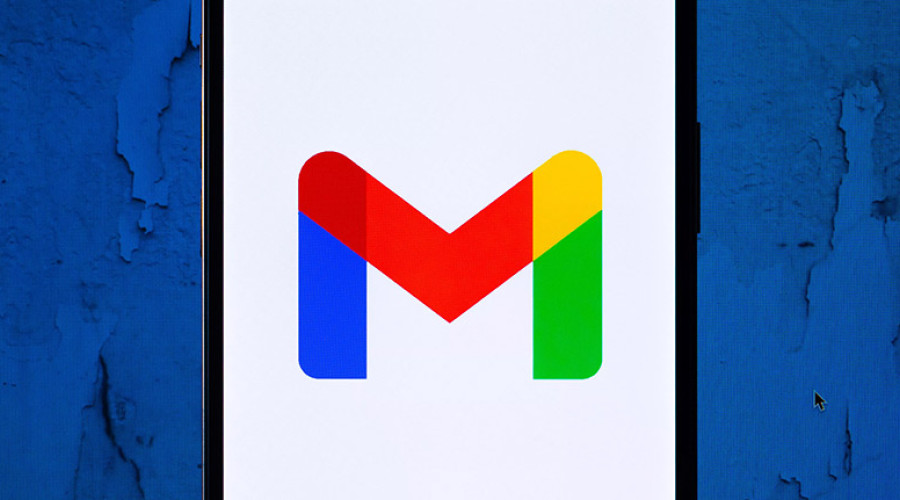
با وجود نرم افزارهایی مانند Zoom و Slack، ایمیل همچنان جایگاه ویژه ای در زندگی شخصی و کاری بسیاری از افراد در سرتاسر جهان دارد. اگر شما هم از ایمیل استفاده می کنید، به احتمال بسیار زیاد یک اکانت در سرویس Gmail دارید! این سرویس ایمیل با بیش از 1.5 میلیارد کاربر، به عنوان یکی از پرکاربرد ترین سرویس های ایمیل در سرتاسر جهان شناخته می شود.

با وجود اینکه بیشتر افراد جی میل در رابطه با کار با آن اطلاعات پایه ای لازم را دارند، اما این سرویس ویژگی های کاربردی بسیاری دارد که اغلب از دید کاربران مخفی می مانند. این ویژگی ها به شما کمک می کنند که از جی میل حرفه ای تر استفاده کنید. در این میان برخی اپلیکیشن های third-party مانند Kiwi for Gmail نیز در دسترس هستند که به شما امکان دسترسی به چند اکانت جی میل به صورت هم زمان را می دهند. در هر حال در این بخش قصد داریم 5 قابلیت جی میل را به شما معرفی کنیم که با استفاده از آنها به یک کاربر حرفه ای جی میل تبدیل خواهید شد! شما می توانید سایر این ویژگی ها را در مقاله «با این روش ها و ابزارها به یک کاربر حرفه ای Gmail تبدیل شوید! (بخش دوم)» بر روی سایت ایده برتر پارسیان مشاهده کنید.
همگام سازی با تقویم
تقویم جی میل (Gmail calendar) کاربرد فراوانی دارد و بسیاری از کاربران قرارهای ملاقات شخصی و کاری خود را تنها با استفاده از آن به یاد می آورند! اگر شما یک رویداد یا ریماندر را در اکانت گوگل خود بر روی گوشی تان تعریف کنید، این رویدادها به صورت اتوماتیک با تقویم جی میل بر روی تمامی دستگاه ها همگام می شوند. شما می توانید به سرویس Gmail calendar بر روی دسکتاپ، با کلیک بر روی آیکون Google Apps و انتخاب Calendar دسترسی پیدا کنید. همچنین شما می توانید اپلیکیشن Google Calendar را دانلود کرده و آن را بر روی گوشی اندرویدی یا iOS خود نصب کنید. البته این اپلیکیشن بر روی گوشی های اندرویدی احتمالاً به صورت پیش فرض نصب خواهد بود.
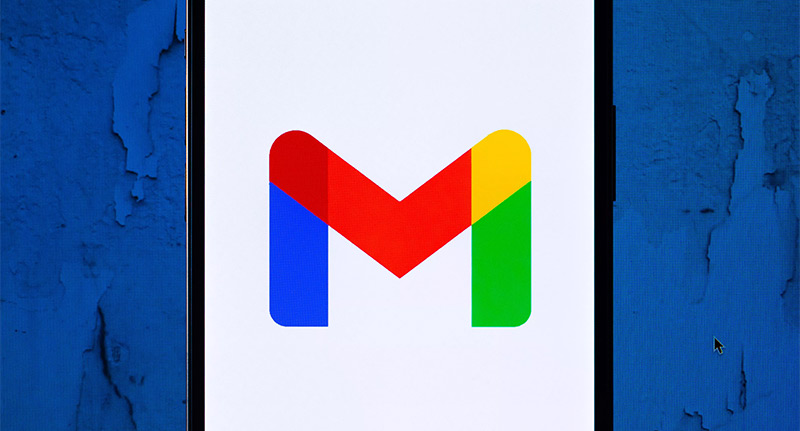
دسترسی به چند اکانت به صورت هم زمان
اگر بیش از یک اکانت جی میل دارید، می توانید به سادگی هر چه تمام تر بین آنها سوئیچ کنید. برای این منظور بر روی آیکون پروفایل خود که در گوشه سمت راست بالای اپلیکیشن قرار دارد (هم در نسخه موبایل و هم در نسخه دسکتاپ) کلیک کرده و گزینه Add Another Account را انتخاب نمایید. از اینجا شما می توانید پس از وارد کردن نام کاربری و رمز عبور اکانت های خود، آنها را اضافه کنید. به این ترتیب با کلیک کردن بر روی آیکون پروفایل خود، لیست اکانت های شما نمایش داده می شود و با کلیک کردن بر روی هر اکانت، به سادگی می توانید به آنها دسترسی یابید. توجه داشته باشید که اگر در بازه زمانی نسبتاً طولانی به یک یا چند اکانت خود سر نزنید، گوگل به صورت خودکار شما را از آنها sign out می کند.
فیلتر تعریف کنید
این روزها اکثر وب سایت ها در هنگام ثبت نام در آنها از شما آدرس ایمیل می گیرند. به همین دلیل ممکن است اینباکس شما با ایمیل های دریافتی از این وب سایت ها حسابی شلوغ و بی نظم شود! در این شرایط ممکن است ایمیل های مهم شما در این حجم زیاد از ایمیل های غیرمرتبط گم شود و مشکلات زیادی برایتان ایجاد شود. در اینجا است که استفاده از فیلتر اهمیت زیادی پیدا می کند! برای تعریف کردن یک فیلتر، جی میل خود را باز کنید، بر روی آیکون settings (به شکل چرخ دنده) کلیک کنید و گزینه See All Settings را انتخاب نمایید. از لیست گزینه های به نمایش درآمده بر روی Filters and Blocked Addressed و سپس بر روی Create a New Filter کلیک کنید.
در اینجا شما می توانید ایمیل های دریافتی خود را براساس فرستنده، گیرنده، موضوع، کلمات کلیدی و... فیلتر کنید و به آنها نظم دهید. پس از اینکه تنظیمات مورد نظرتان را وارد کردید، بر روی Create Filter کلیک کنید.
برای خود یک امضا تعریف کنید
استفاده از امضا در جی میل به شما کمک می کند تا فردی حرفه ای تر به نظر آیید و در عین حال شما را از مرحله معرفی کردن خود در هنگام نوشتن ایمیل معاف می کند! برای تعریف کردن امضا در جی میل مسیر زیر را طی کنید:
Gmail -> Settings gear -> See All Settings
در این مرحله به سمت پایین اسکرول کنید تا گزینه Signature را پیدا کنید. بر روی و سپس بر روی Create New کلیک کنید. هر امضایی را که در این بخش تعریف کنید، در بخش settings باقی می ماند و شما می توانید هر زمانی که خواستید آن را ویرایش یا حذف کنید. لازم به ذکر است که امضای تعریف شده در این بخش، در انتهای متن تمامی ایمیل هایی که ارسال می کنید، درج خواهد شد.
از قابلیت Undo در هنگام ارسال ایمیل استفاده کنید
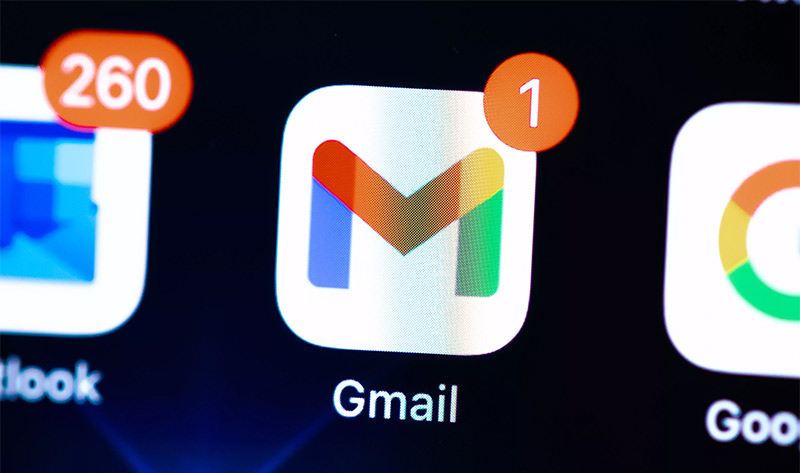
اگر در هنگام کلیک کردن بر روی دکمه Send ایمیل اغلب دچار شک و تردید می شوید، می توانید از قابلیت Undo جی میل استفاده کنید! خوشبختانه جی میل این قابلیت را به شما می دهد تا بتوانید از ارسال ایمیل خود جلوگیری کنید! به این ترتیب که پس از کلیک بر روی Send، بلافاصله یک پیام در پایین صفحه نمایش داده می شود و به شما اطلاع می دهد که ایمیل ارسال شده است. اما در این بخش شما گزینه های Undo یا View Message را نیز مشاهده خواهید کرد. اگر بر روی Undo کلیک کنید، جی میل فرآیند ارسال را متوقف می کند. این امکان نیز برای شما وجود دارد تا مدت زمان فعال بودن قابلیت Undo پس از کلیک کردن بر روی دکمه Send را تغییر دهید. برای این منظور به Settings -> See All Settings بروید و به سمت پایین اسکرول کنید تا به گزینه Undo Send برسید. در این بخش شما می توانید زمان فعال بودن قابلیت Undo را بین 5، 10، 20 یا 30 ثانیه تغییر دهید.
منبع: cnet




