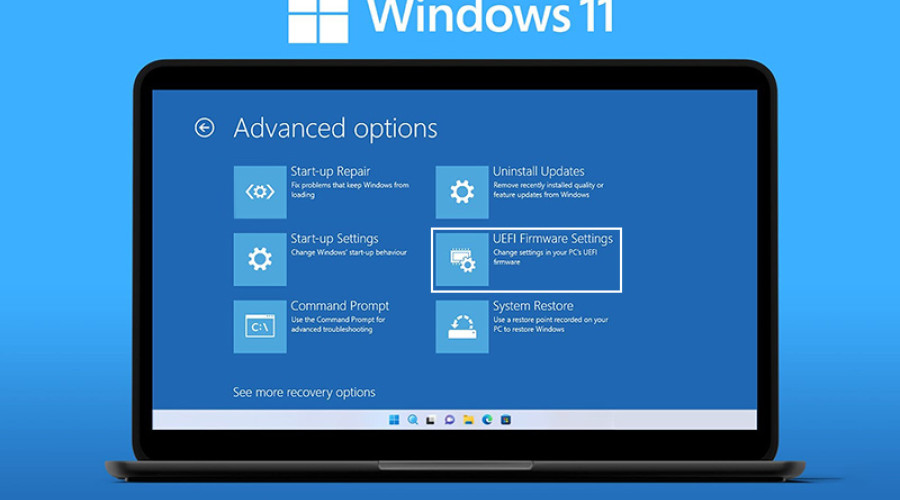
در ویندوز 11 برای دسترسی به Unified Extensible Firmware Interface (UEFI) مادربرد خود کار چندان سختی ندارید. در این مقاله، ما به شما نحوه انجام دادن این کار را به صورت مرحله به مرحله آموزش داده ایم.
همان طور که احتمالاً می دانید، UEFI یک رابط کاربری مدرن است که جایگزین سیستم قدیمی BIOS شده است. این رابط کاربری دسترسی به کانفیگ اولیه سخت افزاری سیستم را فراهم می آورد و مراحل بوت ویندوز را انجام می دهد. UEFI در مقایسه با BIOS مزایایی دارد که از جمله آنها می توان به زمان بوت سریع تر، پشتیبانی از درایوهای ذخیره سازی بزرگتر و امنیت بیشتر اشاره کرد.
به طور معمول به ندرت به تغییر تنظیمات فریمور مادربرد خود نیاز پیدا می کنید. اما ممکن است شرایطی پیش آید که مجبور به فعال یا غیر فعال کردن یک سری ویژگی ها (مانند مجازی سازی) شوید. در این حالت دسترسی به UEFI برای شما کاربردی خواهد بود. همچنین برای ردیابی یک مشکل سخت افزاری یا مدیریت سیستم فن های خنک کننده نیز می توانید از UEFI استفاده کنید.
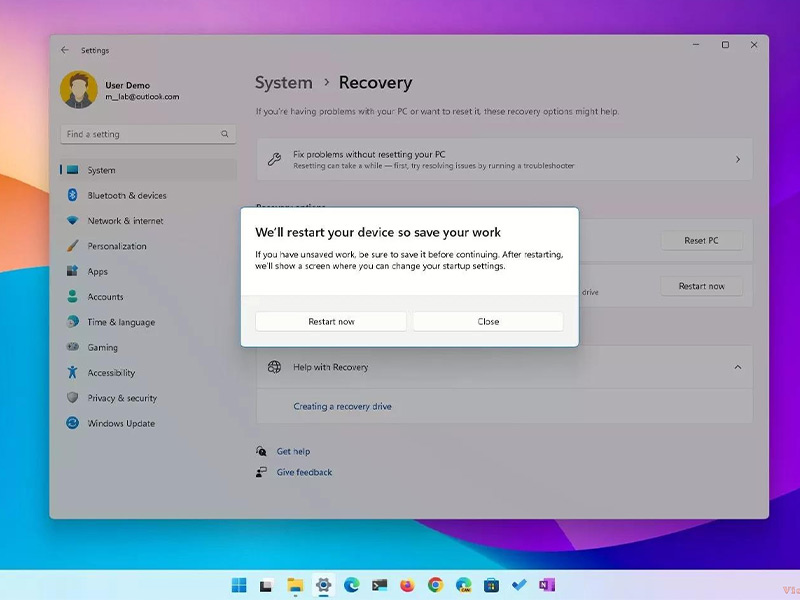
فارغ از دلیل شما، در دستگاهی ویندوز 11 بر روی آن در حال اجرا است شما می توانید از حداقل دو روش به UEFI (که در برخی مراجع به اشتباه به آن BIOS هم می گویند) دسترسی پیدا کنید. روش اول بخش Settings ویندوز است و روش دوم استفاده از کیبورد در حین بوت شدن سیستم.
دسترسی به UEFI از طریق Settings در ویندوز 11
برای دسترسی به فریمور UEFI در ویندوز 11 مراحل زیر را انجام دهید:
1- بخش Settings را باز کنید.
2- بر روی System کلیک کنید.
3- از میان گزینه های موجود در سمت راست صفحه بر روی Recovery کلیک کنید.
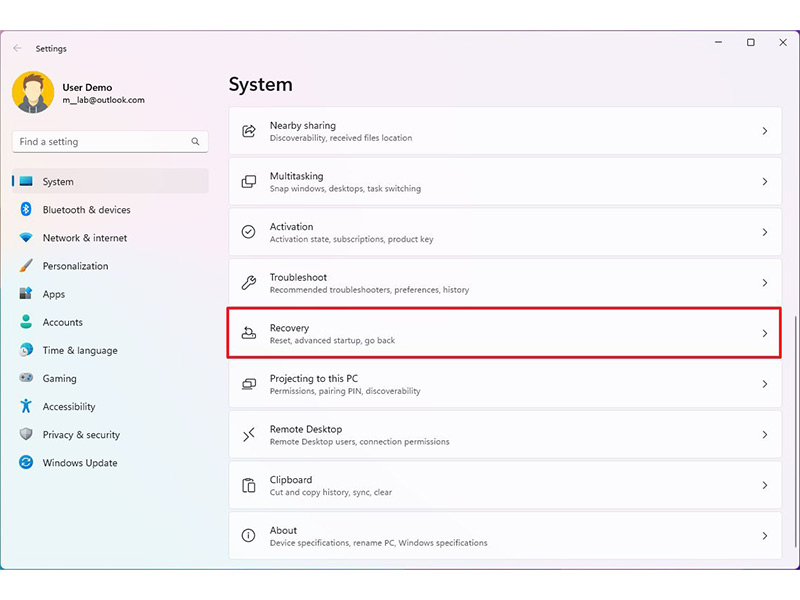
4- در بخش Advanced startup بر روی دکمه Restart now کلیک کنید.
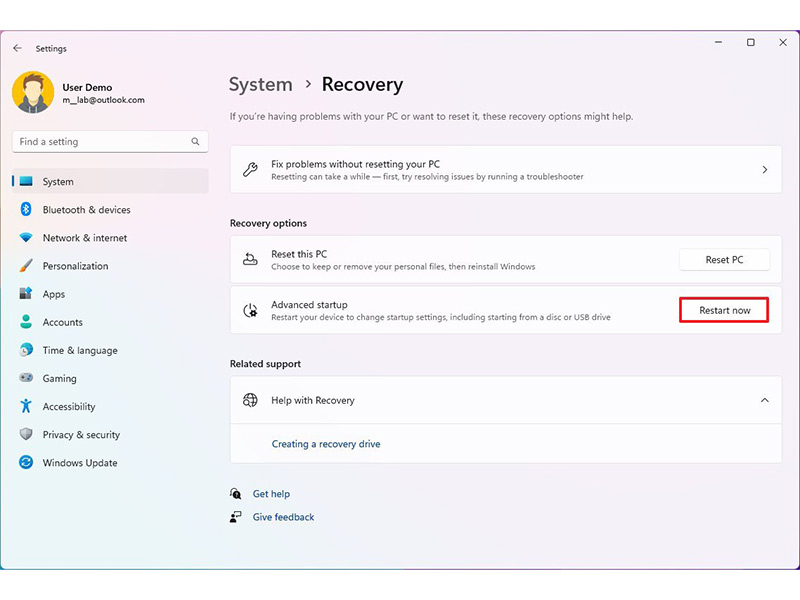
5- مجدداً بر روی دکمه Restart now کلیک کنید.
6- گزینه Troubleshoot را انتخاب کنید.
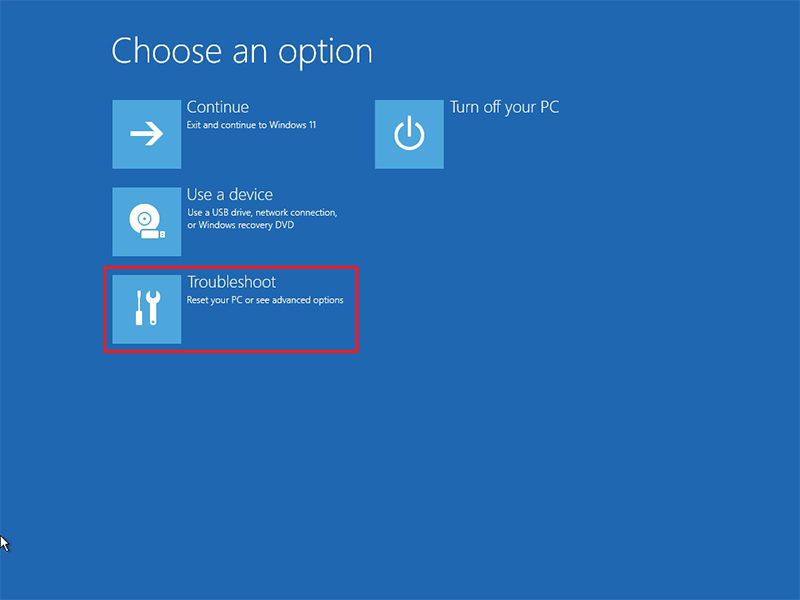
7- بر روی Advanced options کلیک کنید.
8- گزینه UEFI Firmware settings را انتخاب نمایید.
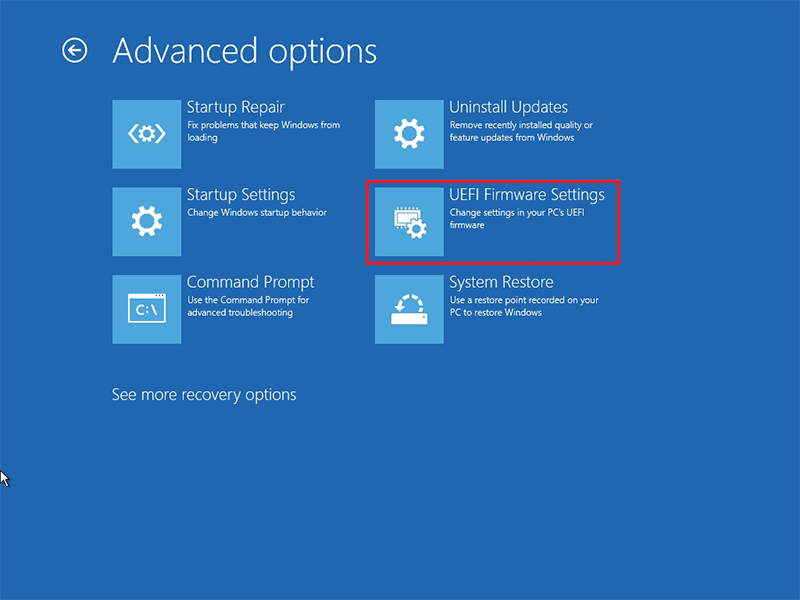
9- بر روی دکمه Restart کلیک کنید.
پس از این مرحله کامپیوتر شما با فریمور UEFI بوت می شود و شما می توانید به تنظیمات مختلف مادربرد خود دسترسی پیدا کنید. از جمله این تنظیمات می توان به مجازی سازی سخت افزاری، مدیریت بوت ایمن و ماژول TPM اشاره کرد.
دسترسی به UEFI از طریق Boot در ویندوز 11
روش دوم، دسترسی به فریمور مادربرد خارج از محیط سیستم عامل است. برای این منظور باید از یک سری کلیدهای مخصوص در هنگام بالا آمدن سیستم استفاده کنید.
1- دکمه پاور سیستم را فشار دهید.
2- کلید مخصوص مادربرد برای ورود به فریمور را فشار دهید.
3- کلید مورد نیاز را چند بار پشت سر هم بزنید تا وارد بخش تنظیمات شوید.
نکته: این «کلید مخصوص» معمولاً یکی از کلیدهای فانکشن (F1، F2 و...) یا ESC یا Delete است.
اگر نمی دانید کدام کلید را برای ورود به UEFI باید فشار دهید، باید به دفترچه راهنمای مادربرد خود مراجعه کنید. این کلید برای مادربردهای ساخت برندهای مختلف یکسان نیست! در لیست زیر کلید میانبر برای ورود به UEFI در مادربردهای ساخت برندهای معروف را برای شما لیست کرده ایم تا کار آسان تری برای این منظور داشته باشید:
• HP: ESC or F10.
• Dell: F2 or F12.
• Acer: F2 or Delete.
• ASUS: F2 or Delete.
• Toshiba: F2.
• Samsung: F2.
• Lenovo: F1 or F2.
• MSI: Delete.
• Surface: Press and hold the volume up.
منبع: windowscentral




