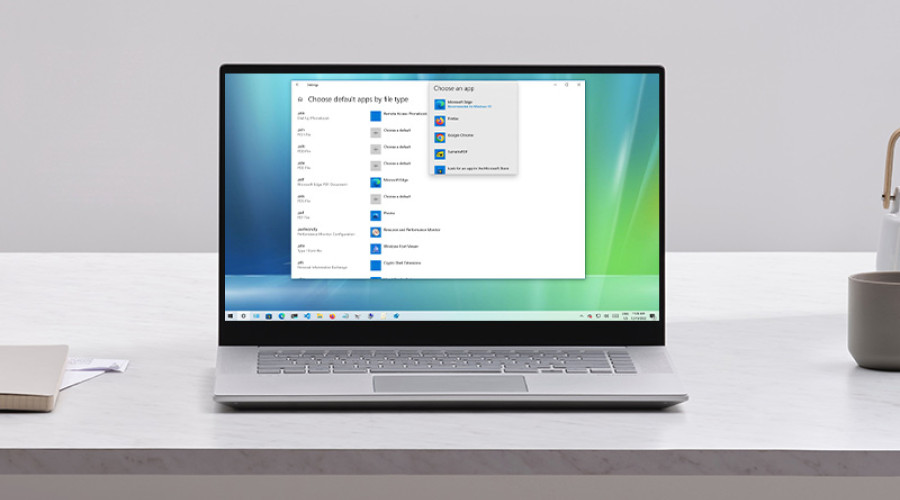
مرورگر مایکروسافت اج به عنوان مرورگر پیش فرض در سیستم عامل ویندوز 10 تعریف شده است. اما مایکروسافت اج فقط به عنوان مرورگر عمل نمی کند و توانایی باز کردن فایل های PDF را هم دارد. در واقع پس از نصب هر نسخه ای از سیستم عامل ویندوز 10، مرورگر اج به عنوان PDF ریدر پیش فرض نیز عمل می کند.
اگر چه باز کردن و مشاهده فایل های PDF یک امر روتین و ابتدایی است، اما انجام دادن آن با مرورگر اج محدودیت هایی با خود به همراه دارد. در واقع بهتر است تا فایل های PDF خود را با نرم افزارهایی که به طور تخصصی برای این منظور طراحی شده اند، باز کنید. از جمله این نرم افزارها می توان به ادوب اکروبات ریدر، Xodo یا SumtraPDF اشاره کرد. شما می توانید در ویندوز 10، مرورگر اج را به عنوان PDF ریدر پیش فرض غیر فعال کنید و یک اپلیکیشن دیگر را به این کار اختصاص دهید. به این ترتیب در هنگام دبل کلیک کردن بر روی یک فایل PDF دیگر مرورگر مایکروسافت اج باز نمی شود!
لازم به ذکر است که ما در وب سایت ایده برتر آموزش نصب آپدیت 2022 ویندوز 10 (نسخه 22H2) را شرح داده ایم. پیشنهاد می کنیم. اگر قصد نصب جدیدترین نسخه ویندوز 10 را دارید این مطلب را مشاهده کنید.
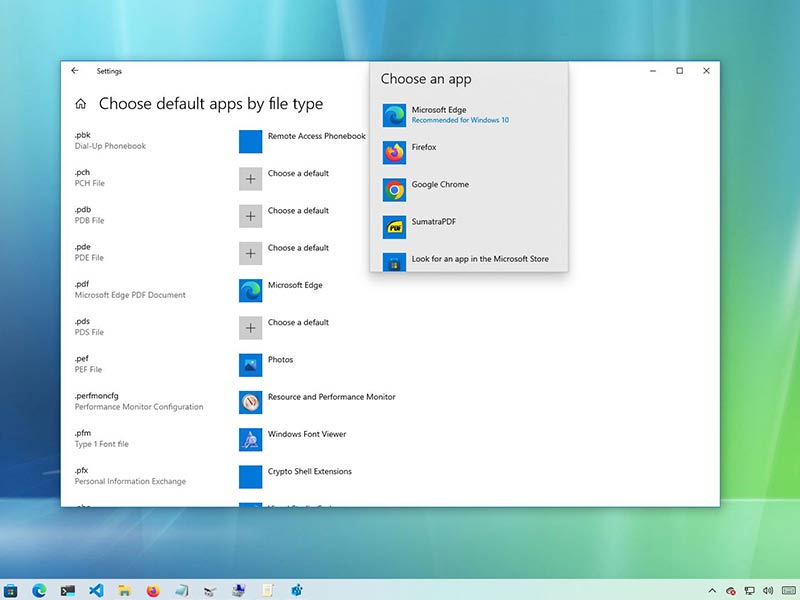
چگونه نرم افزار PDF ریدر پیش فرض ویندوز 10 را تغییر دهیم؟
برای اینکه مرورگر مایکروسافت اج را به عنوان پی دی اف ریدر پیش فرض در ویندوز 10 غیر فعال کنید، باید مراحل زیر را انجام دهید:
1- به بخش Settings بروید.
2- بر روی Apps کلیک کنید.
3- از منوی کناری سمت چپ صفحه، بر روی Default apps کلیک کنید.
4- در صفحه ای که باز می شود، بر روی گزینه “Choose default app by file type” کلیک کنید.
نکته: شما می توانید برای تغییر اپلیکیشن پیش فرض در هنگام باز کردن فایل های PDF، از گزینه “Set default by app” هم استفاده کنید.
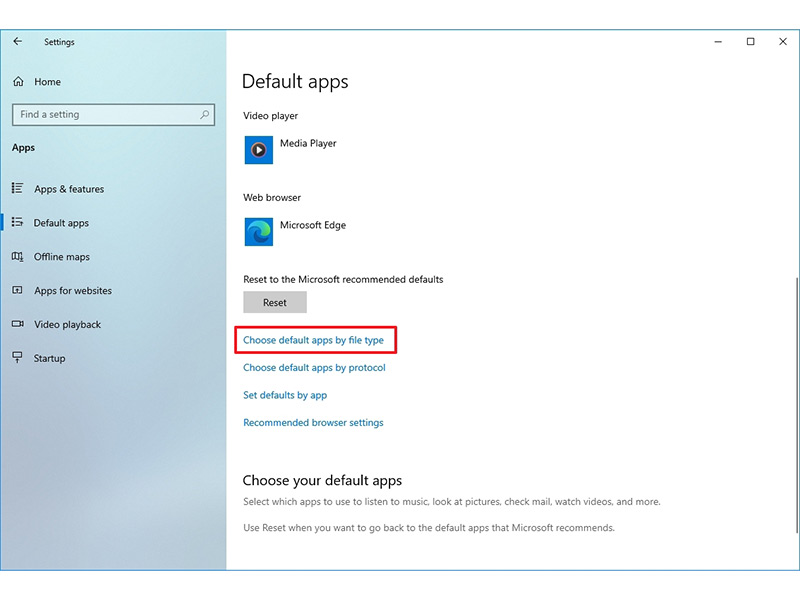
5- در این قسمت بر روی اپلیکیشنی که در مقابل گزینه “.pdf” قرار دارد کلیک کنید. این اپ در حالت پیش فرض مرورگر مایکروسافت اج است. سپس از منویی که باز می شود، اپلیکیشن مورد نظر خود را برای جایگزینی آن انتخاب نمایید.
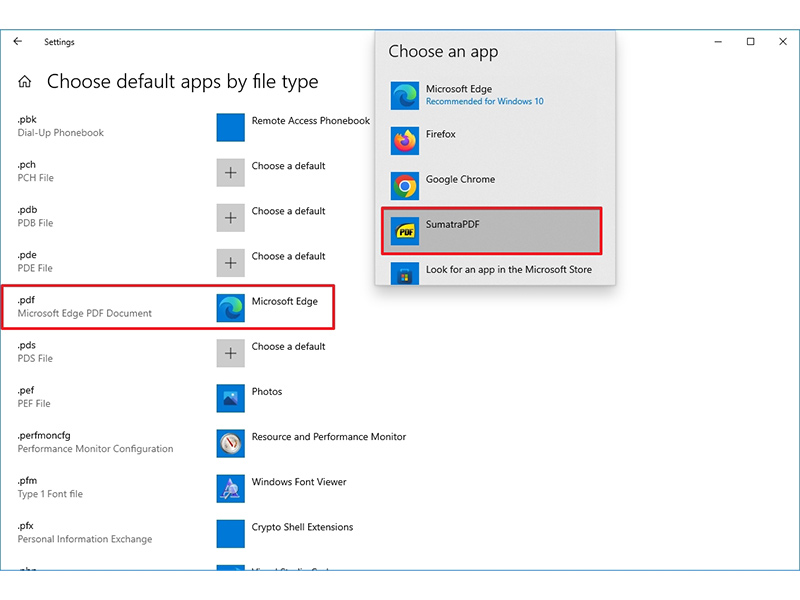
با انجام دادن این مراحل، PDF ریدر پیش فرض سیستم شما تغییر می کند. یک روش جایگزین نیز برای این کار وجود دارد که شاید برای شما راحت تر باشد. برای این منظور ابتدا به فولدری بروید که فایل PDF مورد نظر شما در آن قرار دارد و بر روی فایل کلیک راست کنید. سپس از منویی که باز می شود گزینه Open with و پس از آن گزینه Choose another app را انتخاب کنید.
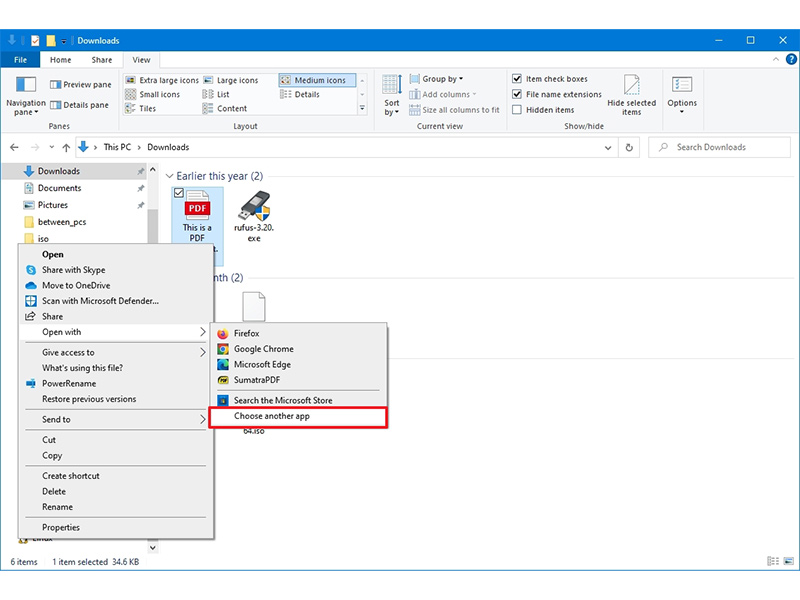
از پنجره ای که باز می شود، اپلیکیشن مورد نظر خود برای باز کردن فایل PDF را انتخاب کنید و در نهایت تیک مربوط به گزینه “Always use this app to open .pdf files” را بزنید.
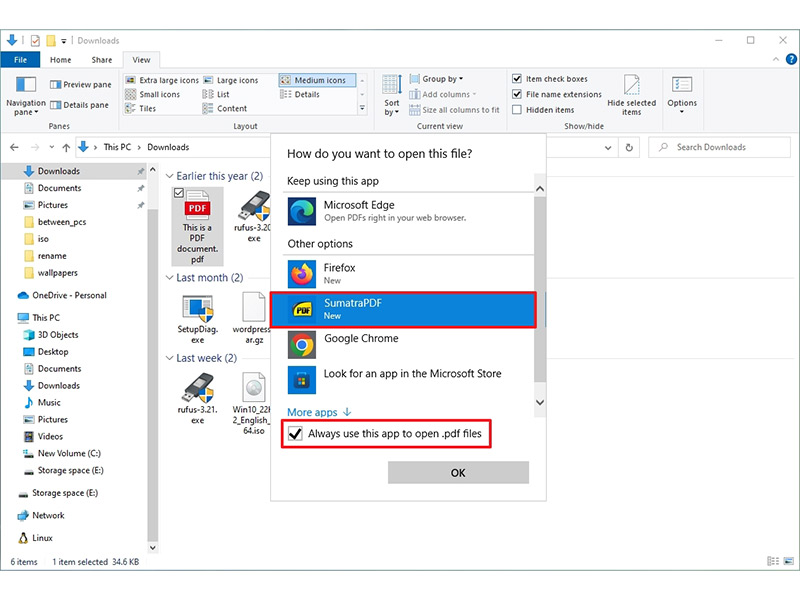
این روش نیز اپلیکیشن PDF ریدر پیش فرض سیستم شما را تغییر می دهد و نسبت به روش اول شاید برای کاربران مبتدی آسان تر باشد. به هر حال محدودیتی برای استفاده از مرورگر مایکروسافت اج برای باز کردن فایل های PDF در ویندوز 10 وجود ندارد و می توانید از اپ دلخواه خود برای این منظور استفاده کنید.
منبع: windowscentral





عالی.ممنون از راهنمایی
ممنون از توضیحات