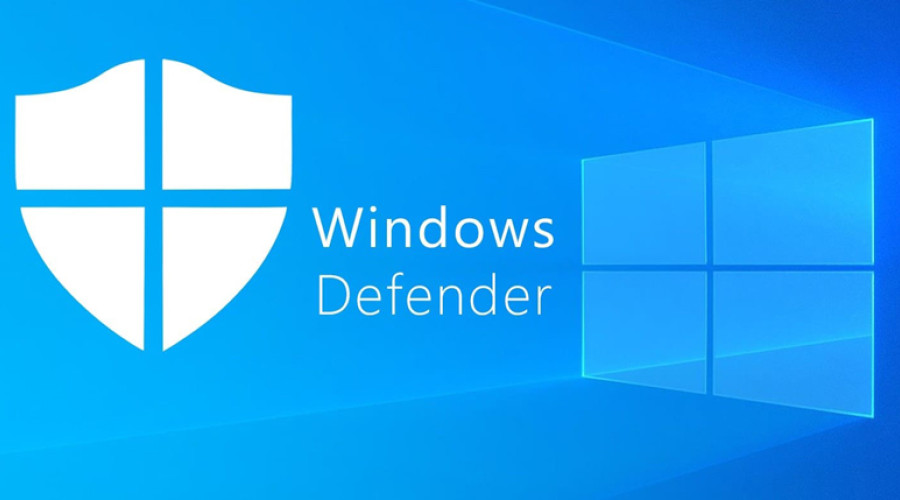
آنتی ویروس Microsoft Defender به صورت پیش فرض بر روی ویندوز 10 نصب است و وظیفه محافظت از سیستم را در برابر ویروس ها و برنامه های مخرب بر عهده دارد. این آنتی ویروس به عنوان یکی از بهترین گزینه ها برای استفاده بر روی کامپیوتر و لپ تاپ به شمار می آید؛ با این وجود ممکن است که برخی از کاربران بنا به هر دلیلی به استفاده از آن نیازی نداشته باشند! به عنوان مثال بسیاری از کاربران اصلاً مسائل امنیتی سیستم برایشان اهمیت چندانی ندارد! یا ممکن است برخی از کاربران در هنگام کانفیگ تنظیمات سیستم، با آنتی ویروس خود به مشکل برخوردارند و میان تنظیمات برنامه مورد نظر آنها با مایکروسافت Defender تداخلی ایجاد شود. همچنین در بسیاری از شرکت ها و سازمان ها، ادمین های شبکه باید مطابق با قواعد و قوانین داخلی سازمان خود عمل نمایند و در صورت لزوم این آنتی ویروس را از بعضی از سیستم های خاص حذف کنند. در کل شما می توانید از طریق دو روش، آنتی ویروس Microsoft Defender را از روی سیستم خود حذف کنید. در این مقاله این روش ها را با یکدیگر مورد بررسی قرار می دهیم.
آموزش غیر فعال کردن آنتی ویروس Microsoft Defender از طریق Windows Security
اگر آنتی ویروس شما با تنظیمات سایر برنامه ها تداخل دارد، مجبور نیستید تا آن را به طور دائمی از روی سیستم خود حذف کنید! تنها کافیست تا آن را به صورت موقت غیر فعال نمایید. برای این منظور:
1- منوی استارت را باز کنید.
2- عبارت Windows Security را در آن جستجو کرده و بر روی اولین اپلیکیشن از لیست نتایج کلیک کنید.
3- بر روی Virus & threat protection کلیک کنید.
4- در زیر قسمت “Virus & threat protection settings” از سمت راست صفحه، بر روی Manage settings کلیک کنید.
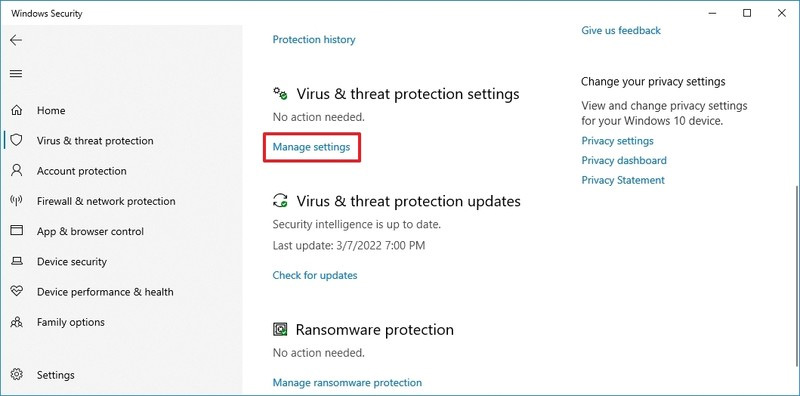
5- گزینه Real-time protection را در وضعیت غیر فعال قرار دهید.
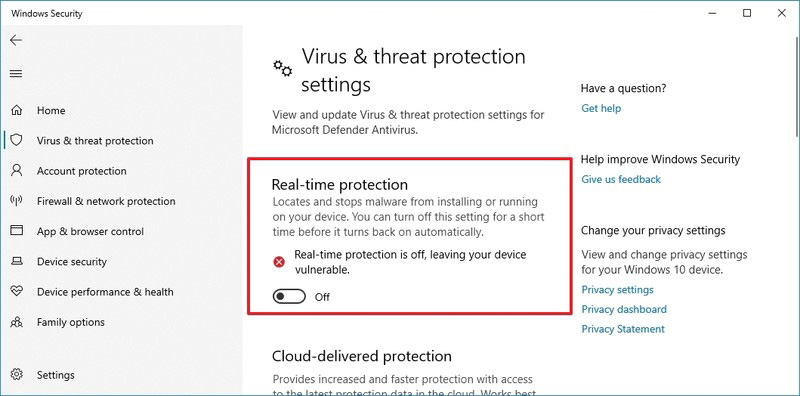
به این ترتیب آنتی ویروس Microsoft Defender به صورت موقت غیر فعال می شود و می توانید نرم افزار مورد نظرتان را بدون تداخل نصب کرده و بعداً مجدداً آن را فعال نمایید.
آموزش غیر فعال کردن آنتی ویروس Microsoft Defender از طریق Group Policy
برای غیر فعال کردن دائمی آنتی ویروس Microsoft Defender باید از ادیتور Group Policy استفاده کنید. توجه داشته باشید که در این روش، باید ویژگی “Tamper Protection” را نیز غیر فعال نمایید. این ویژگی در ویندوز 10 از Windows Security در برابر تغییرات ناخواسته توسط اپلیکیشن های دیگر محافظت می کند.
غیر فعال کردن Tamper Protection
1- منوی استارت را باز کنید.
2- عبارت Windows Security را در آن جستجو کرده و بر روی اولین اپلیکیشن از لیست نتایج کلیک کنید.
3- بر روی Virus & threat protection کلیک کنید.
4- در زیر قسمت “Virus & threat protection settings” از سمت راست صفحه، بر روی Manage settings کلیک کنید.
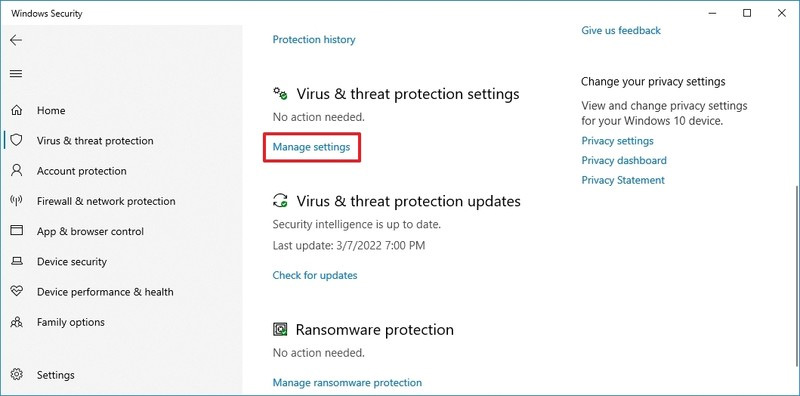
5- وضعیت گزینه Tamper Protection را بر روی وضعیت غیر فعال قرار دهید.
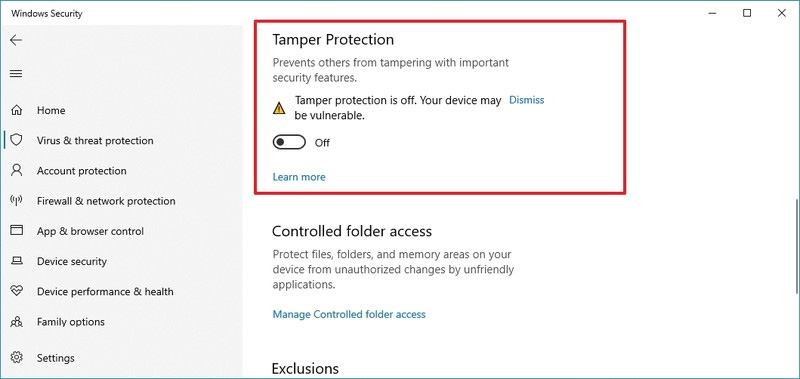
غیر فعال کردن Microsoft Defender
1- منوی استارت را باز کنید.
2- عبارت gpedit.msc را جستجو کرده و بر روی اولین نتیجه کلیک کنید تا Local Group Policy Editor باز شود.
3- مسیر زیر را طی کنید:
Computer Configuration > Administrative Templates > Windows Components > Microsoft Defender Antivirus
4- بر روی Turn off Microsoft Defender Antivirus دبل کلیک کنید.
5- گزینه Enabled را انتخاب کنید تا مایکروسافت دیفندر غیرفعال شود.
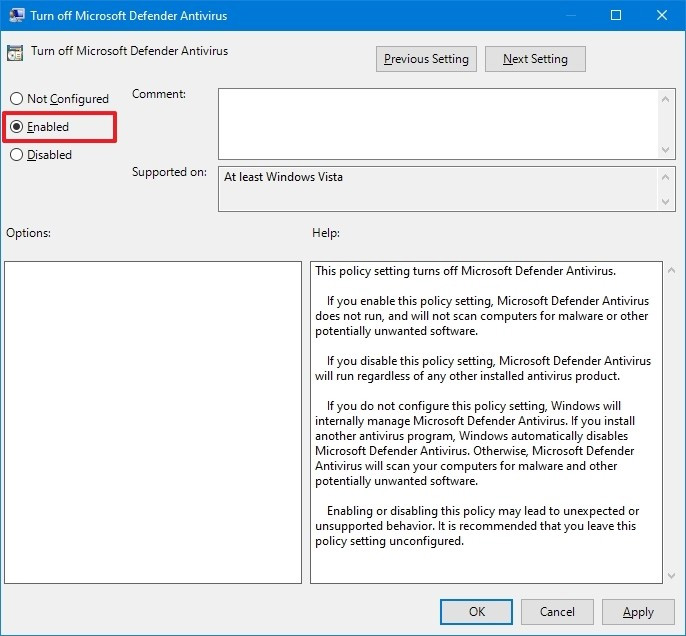
6- بر روی دکمه Apply کلیک کنید.
7- بر روی دکمه OK کلیک کنید.
8- کامپیوتر خود را ری استارت کنید.
منبع: windowscentral




