
ویندوز 10 از همان ابتدا از صفحه نمایش های لمسی پشتیبانی می کرد و این قابلیت کاربردی را در اختیار کاربران خود قرار می داد. این ویژگی ویندوز 10 به خصوص بر روی تبلت کارایی بالایی دارد و همۀ ما با آن آشنا هستیم.
با این حال اگر شما از تبلت یا لپ تاپی استفاده می کنید که صفحه نمایش آن لمسی است، می توانید این قابلیت را در آن غیر فعال کنید. به هر حال ممکن است شرایطی برایتان ایجاد شود که به لمسی بودن صفحه نمایش لپ تاپ یا تبلت خود نیازی نداشته باشید. ضمن اینکه این کار باعث صرفه جویی در مصرف باتری هم می شود و در شرایطی که شارژ باتری دستگاه شما کم است می توانید از این روش استفاده کنید.
برای غیر فعال کردن تاچ اسکرین در ویندوز 10 باید به بخش Device Manager مراجعه کنید. در این مقاله این روش را به صورت مرحله به مرحله به شما آموزش می دهیم. با ما همراه باشید.
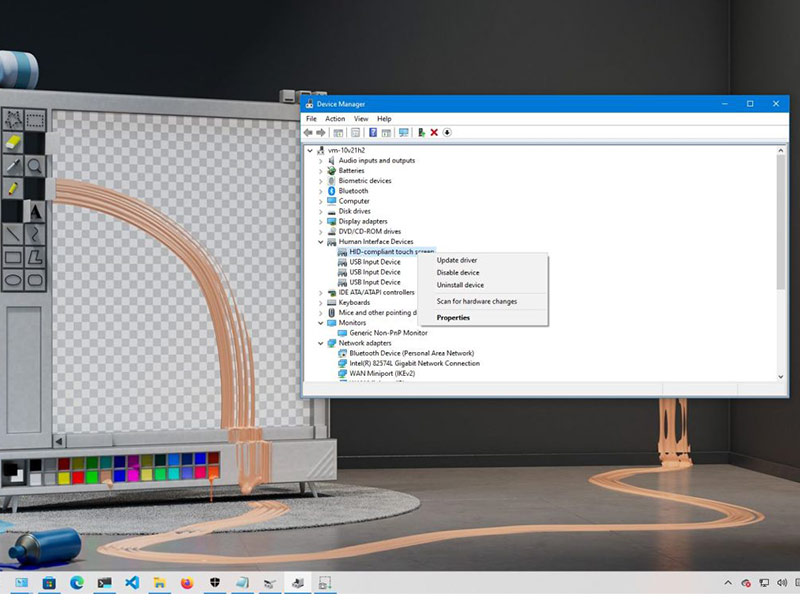
چگونه ویژگی لمسی بودن صفحه نمایش را در ویندوز 10 غیر فعال کنیم؟
برای این منظور مراحل زیر را به ترتیب انجام دهید:
1- منوی استارت را باز کنید.
2- عبارت Device Manager را در آن جستجو کنید و بر روی اولین اپلیکیشن در لیست نتایج کلیک نمایید.
3- شاخه مربوط به “Human Interface Devices” را باز کنید.
4- بر روی آیتم “HID-compliant touch screen” کلیک راست کنید و گزینه Disable device را انتخاب نمایید.
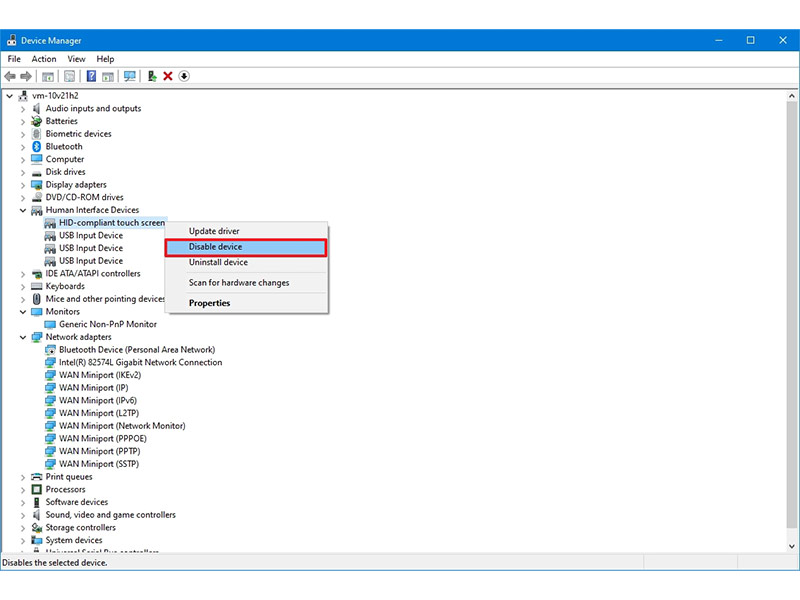
5- بر روی دکمه Yes کلیک کنید تا تنظیمات جدید اعمال و توسط شما تأیید شوند.
با انجام دادن این مراحل در ویندوز 10، صفحه نمایش تبلت یا لپ تاپ شما دیگر لمسی نخواهد بود.
فراموش نکنید که شما هر زمانی که خواستید، می توانید با انجام دادن مراحل بالا مجدداً ویژگی لمسی بودن صفحه نمایش را به آن بازگردانید. با این تفاوت که در مرحله 4 باید گزینه Enable device را انتخاب کنید. در برخی موارد ممکن است که پس از انتخاب این گزینه، صفحه نمایش تبلت یا لپ تاپ شما همچنان غیر لمسی باقی بماند. اگر این شرایط برای شما هم اتفاق افتاد، دستگاه خود را یک بار ری استارت کنید. پس از آن دیگر نیازی به انجام دادن کاری نیست و ویژگی لمسی بودن به صفحه نمایش لپ تاپ یا تبلت شما باز می گردد.
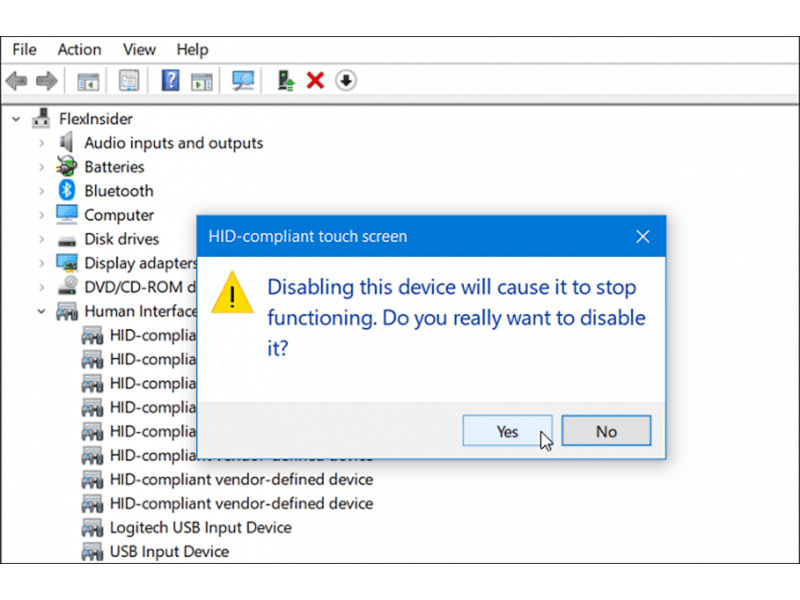
هدف از آماده کردن این مقاله، آموزش روش غیر فعال کردن تاچ اسکرین در ویندوز 10 بوده است. با این حال شما می توانید از روشی که در بالا آن را به صورت مرحله به مرحله ذکر کرده ایم، برای عیب یابی صفحه نمایش لمسی دستگاه خود نیز استفاده کنید. اگر حس می کنید که عملکرد لمسی صفحه نمایش کند شده است یا دقت اولیه خود را از دست داده است، می توانید با انجام دادن مراحل بالا آن را disable و سپس enable کنید. در واقع این آموزش به عنوان «ریست کردن صفحه نمایش لمسی» هم کاربرد دارد و به شما در حل مشکلات تاچ اسکرین دستگاه خود کمک می کند.
منبع: windowscentral




